How can I copy the List of Attendees from Outlook Meetings?
All you need to copy your Outlook attendees to another request
5 min. read
Updated on
Read our disclosure page to find out how can you help Windows Report sustain the editorial team. Read more
Key notes
- There are times you might need to copy your Outlook meeting attendees from one invite to another.
- If you need to copy attendees based on their responses, you need to use both Outlook and Excel.
- To select all your invitees, you can just simply copy and paste the list.
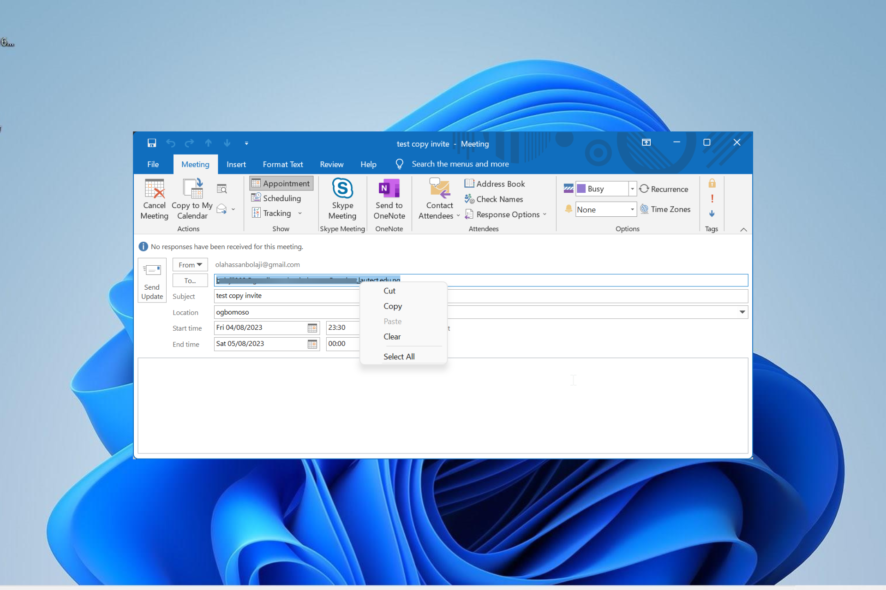
Sending meeting requests to people on Outlook is as easy as they come. It allows you to monitor attendee responses, among other benefits.
But what happens if you need to copy the list of attendees from one Outlook meeting to another to send a fresh meeting invitation? Well, this is very simple, and we will show you how to do it and more in this detailed guide.
How do I export meeting attendees to Excel?
Exporting meeting attendees to Excel is pretty simple and direct, as you only need to copy and paste the email addresses and the response status of the invitees.
However, you still need to filter and sort it. We will explain all of this in the next section of this guide.
How do I copy the attendee list from a team meeting?
1. Right-click to copy
- Launch Outlook and click the Calendar icon in the left pane.
- Click the date of the meeting you want to copy attendees from on the Calendar and double-click the meeting invite on the right side of the window.
- Now, click To field in the newly open meeting window.
- Press the Ctrl key + A to select all the attendees, and right-click the field.
- Finally, select the Copy option and paste the attendees into the new meeting where you need them.
If you want to copy only the list of meeting attendees from an Outlook meeting invite without their responses, you can do that by simply right-clicking the To field and pasting it into the meeting requests.
2. Use Copy Status to Clipboard
- Launch Outlook and open the original meeting you want to copy invitees from.
- Click the Tracking button.
- Now, select Copy Status to Clipboard.
- Launch Excel and create a new worksheet.
- Next, select the A1 cell and press the Ctrl key + V to paste the attendees and their responses.
- From here, click the Data tab at the top.
- Click Filter, followed by the down arrow next to Response.
- Choose the parameter to filter with from the responses (accepted, declined, or no response) and click OK. You should now have only the filtered attendees left.
- Finally, copy the attendees and paste them into the meeting invite you to need them for on Outlook.
If you need to copy attendees from an Outlook meeting invite based on their responses, this is the method to use. With this, you can see the meeting attendees to forward the follow-up email before sending it.
3. Copy with Outlook VBA
- Launch Outlook and press the Alt key + F11 to open the VBA editor.
- Click Insert at the top and select Module.
- Now, copy and paste the code sample below there:
Sub CopySpecificAttendees()
Dim olSel As Selection
Dim olItem As AppointmentItem
Dim olAttendees As Recipients
Dim obj As Object
Dim strAddrs As String
Dim DataObj As MSForms.DataObject
Set DataObj = New MSForms.DataObject
Set olSel = Outlook.Application.ActiveExplorer.Selection
Set olItem = olSel.Item(1)
Set olAttendees = olItem.Recipients
For Each obj In olAttendees
'To copy the attendees who have accepted the meeting request
If obj.MeetingResponseStatus = olResponseAccepted Then
'To copy who declined - "If olAttendee.MeetingResponseStatus = olResponseDeclined Then"
'To copy who haven't respond - "If olAttendee.MeetingResponseStatus = olResponseNone" Then
strAddrs = strAddrs & ";" & obj.Address
DataObj.SetText strAddrs
DataObj.PutInClipboard
End If
Next
End Sub - Then, return to the Outlook window and click the File tab.
- Next, select Options in the left pane.
- Click Quick Access Toolbar.
- From here, click the Choose commands from the dropdown menu and select Macros.
- Select the macro.
- Click the Add button.
- Next, click the OK button to add it.
- Now, go to your calendar and click the meeting to copy attendees.
- Click the macro icon at the top. This will help copy the appointment details.
- Finally, create the new meeting request, click the To field, and press Ctrl + V. The attendees will be pasted there automatically.
If you want a kind of automated method to copy attendees from your Outlook meeting invites, this is the go-to solution. You can always use the created macro to copy the meeting details and attendees at any time.
How to Print the Attendee List in Outlook
- Go to your Calendar on Outlook and open the meeting invite to print attendees from.
- Now, click Tracking in the Meeting section.
- Select Copy Status to Clipboard from the context menu.
- Next, open a new Word document and paste the list of attendees there.
- Finally, press Ctrl + P to print.
If there is ever a need to print your appointment details, including meeting invitees and responses, the steps above will help get the job done.
We have reached the end of this detailed guide on how to copy meeting attendees on Outlook to a new request entirely. With the options above, you can copy all the attendees in a specific meeting request or select them based on their responses.
This will be especially useful if you ever need to forward your meeting invite as a reminder to a specific group of people.
So, you should have no problems with your Outlook meeting scheduling and reminder with the information provided.


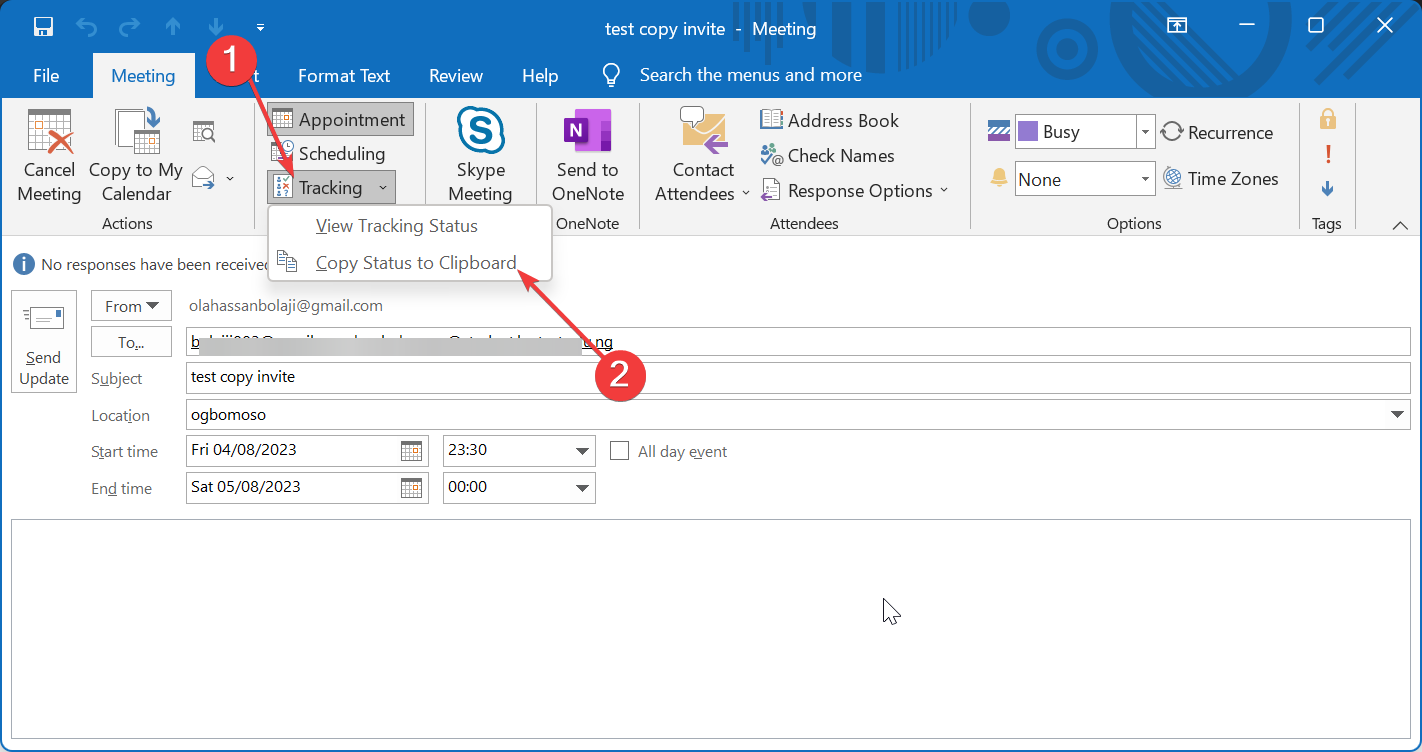















User forum
0 messages