How to copy/paste clipboard data from one device to another
2 min. read
Updated on
Read our disclosure page to find out how can you help Windows Report sustain the editorial team. Read more
Key notes
- Everybody uses Copy and Paste on a regular basis on their PC. It's the main way to transport text, links, pictures, files, etc. from one place to another on your computer.
- Not only you can also paste something you copied an hour or more ago, but if you are logged into the same Microsoft account, you can even paste it to another Windows 10 device.
- If you need more information on how to copy data, please head over to our File Copying section.
- Our Tech Tutorials Hub is filled with lots of articles and complete guides on how to do plenty of things from the digital world. You can use it for later reference.

Everybody uses Copy and Paste on a regular basis on their PC. It’s the main way to transport text, links, pictures, files, etc. from one place to another on your computer.
Most people, however, only paste the last thing that copied.
Well, not only you can also paste something you copied an hour or more ago, but if you are logged into the same Microsoft account, you can even paste it to another Windows 10 device.
How can I copy and paste data across devices?
- Start Clipboard settings by typing clipboard settings in the Windows Search and clicking on it from the results.
- Turn on Clipboard History and Sync across devices by clicking on the corresponding buttons. Below, you will see that by default, the clipboard is set to Automatically sync the text that I copy.
- Now, to see the history of what you copied before, just press the Windows key + V. It’s easy to remember as the paste shortcut is Ctrl + C.
- The beauty of all this is that now you can go to any other computer, log in to your Microsoft account, start the Clipboard History like you did in the previous steps and use the same items you copied on another device.
How can I clear all the items from the clipboard?
- Press the Windows key + V
- Click on any of the three horizontal dots and select Clear all.
- In the same way, if you want to keep a copied item, you have to select Pin instead of Clear all.
Even if you will not use the clipboard on another WIndows 10 device, this feature is still extremely useful if you want to copy more items and pasting them later.
Have you tried using the clipboard history? What do you think about it? Leave a comment below.
[wl_navigator]
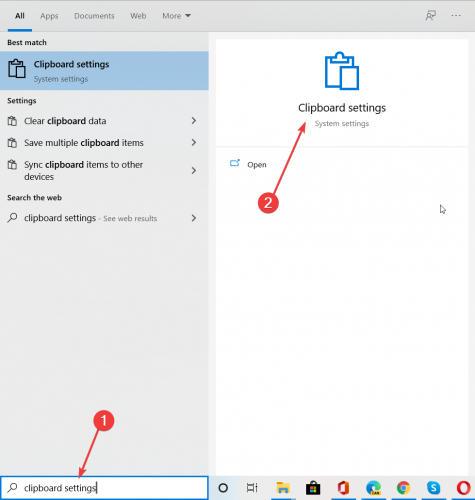
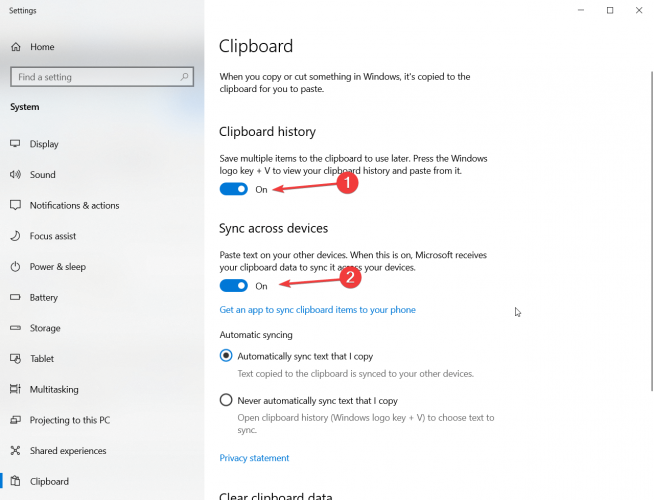
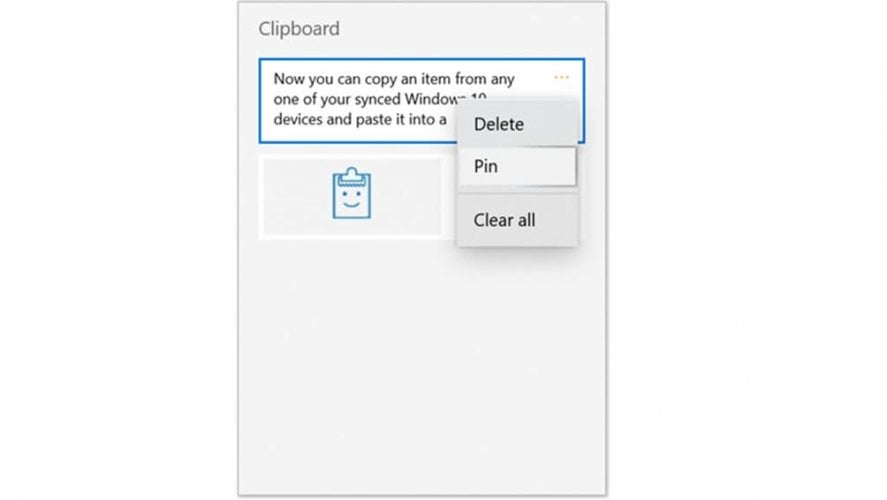



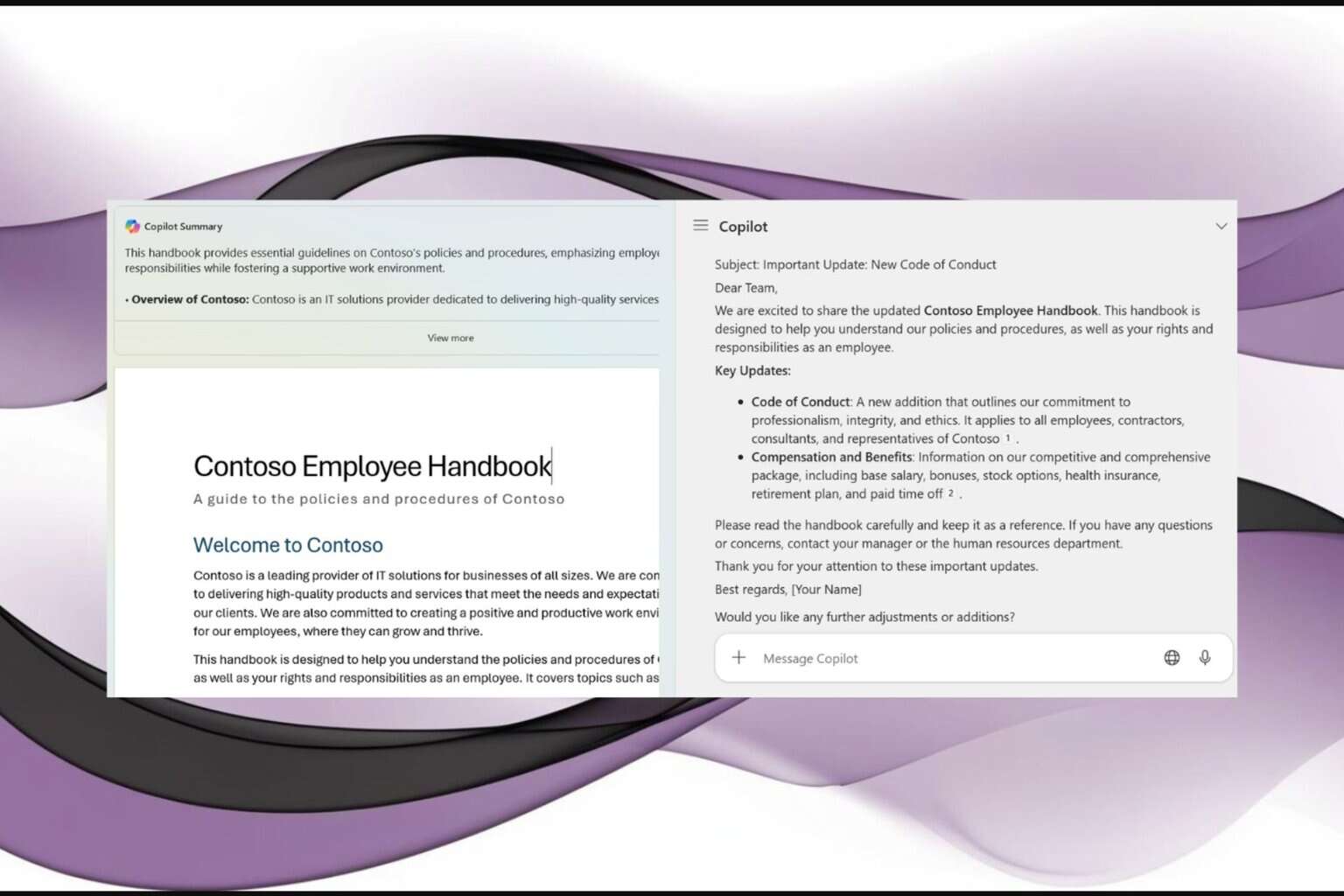
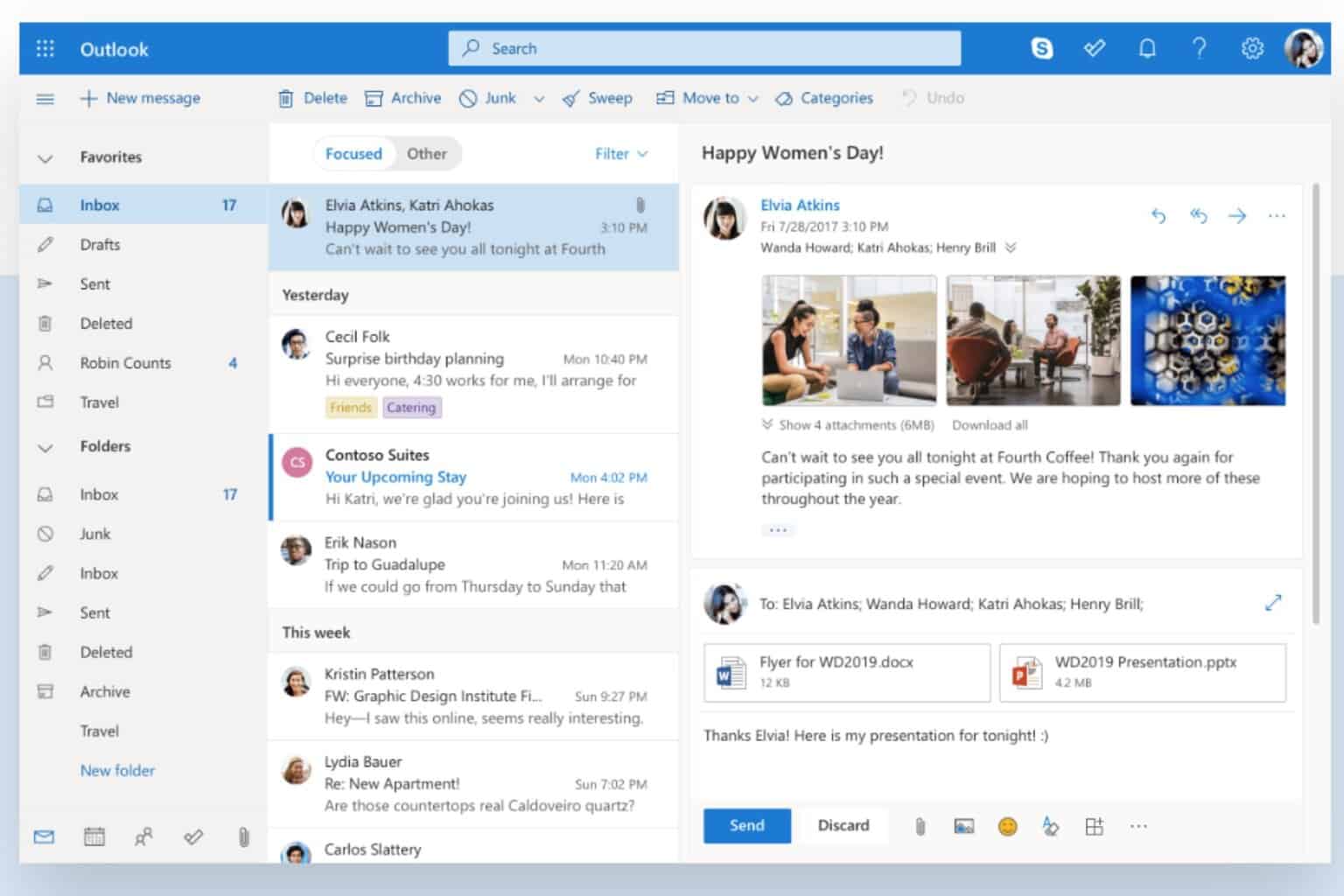

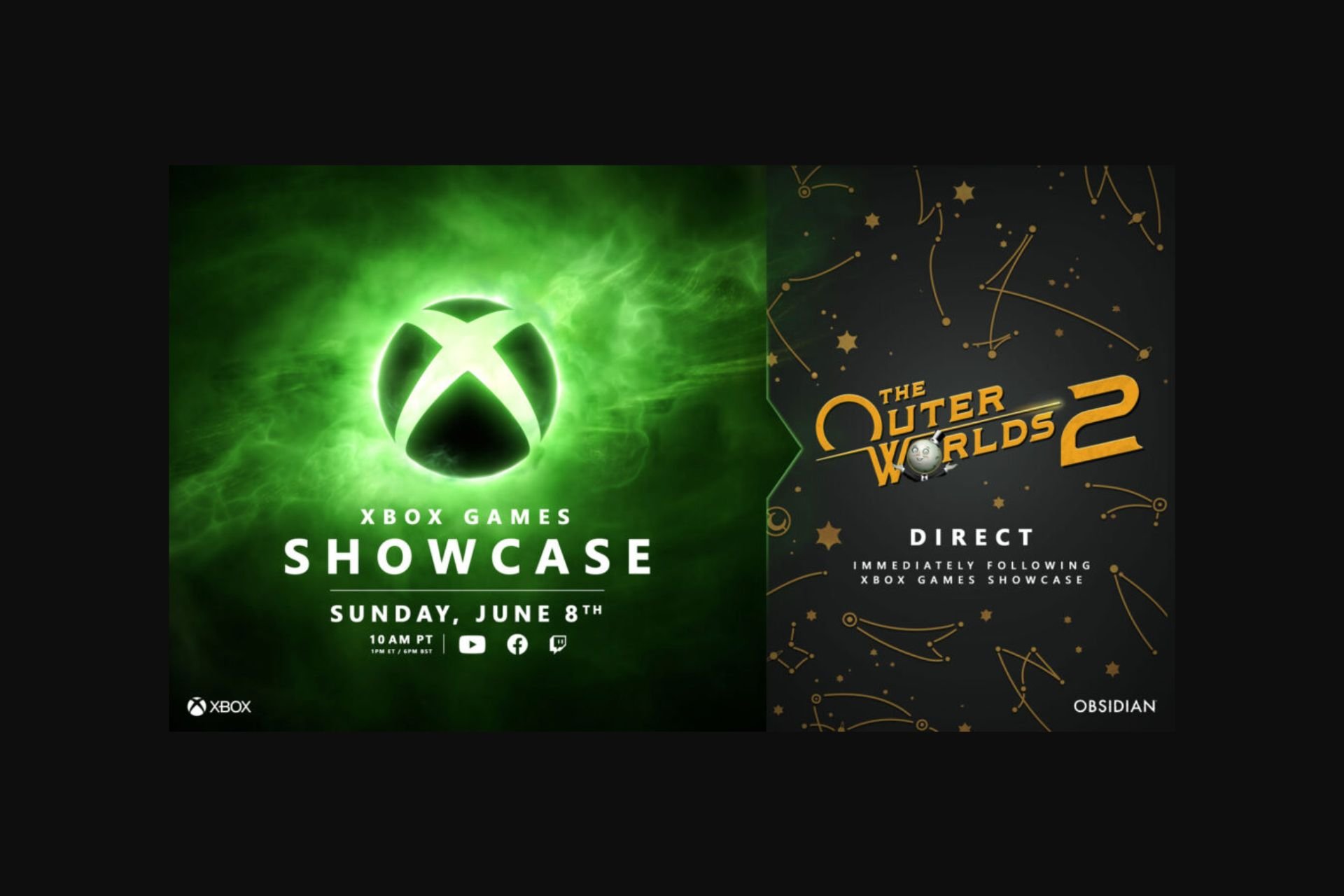
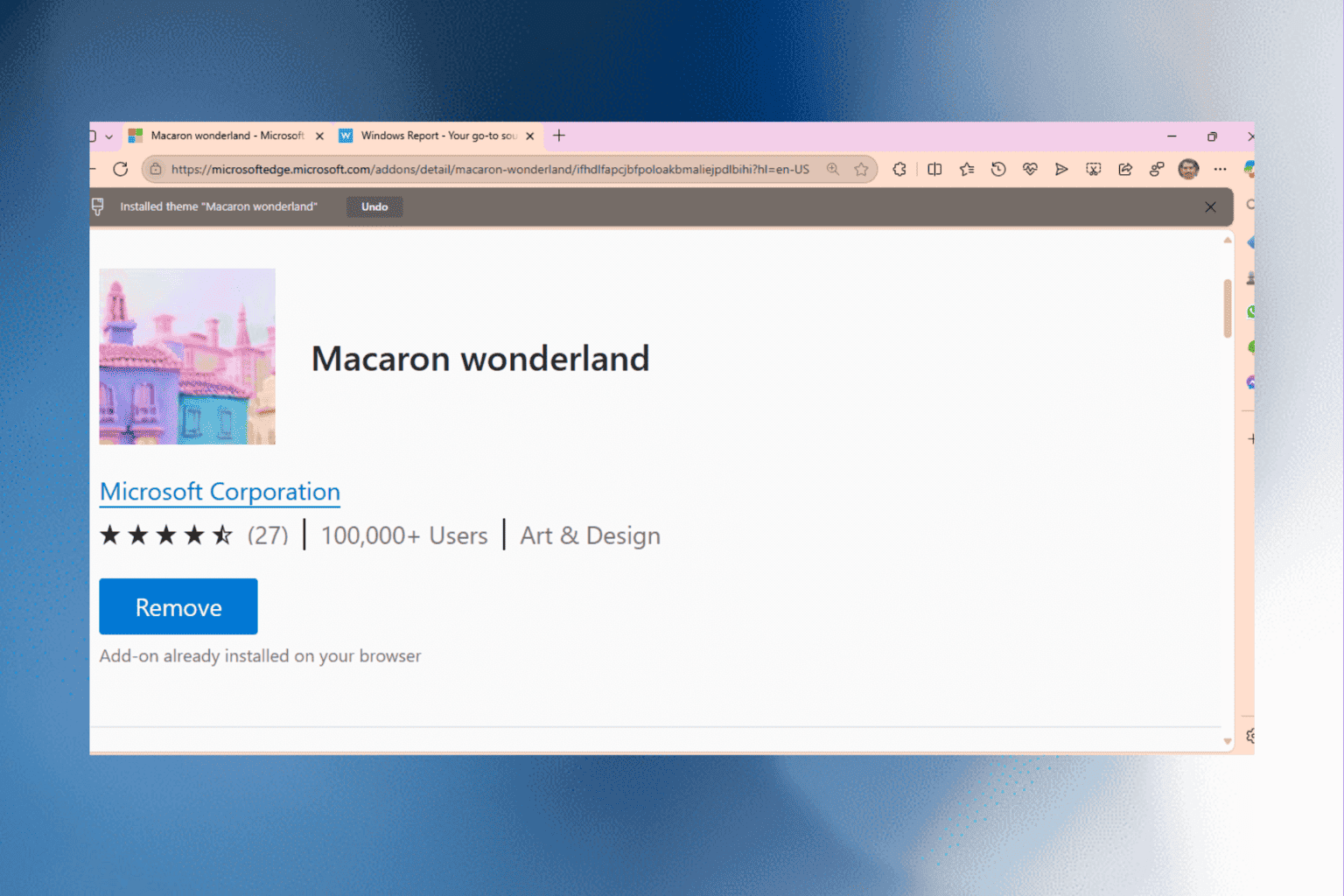


User forum
0 messages