How to Connect and Setup Ubotie Keyboard [Windows, Mac, iPad]
Put the keyboard in pairing mode first
3 min. read
Updated on
Read our disclosure page to find out how can you help Windows Report sustain the editorial team. Read more

Just got a Ubotie keyboard and want to learn how to connect it? You’re in the right place. Owing to their ease of use and unique appearance, it’s no surprise those are all the rage on TikTok.
Luckily, Ubotie keyboards and mice are compatible with Windows, Mac, Android devices, iPhones, and iPads, amongst others, and can be connected within a minute. So, let’s get straight to it!
How do I set up a Ubotie keyboard?
Windows
- Insert 2 AAA batteries into the dedicated slot at the back of the keyboard, wait for a few seconds, and then press any key to wake it up.
- Now, press Fn + C to put the keyboard in pairing mode. A slowly flashing red light indicates that the keyboard has entered pairing mode.
- Next, press Windows + I to open Settings on the Windows PC, go to Bluetooth & devices from the left pane, enable the toggle for Bluetooth, and click on Add device.
- Select Bluetooth from the list of options.
- Wait for the Ubotie entry to appear, select it, and wait for the connection process to complete.
You should now be able to use the keyboard. Remember, there’s no power button on most Ubotie keyboard models, and they automatically turn off after 15 minutes of inactivity.
MacOS
- With the batteries plugged into the keyboard, press Fn + C to activate pairing mode.
- Click the Apple menu near the top left, then select System Preferences, and choose Bluetooth from the list of options.
- If it’s not already enabled, click the Turn Bluetooth On button.
- Wait for the Ubotie keyboard to appear, then click Connect, and wait for the process to complete.
- Once the connection is established, press Fn + E to switch to MacOS mode, and the keyboard should now work seamlessly.
iPad
- Insert the batteries into the Ubotie keyboard, and then press Fn + C to put it in pairing mode.
- On your iPad, open Settings, go to Bluetooth from the left pane, then enable the toggle for it, and tap the Allow New Connections option, if available.
- When your Ubotie keyboard appears under the list of devices, tap on it, and the iPad will connect within a few seconds.
You can similarly setup your Ubotie keyboard on Android devices and iPhones. Enable the Bluetooth and pairing mode, and then connect the devices.
What can I do if the Ubotie keyboard is not connecting?
If the Ubotie keyboard is not connecting via Bluetooth, check if it supports wired connectivity and use it in the meantime. Also, re-enable Bluetooth on the devices.
Besides, make sure the batteries are properly inserted in the Ubotie keyboard and it’s in pairing mode.
Remember, a red flashing light indicates both low battery and pairing mode. For the former, it flashes quickly, and for the latter, it flashes slowly. Lastly, update the Bluetooth drivers and install the latest keyboard drivers to fix continuous drops.
Ubotie keyboards have received a great response from users and are quick to connect and setup. If you have a Ubotie keyboard and mouse combo, insert the USB receiver into the PC to connect the two. And for any issues, you can refer to the manual that came with the product.
Before you leave, discover some quick fixes when the keyboard is not working on your PC.
For any queries or to share your review of Ubotie keyboards, drop a comment below.

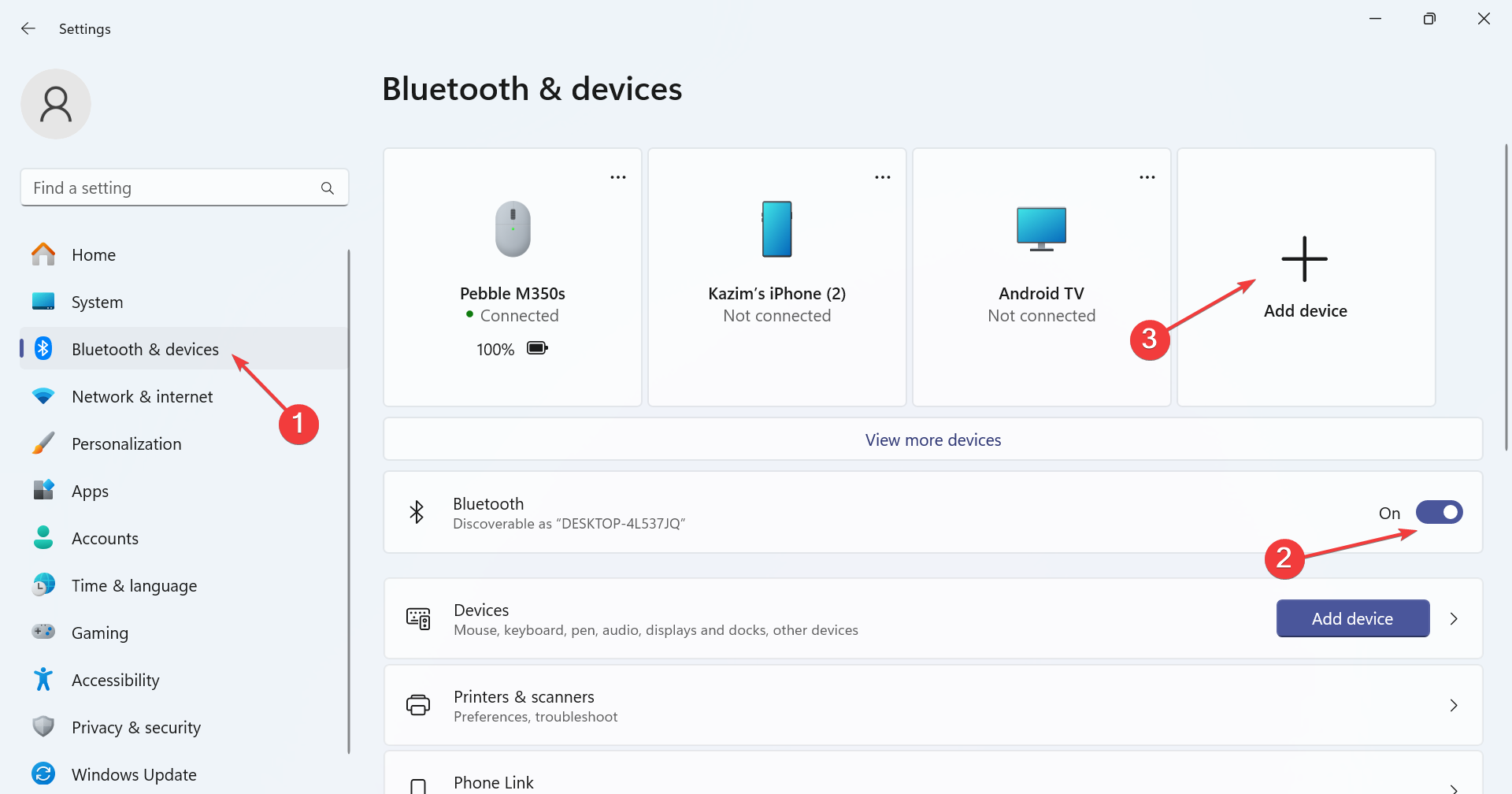
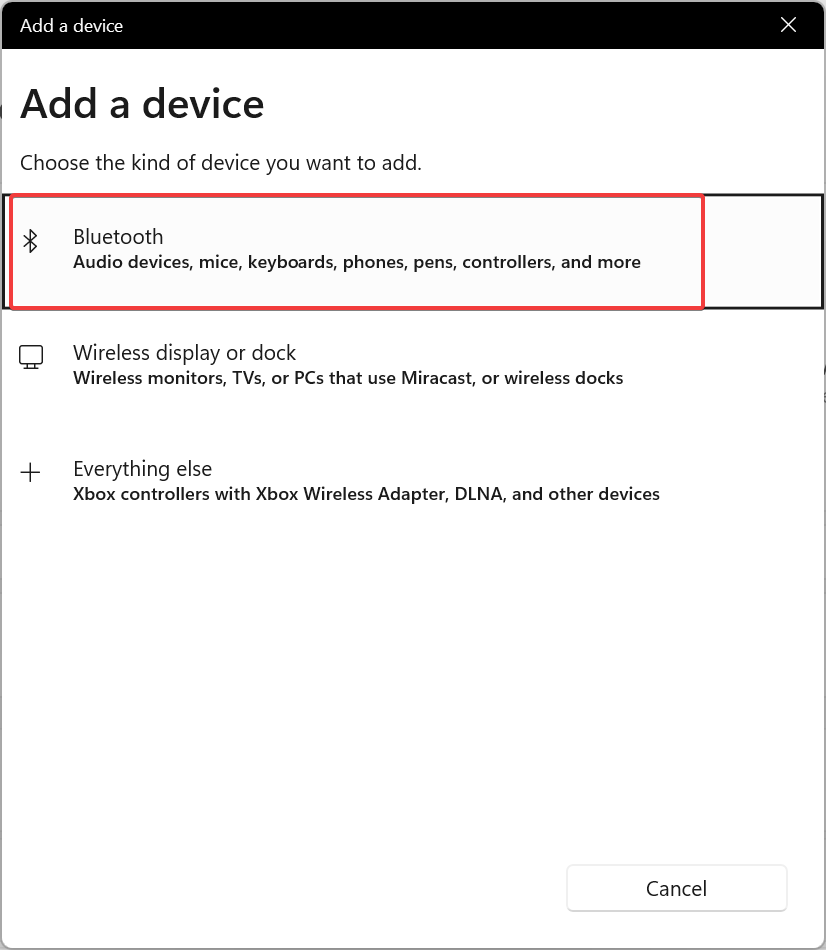
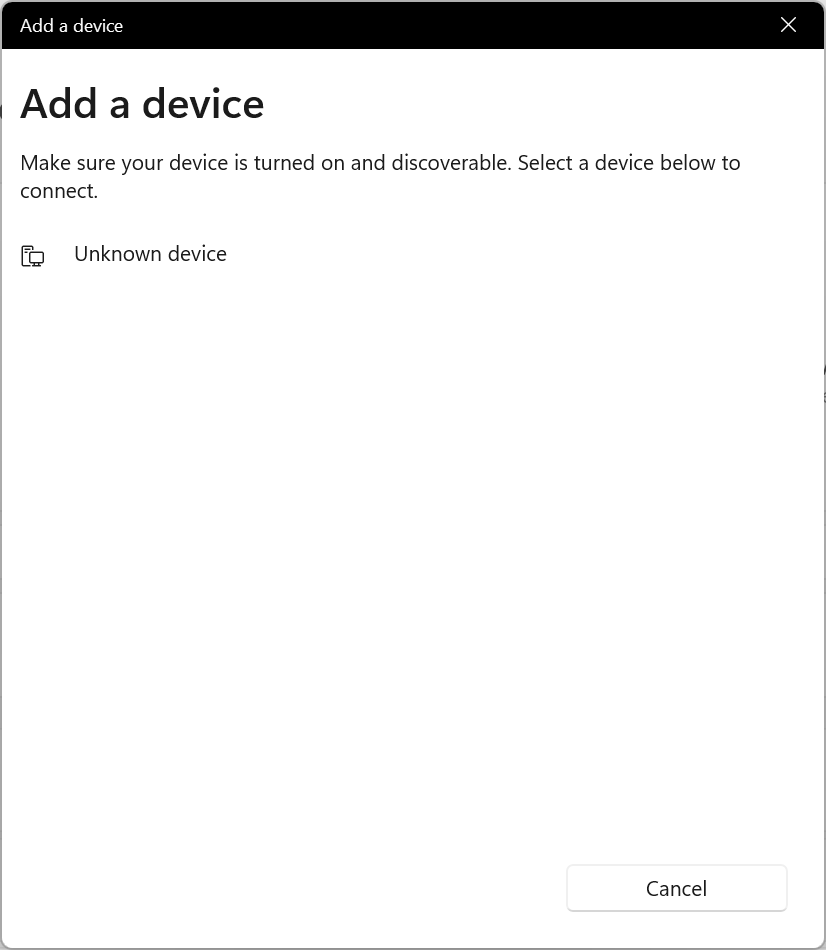
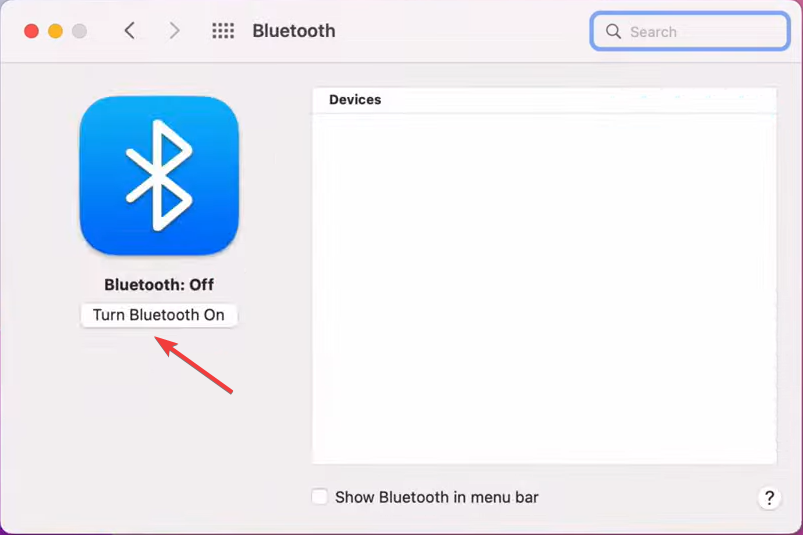
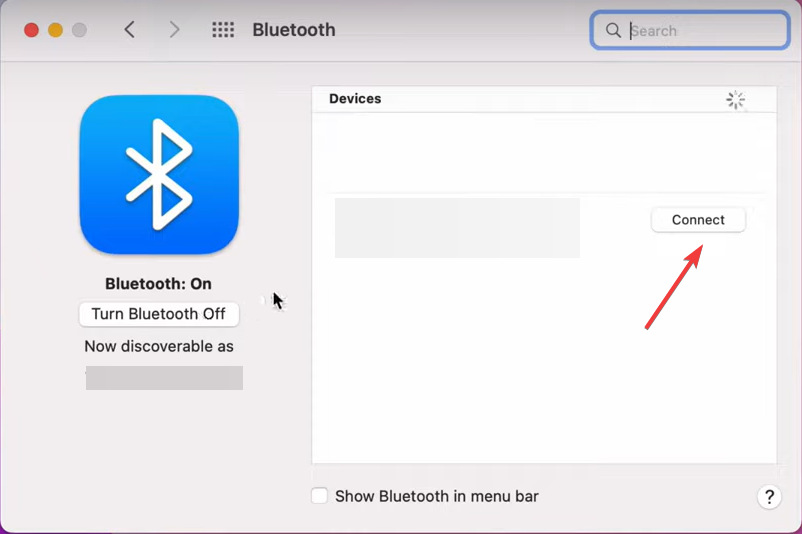
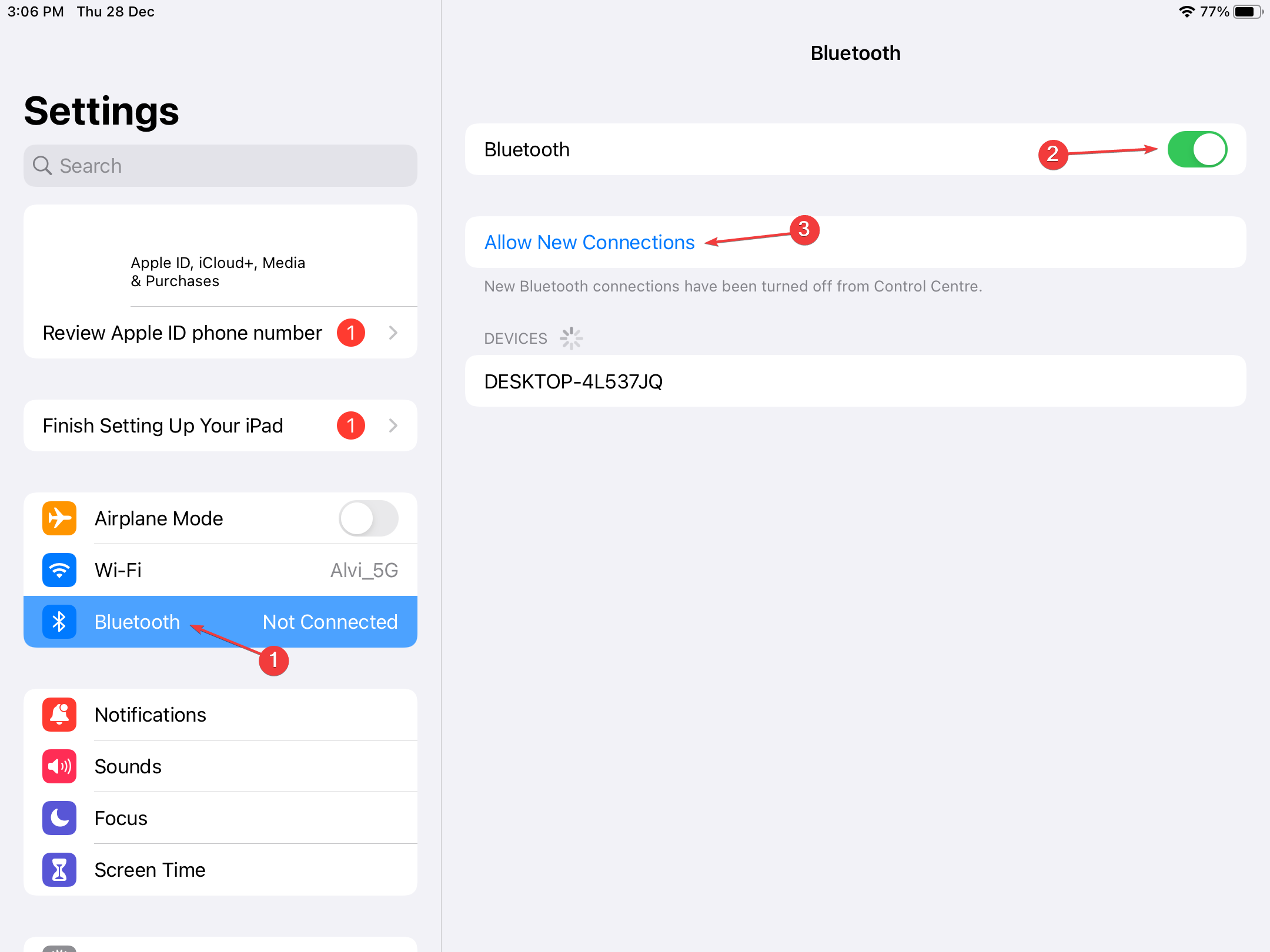






User forum
0 messages