Cortana Uses Too Much Memory? 5 Ways to Stop it
Easy fixes to reduce memory usage by virtual assistant
4 min. read
Updated on
Read our disclosure page to find out how can you help Windows Report sustain the editorial team. Read more
Key notes
- Cortana is useful for those who like to get their work done using voice commands.
- However, if Cortana uses more memory than it should, it will slow your computer.

Cortana can be useful for searching the web and managing tasks on your computer, but it can also slow down your computer and hog its memory.
This guide will discuss the methods to deal with Cortana using too much memory right after looking at its causes.
Why is Cortana using too much memory?
There are various reasons for Cortana to hog memory, some of them are listed here:
- Malware Infection: There could be a malware infection on your computer, causing Cortana to use more memory and hence slowing down your computer.
- Cortana always runs in the background: Cortana, even when not called up, always runs in the background to look for voice commands and instructions, thus using memory.
- Bug after update: Chances are there was a bug in the latest update installed, which caused the issue. You can disable Cortana and wait for the next update.
How do I fix Cortana using too much memory?
Before performing the detailed troubleshooting methods, let us try these quick fixes:
- Restart your computer.
- Activate the balanced power plan on your Windows computer.
- Restore backup from the System Restore point.
- Disable Cortana temporarily.
- Ensure your graphics drivers are up to date.
Tried these steps, and Cortana is still eating memory like a three-course meal. Let’s move on to other troubleshooting steps –
1. Disable Cortana using Command Prompt
- Press the Windows key and type CMD and select Run as administrator.
- Copy and paste these commands and press Enter after each command:
takeown /f “%WinDir%\SystemApps\Microsoft.Windows.Cortana_cw5n1h2txyewy” /a /r /d yicacls “%WinDir%\SystemApps\Microsoft.Windows.Cortana_cw5n1h2txyewy” /inheritance:r /grant:r Administrators:(OI)(CI)F /t /ctaskkill /im SearchUI.exe /frd “%WinDir%\SystemApps\Microsoft.Windows.Cortana_cw5n1h2txyewy” /s /q - Wait for the process to complete and restart your PC.
2. Repair corrupt files
- Press the Windows key and type CMD and select Run as administrator.
- Type the command and press Enter:
sfc/scannow - Now, type these commands one by one and press Enter after every command:
DISM /Online /Cleanup-Image /CheckHealthDISM /Online /Cleanup-Image /ScanHealthDISM /Online /Cleanup-Image /RestoreHealth - Once complete, restart your computer.
You can also use a third-party repair tool that will automatically perform the repair process and scan your PC offering an exhaustive diagnostic report of your OS. You will immediately repair all the corrupted files that affect your device’s performance.
3. Make changes in Registry Editor
- Press Windows + R to open the Run window.
- Type Regedit and press Enter to open Registry Editor.
- Go the following path:
HKEY_LOCAL_MACHINE\SOFTWARE\Policies\Microsoft\Windows\Windows Search
- Right-click on Windows Search and select New, then DWORD.
- Rename the DWORD AllowCortana.
- Double-click on it and click Modify and set the Value data to 0.
- Restart your PC to let the changes take effect.
4. Make Changes/ Delete To Search.exe
- Press Windows + I to get Settings.
- Go to the Cortana section and toggle off the switch beside Let Cortana respond to “Hey Cortana and Let Cortana listen for my commands when I press the Windows logo key + C.
- Close the Settings window. Press Windows + E to get File Explorer.
- Type this path in the address bar:
C:\Windows\SystemApps\Microsoft.Windows.Cortana_cw5n1h2txyewy
- Locate the SearchUI.exe file and right-click on it. Select Properties.
- Go to the Security tab, then click Advanced.
- On Advanced Security Settings, click Change beside the Owner.
- Type the username under Enter the object name to select box and click OK.
- Click Add to open the Permission Entry window.
- Click Select a principal and type your username.
- Put a checkmark beside all the parameters under Basic permissions.
- Click OK to close. Now click Apply and OK on Advanced Security Settings.
- Press CTRL + ESC+ Shift keys to get Task Manager.
- On the Details tab, look for SearchUI.exe. Right-click on it and select End task.
- Go to the SearchUI.exe file from the path mentioned in step 4, right-click on it, and click Delete.
5. Reinstall Cortana
- Press Windows + X and select Terminal (Admin).
- Copy and paste the following command and hit Enter:
Get-AppXPackage -ame Microsoft.Windows.Cortana | Foreach {Add-AppxPackage -DisableDevelopmentMode -Register “$($_.InstallLocation)\AppXManifest.xml”}
If your Cortana uses too much memory, you can try any of the steps mentioned above to resolve the issue. Try these methods and let us know which way worked for you in the comments section below.
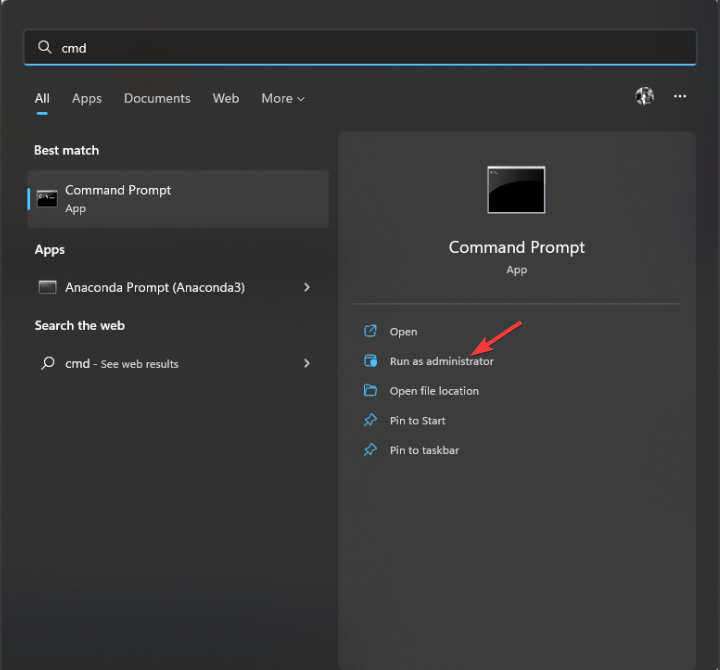














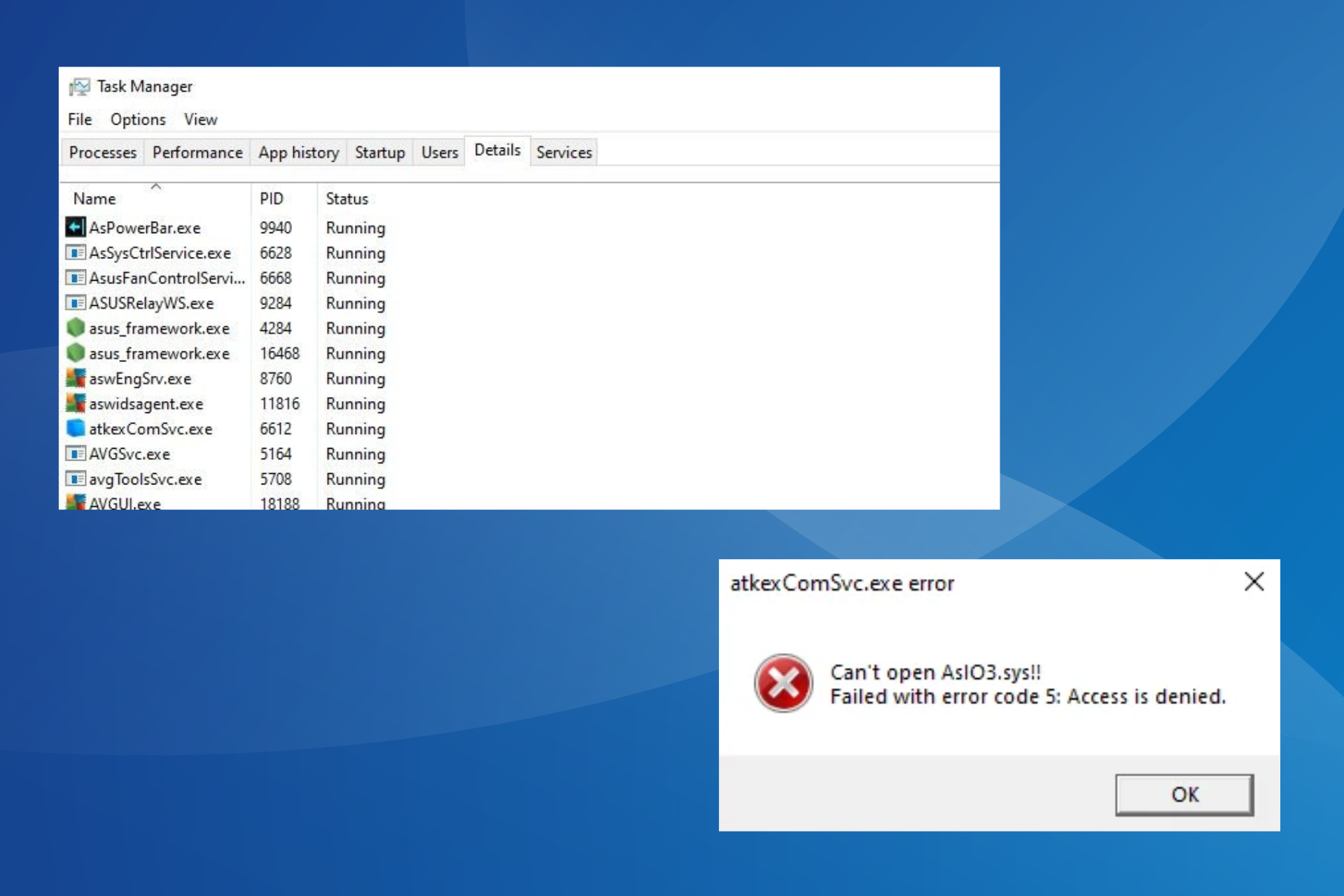





User forum
0 messages