Fix: Download Cannot Be Saved Because an Unknown Error Occurred
Reinstalling third-party firewalls might help
5 min. read
Updated on
Read our disclosure page to find out how can you help Windows Report sustain the editorial team. Read more
Key notes
- Mozilla Firefox is a great privacy-oriented browser with millions of users around the world.
- Many Firefox users reported File could not be saved because an unknown error occurred message while downloading certain files, but there’s a way to fix it.
- You should use your browser in Safe Mode as an alternative to using the fixes in this article.

You have found this article because the download cannot be saved. After all, an unknown error occurred on Firefox.
Firefox is one of the top recommended browsers, but is not without issues. And just like all tech, from time to time, you may be faced with some bugs.
This download error is one such bug, and we will explore this issue and give you all the best fixes to help you download your files again.
Why are my downloads failing on Firefox?
While users have complained about failed downloads, there are a few reasons why you may experience this.
From our experience, here are the common culprits:
- Bad or interrupted internet connections
- Windows security settings
- Outdated or corrupt network drivers
- Permission issues
- You ran out of space on the download target drive
- The Browser is clogged with downloaded files
This is not an exhaustive list, but they are the most rampant reasons your Firefox downloads may fail. However, whatever the reason, the solutions discussed in this article should help resolve the issue.
How can I fix file could not be saved because an unknown error occurred error?
1. Reset the download folder settings via the about:config page
- Open the Firefox browser.
- Enter the path below in your Address bar and click Enter.
about:config - Click on the Accept the Risk and Continue button.
- Click the Show All button.
- Then search for these five preferences in about:config:
– browser.download.downloadDir
– browser.download.folderList
– browser.download.dir
– browser.download.useDownloadDir
– browser.download.lastDir - If some of those Firefox preferences are modified, right-click each one and select Reset to restore it to the default status.
2. Clear the Firefox Downloads folder
- Open Firefox, click on the Downloads icon (the arrow pointing down in the top right corner), and select Show all downloads.
- In the new window, click on the Clear Downloads option from the top.
This will not delete the actual files on your PC but only erase them from Firefox history. One of our readers suggested this solution because his browser was clogged with downloaded files, which unblocked the Firefox download feature.
3. Select an alternative download folder
- Click the menu button at the top right of Firefox’s window and select Settings.
- Scroll to Files and Applications and click the Browser button of the Downloads option.
- Choose another download directory, and click the Select Folder button.
4. Switch off Firefox extensions
- To disable Firefox extensions, click the menu button.
- Click Add-ons and themes.
- Click on the switch in front of every extension to disable them individually.
You can enable them one after the other while trying to download. That way, you may discover which of the extensions is problematic.
5. Disable Firefox download plug-ins
- Launch the browser.
- Enter the path below in your Address bar and click Enter.
about:addons - Click on plugins.
- On the right pane, click on the ellipses for individual plugins and select Never Activate.
6. Temporarily disable antivirus software
- Launch your antivirus software.
- Click on Menu.
- Select the Settings option.
- Click on Protection, then select Core Shields.
- Scroll down to Configure shield settings and uncheck Enable File Shield.
- Select a duration.
- Repeat steps 5 and 6 for Behavior Shield, Web Shield, and Mail Shield.
Third-party antivirus software might be blocking Firefox downloads. So, temporarily disabling antivirus utilities might help fix this issue.
These steps work for Avast antivirus. However, you can temporarily switch most antivirus utilities off by right-clicking their system tray icons and selecting a disable or turn-off option.
7. Reinstall third-party firewalls
In order to have a clean and error-free reinstallation, we recommend you use dedicated uninstaller software.
If you remove your third-party firewall apps using their uninstaller wizards or with the help of the Add or remove programs utility within Windows, there are high chances that some files will be left behind.
Not only will these take up precious memory space, but they may also prevent you from safely reinstalling the firewall. For example, your installation wizard may detect that the app is already on your PC and stop.
Uninstaller software can detect and remove all leftover files, so there is not any trace of the app you want to remove.
They are easy to use and pretty similar to the Add or Remove programs utility. They display a list of all apps on your PC, and you select what you want to uninstall.
Wait for the process to end, and then you can download the installer wizard and rerun it.
Restart your PC and see if the problem persists.
8. Refresh the Firefox browser to its default settings
- Launch your browser.
- In the Address bar, enter the path below then click Enter.
about:support - Press the Refresh Firefox button.
- A Refresh Firefox dialog box window will then open. Click Refresh Firefox on that window to confirm your selected option.
When the download cannot be saved because an unknown error occurred, at least one of these fixes should resolve the issue so that you can download software and documents in the Firefox browser again.
Additionally, you may consider opening the browser in Safe Mode. This launches your browser with only the basic functionality. Once you do this, the browser can download, even though some other functions may be cut off.
We hope that our solutions were helpful to you. However, if you’re having additional Firefox issues on Windows 10 and 11, our guide provides further troubleshooting tips.
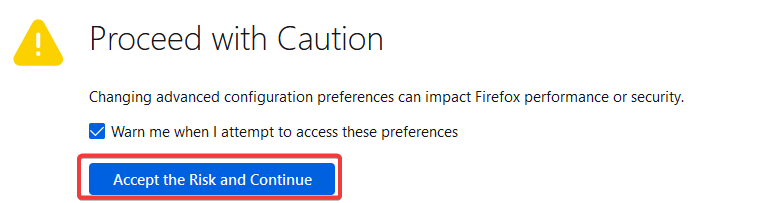
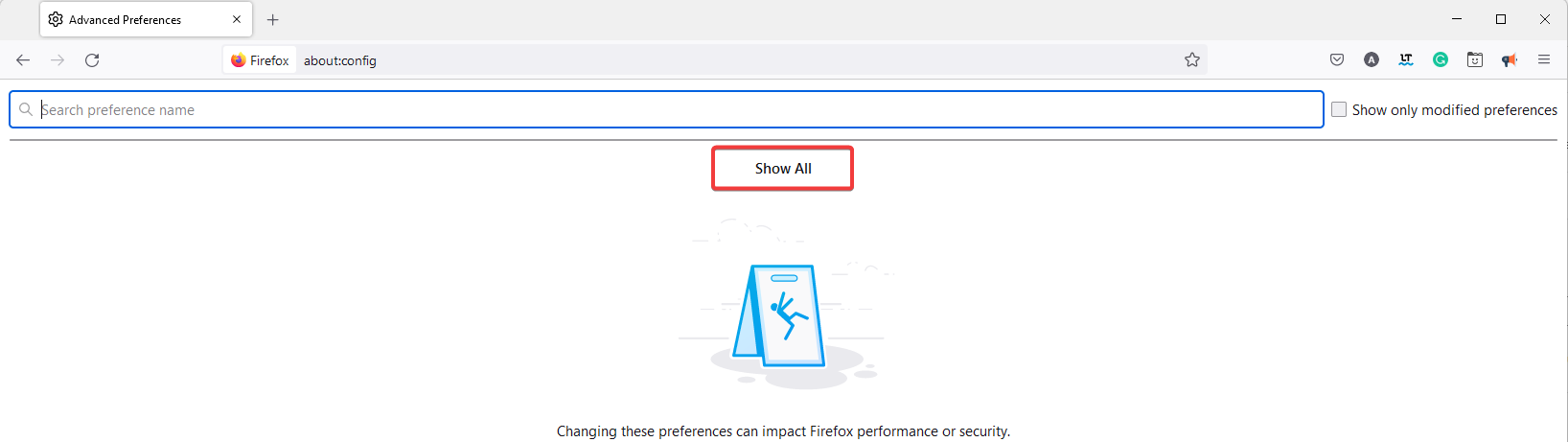
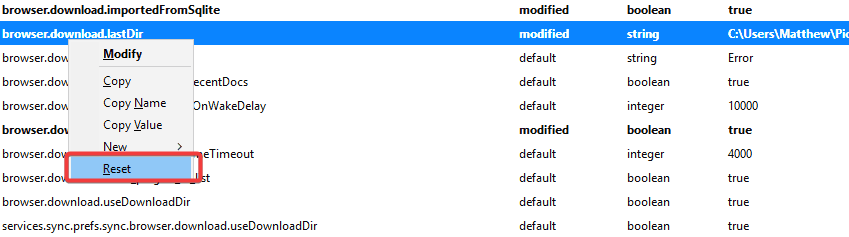
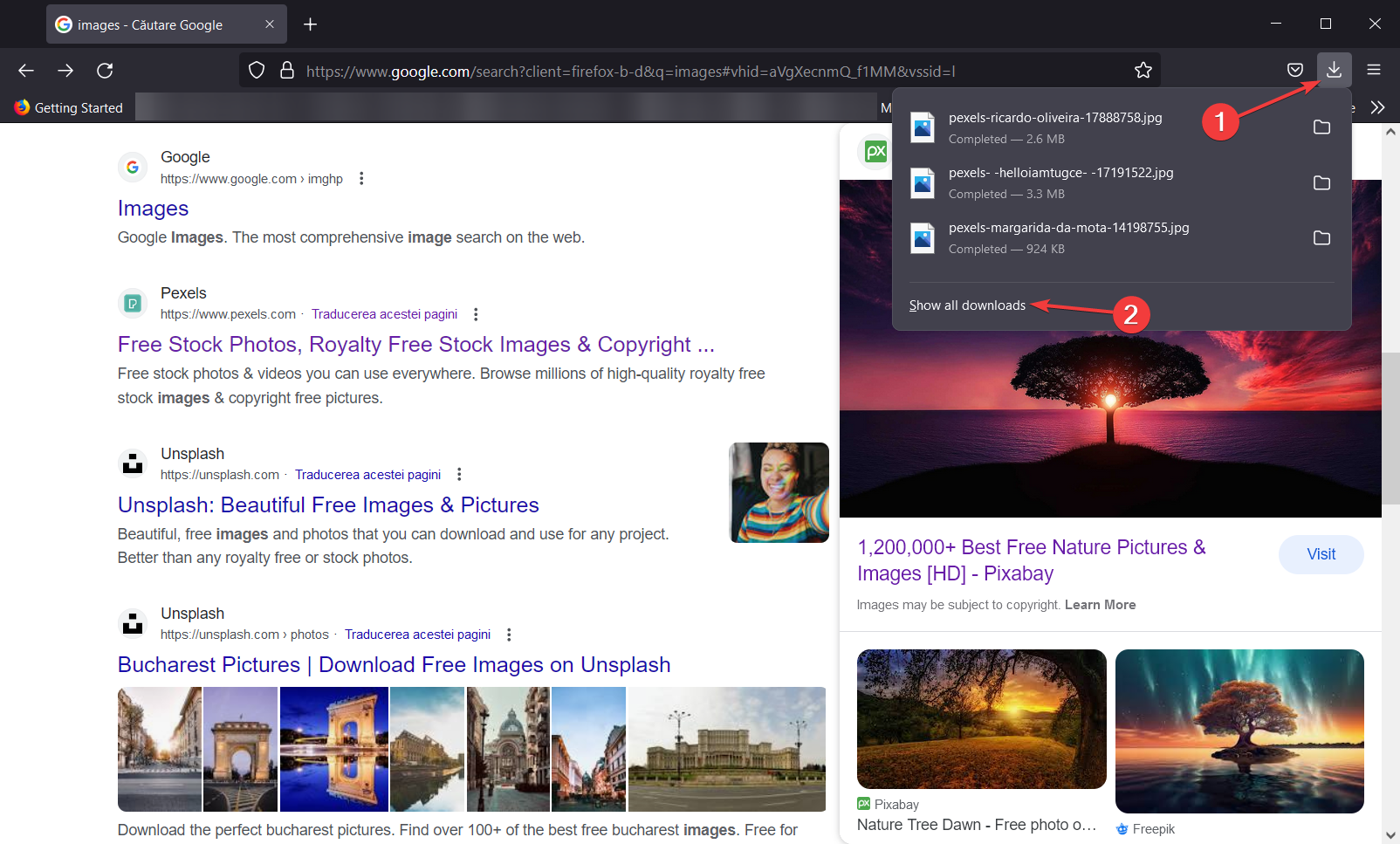
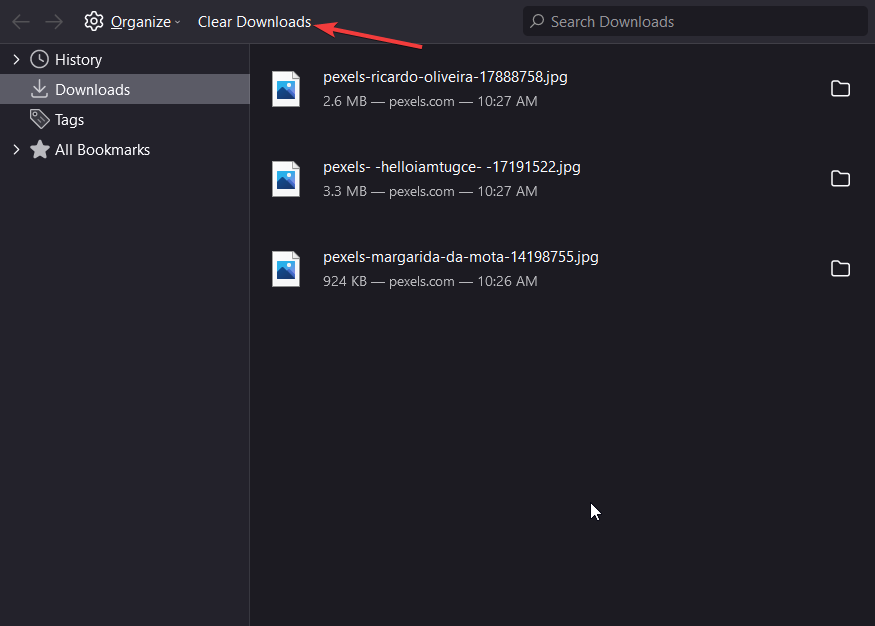
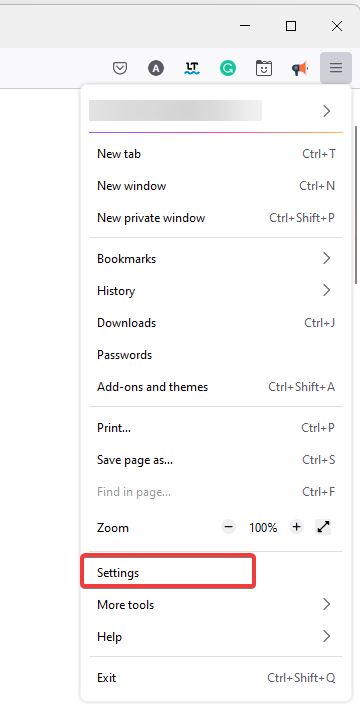
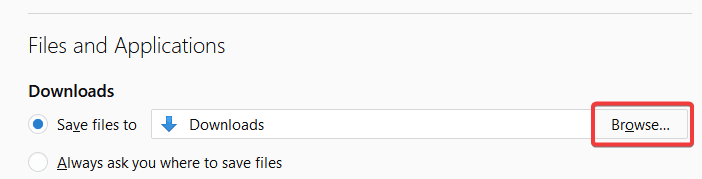
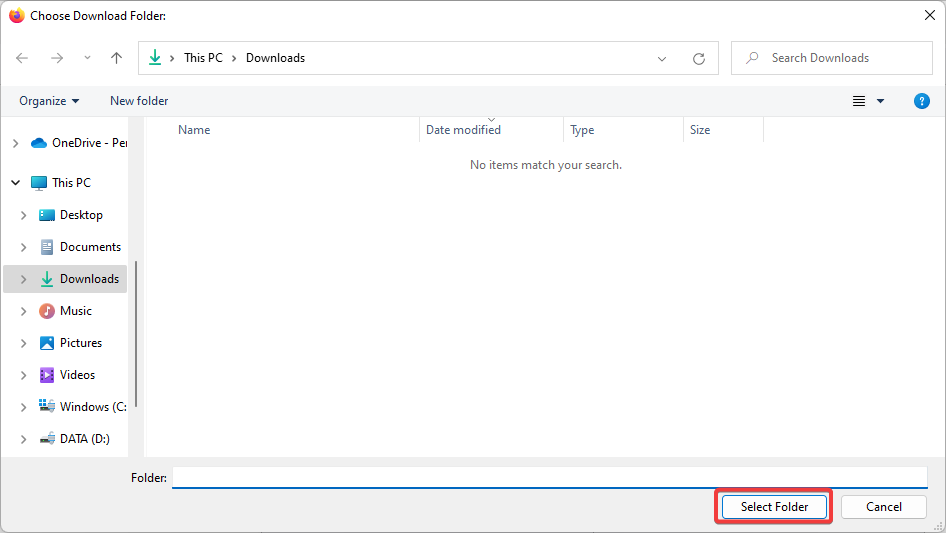
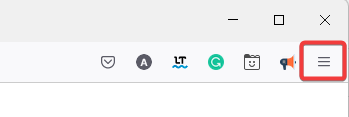
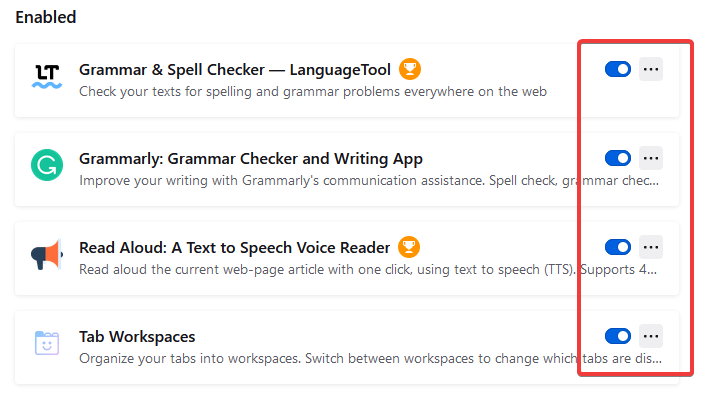
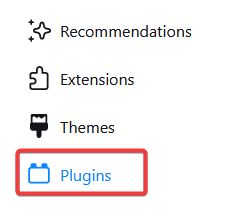

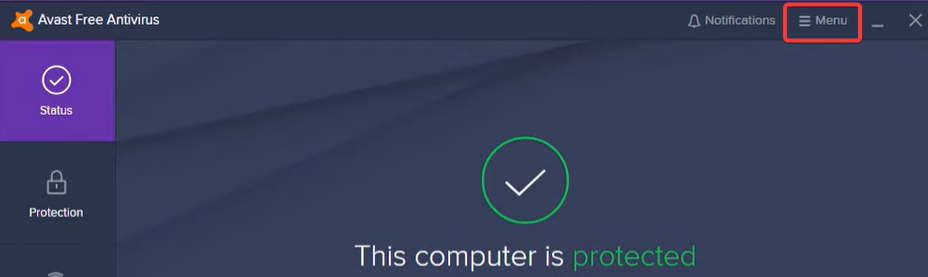

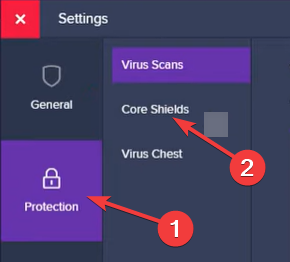
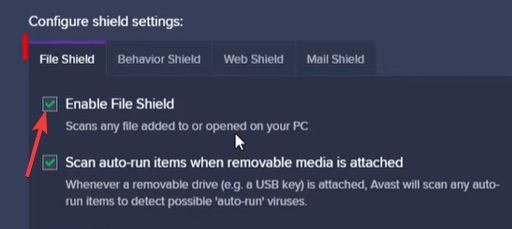

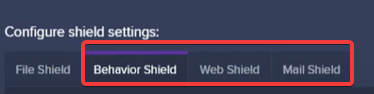

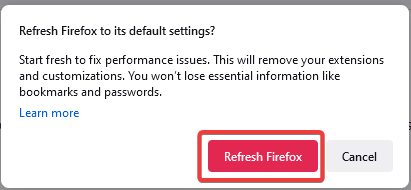


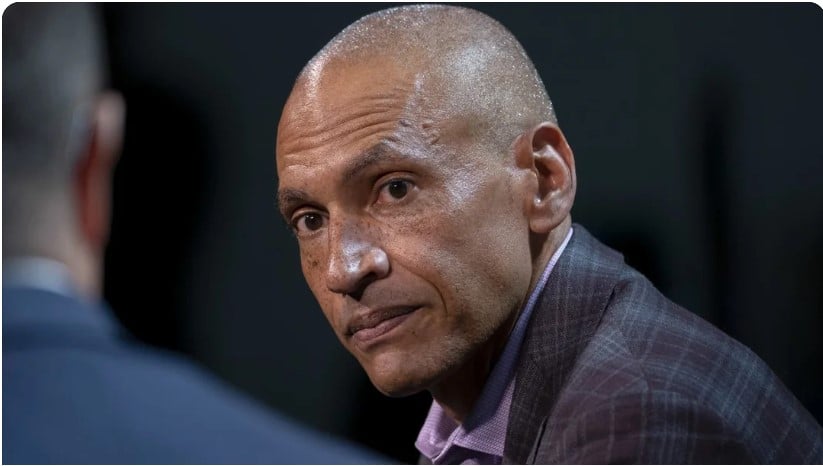



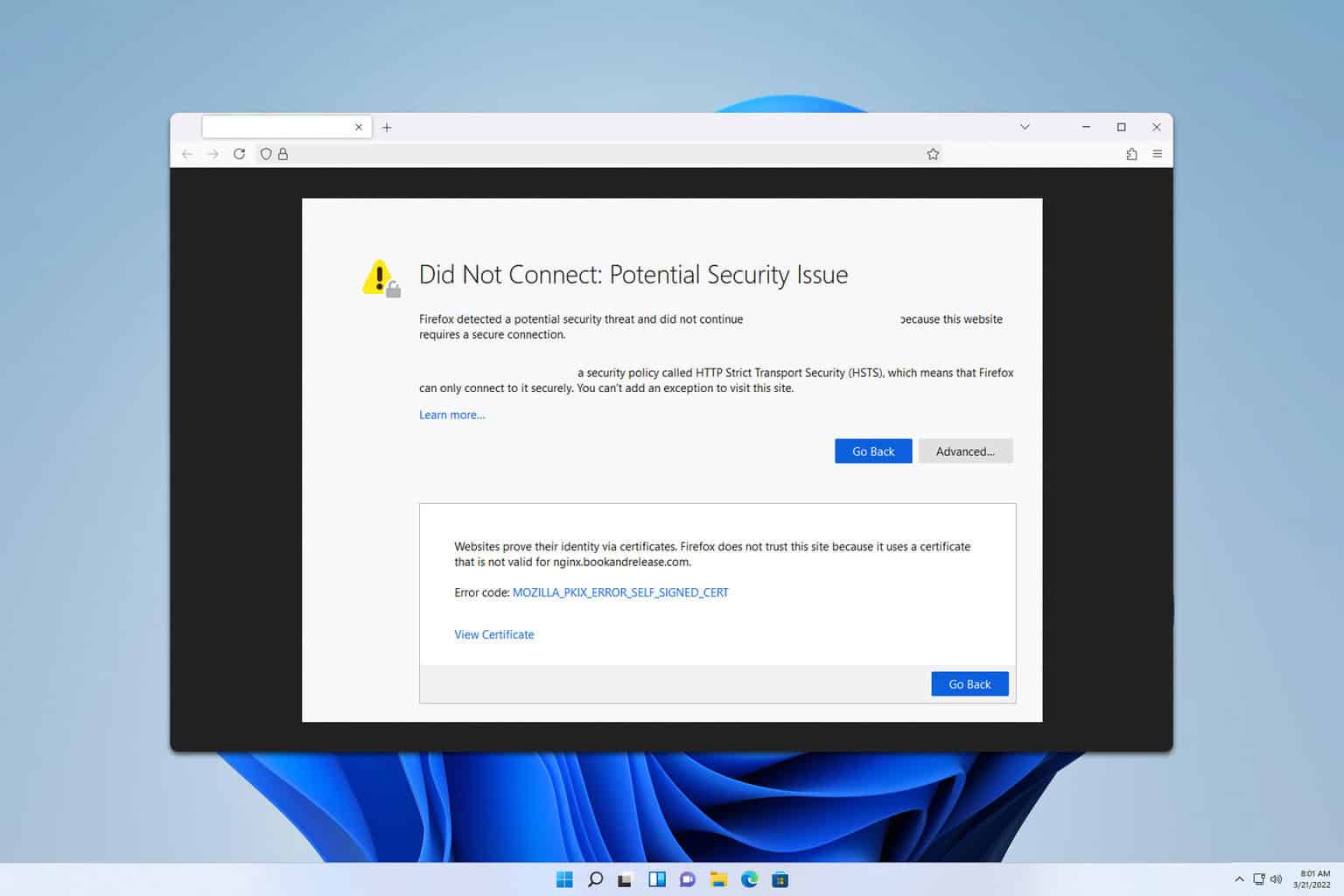
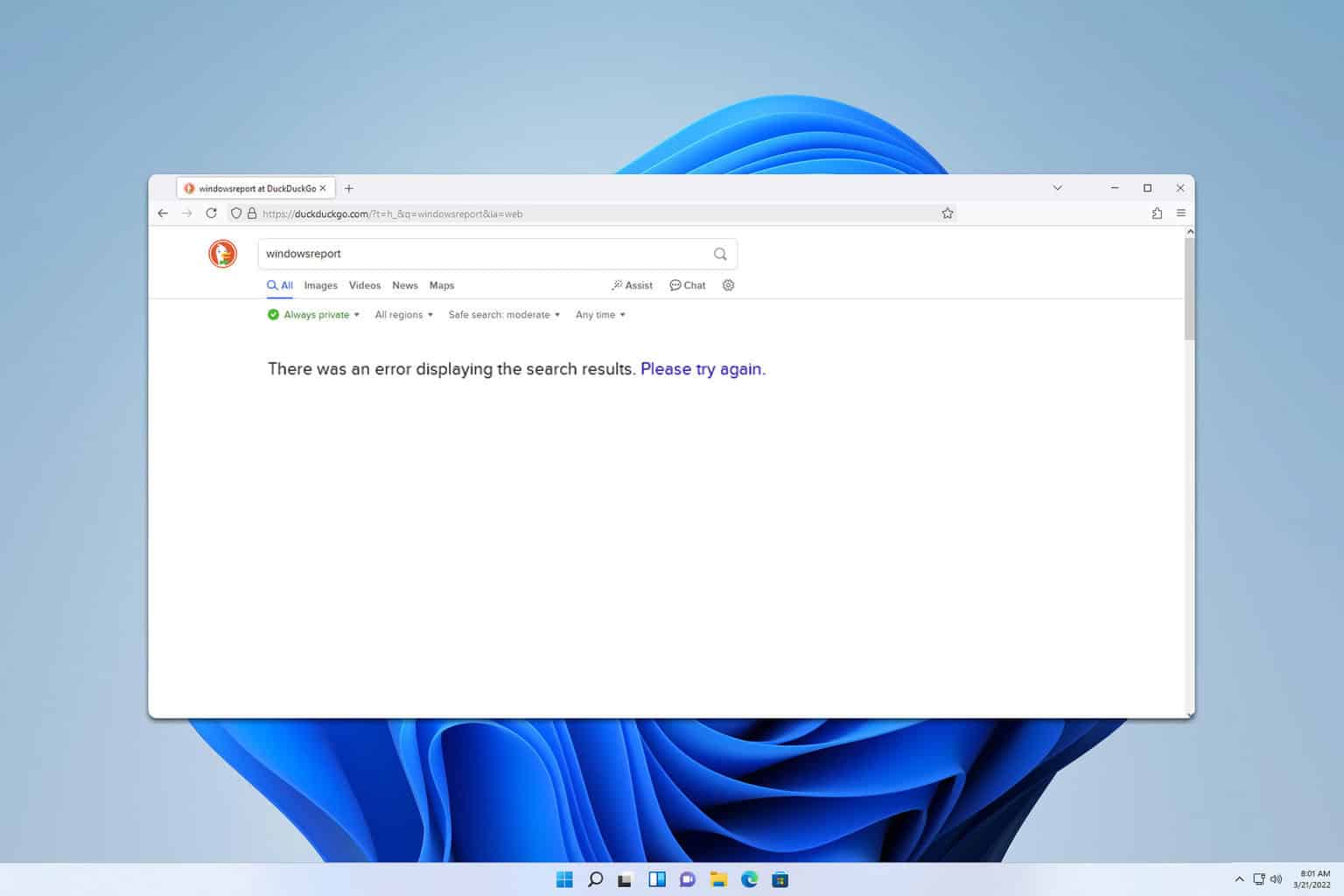
User forum
2 messages