Covpnv64.sys: How to Fix This Blue Screen Error
Expert solutions to get rid of the BSOD in a jiffy
4 min. read
Updated on
Read our disclosure page to find out how can you help Windows Report sustain the editorial team. Read more
Key notes
- The covpnv64.sys is a critical system file; if it fails, the PC crashes with a BSOD error.
- The error is mostly encountered by users running the F5 VPN software.
- To fix things, we recommend you scan for malware, reset the driver verifier, or uninstall conflicting programs, amongst other solutions.
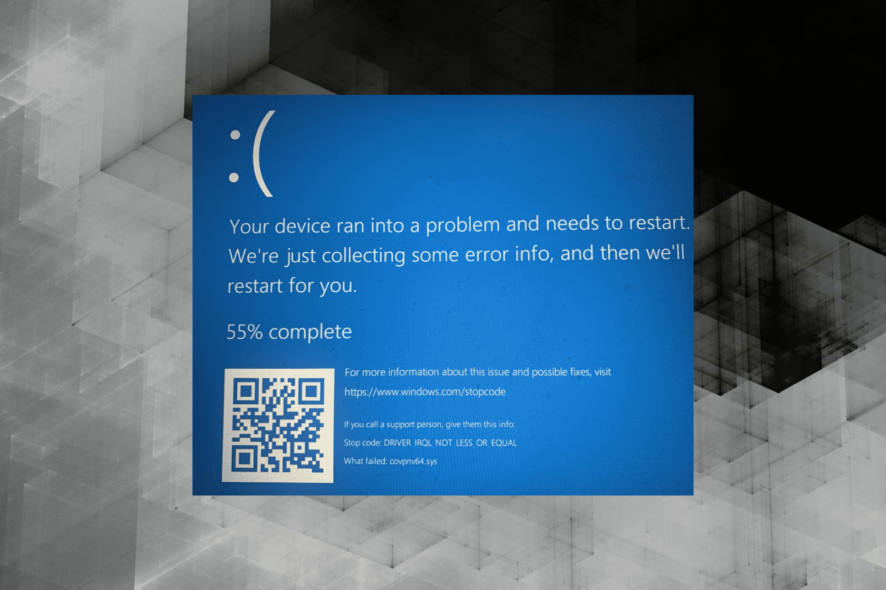
Blue Screen of Death errors are one of the most dreaded in Windows, particularly due to the loss of unsaved data and its subsequent corruption. One such BSOD is the DRIVER_IRQL_NOT_LESS_OR_EQUAL, often caused by the covpnv64.sys file.
A Windows System File (.sys), covpnv64.sys pertains to the VPN functionality and is often linked to the F5 VPN software. So, let’s find out the various triggers and the troubleshooting steps to fix the BSOD error in no time.
What is the covpnv64.sys blue screen?
The blue screen appears due to issues with the installed drivers, and it’s usually the covpnv64.sys file to blame. Here are a few reasons you get the BSOD:
- Driver Verifier is enabled: When the Driver Verifier is enabled, the PC automatically crashes with a blue screen whenever a driver initiates an unwarranted action.
- Conflicting third-party programs: A third-party antivirus or other performance-booster programs can also trigger the error for some users.
- Corrupt system files: If the covpnv64.sys or other system files are corrupt, you are likely to encounter a BSOD.
- Buggy update: Some F5 APM Client users started reporting the error after a buggy update which was fixed for most in the subsequent versions.
How do I fix the covpnv64.sys error?
Before we head to the slightly complex solutions, here are a few quick things you can try:
- Restart the computer and verify whether the error reappears.
- Scan your PC for malware and virus using the built-in Windows Security or a third-party antivirus, and eliminate any that are found.
If these don’t work, move to the solutions listed next.
1. Upgrade to APM Client version 7.2.2.2 or a more recent one (F5 client users)
The bug was widely reported to F5 by users, and the developers soon came out with version 7.2.2.2, which supposedly introduced the patch for the covpnv64.sys BSOD error. So your primary approach should be to update to APM Client Version 7.2.2.2.
A few users reported the error even after the upgrade, but it was fixed for most of them in the subsequent versions. Just make sure you always remain up-to-date.
2. Reset the Driver Verifier
- Shut down the computer, then turn it on, and as soon as the display lights up, hold the power button to turn it off. Repeat this thrice, and on the fourth attempt, the Automatic Repair should kick in. If it doesn’t, try a few more times.
- Wait for Automatic Repair to run, and then click on Advanced options.
- Choose Troubleshoot from the entries here.
- Again, select Advanced options.
- Now, click on Startup Settings.
- Click Restart.
- After the PC reboots, press 6 or F6 to boot Windows into Safe Mode with Command Prompt.
- Once in Safe Mode, press Windows + R to open Run, type cmd, and hit Ctrl + Shift + Enter.
- Click Yes in the UAC prompt.
- Paste the following command and hit Enter:
verifier /reset - Finally, boot Windows normally.
The Driver Verifier functionality in Windows crashes the OS as soon as an installed driver tries to make an untoward change or perform an action not expected from it. Driver Verifier is just a troubleshooting technique to identify the problematic driver and not a solution in itself.
After you have reset it, check whether the covpnv64.sys BSOD error is fixed.
3. Uninstall conflicting software
 NOTE
NOTE
- Press Windows + R to open Run, type appwiz.cpl in the text field, and click OK.
- Select the F5 VPN Software from the list, and click on Uninstall.
- Follow the on-screen instructions to complete the process.
- Once done, press Windows + E to open File Explorer, navigate the following paths, and delete any remnant files/folders related to the F5 VPN Software:
C:\ProgramDataC:\Program Files - Finally, restart the computer for the changes to come into effect.
That’s it! One of these solutions should have helped fix the covpnv64.sys BSOD error in Windows. And in case you were forced to uninstall the F5 VPN software to get things running, here are the best VPN tools for Windows.
For any other queries or to share a solution not listed here, drop a comment below.
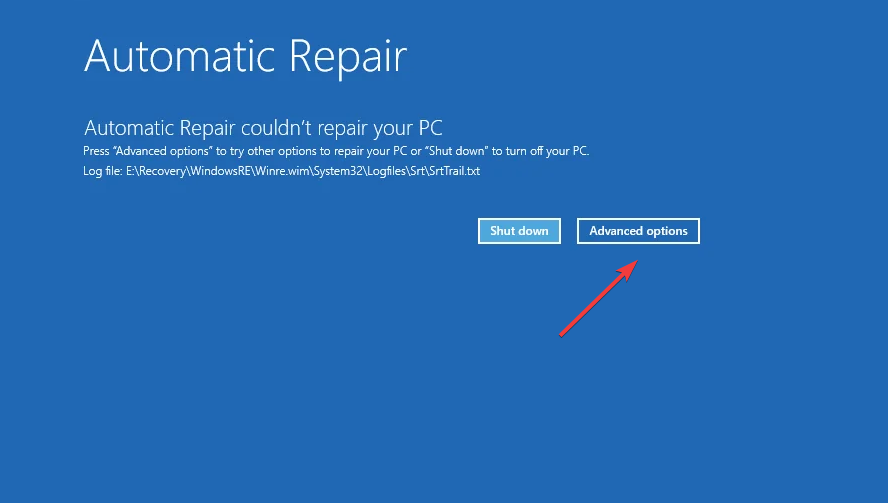



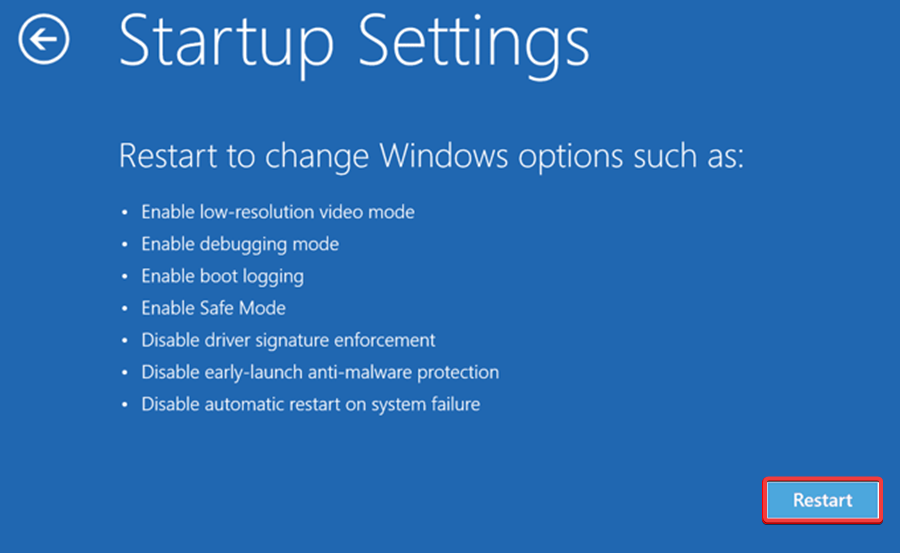















User forum
0 messages