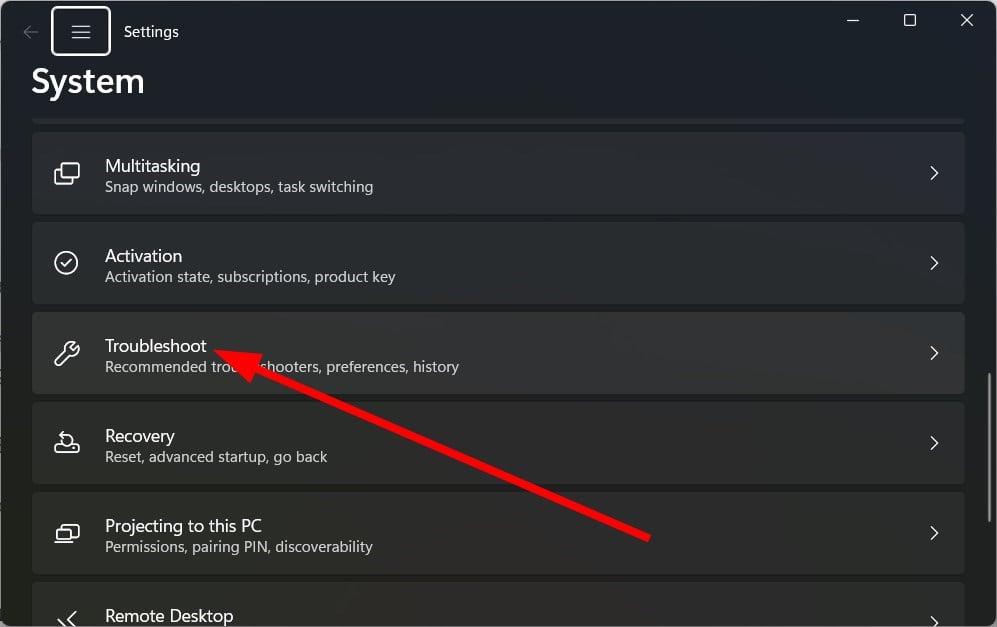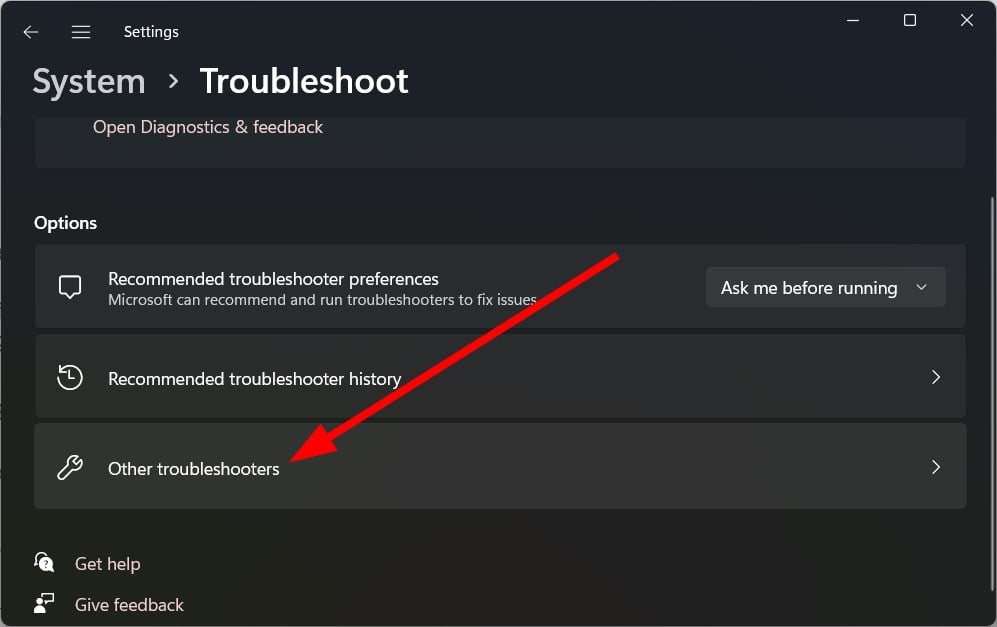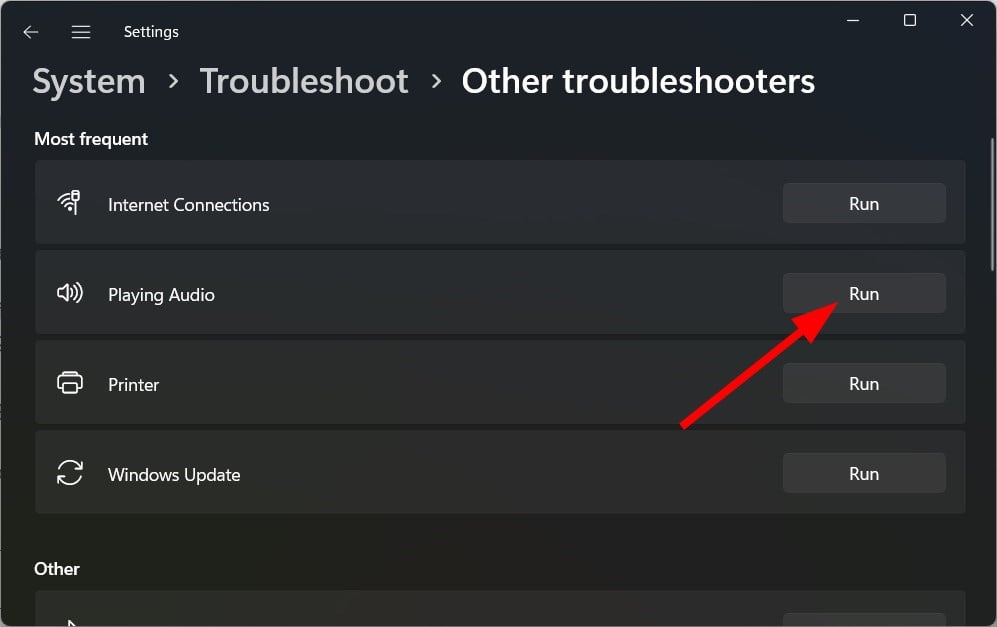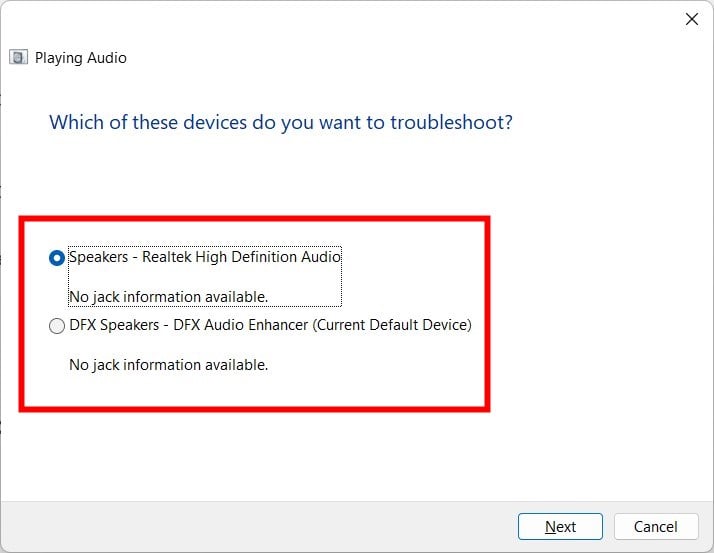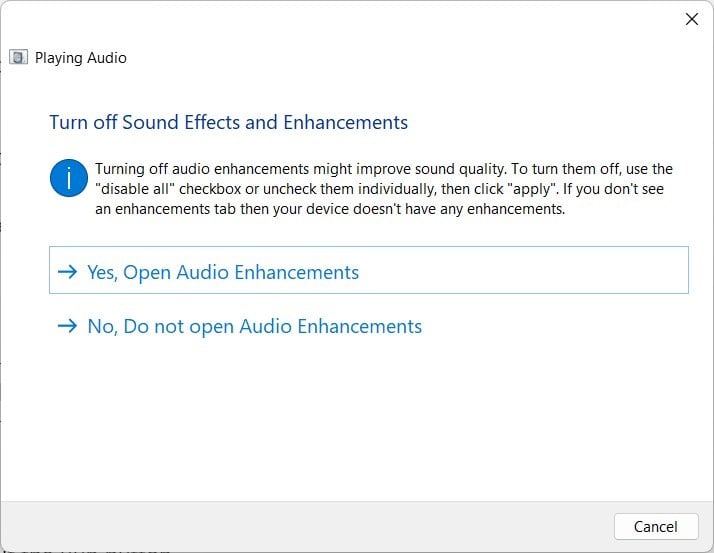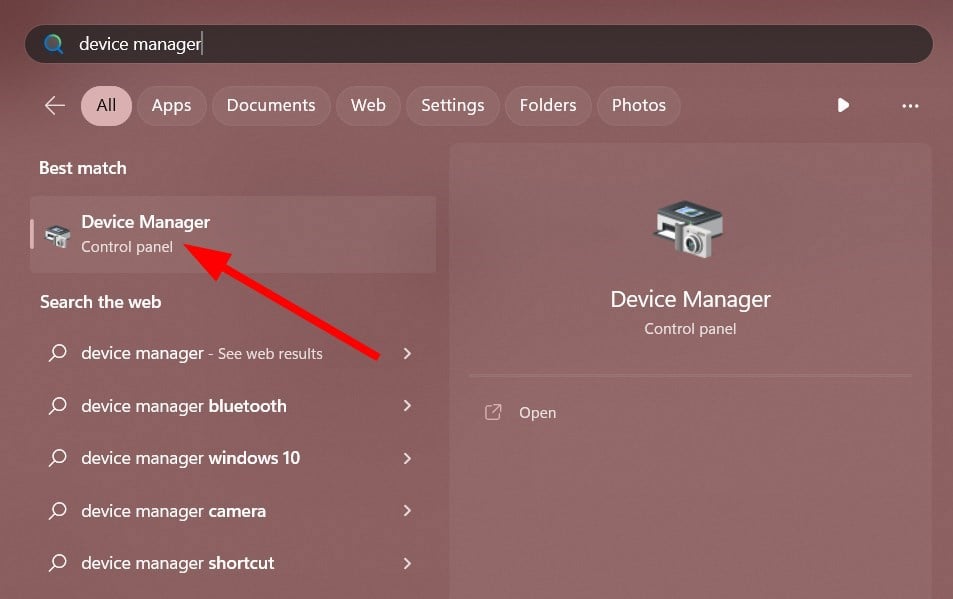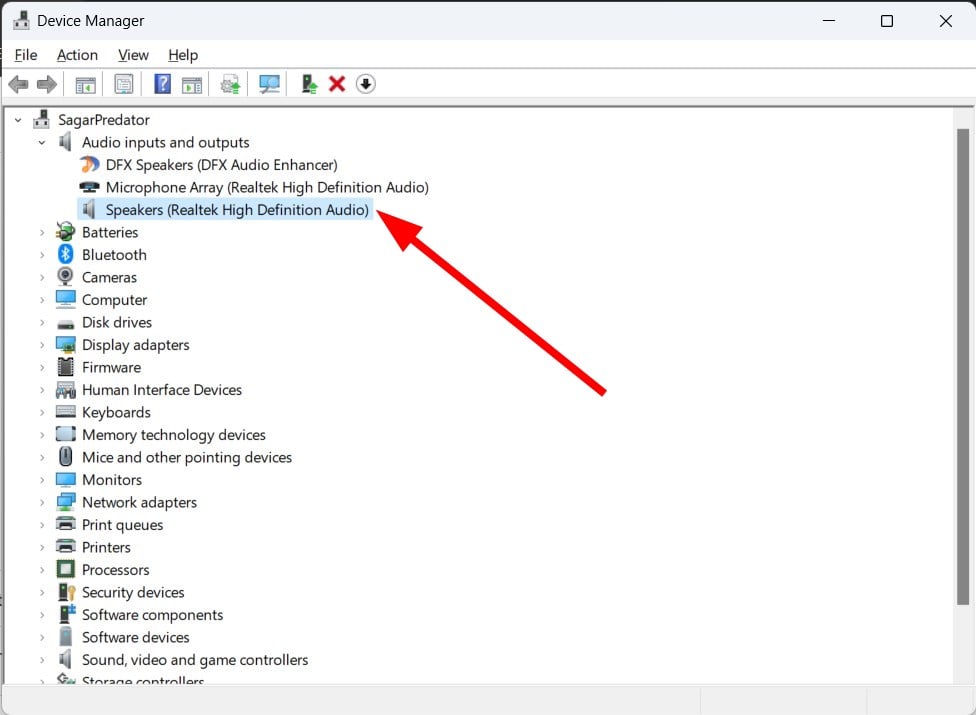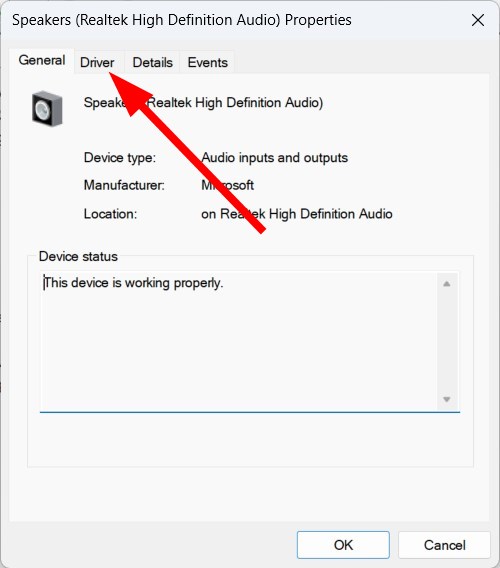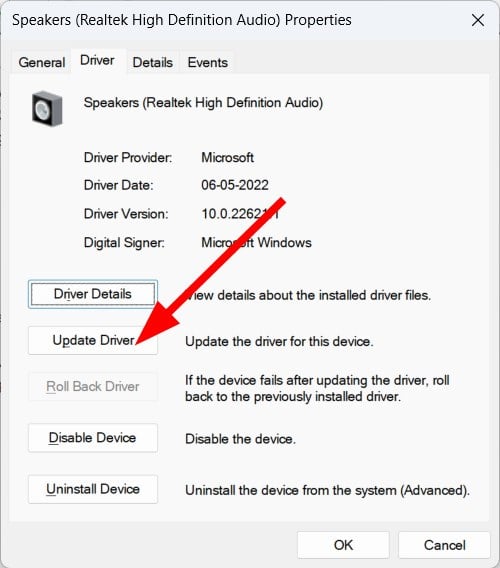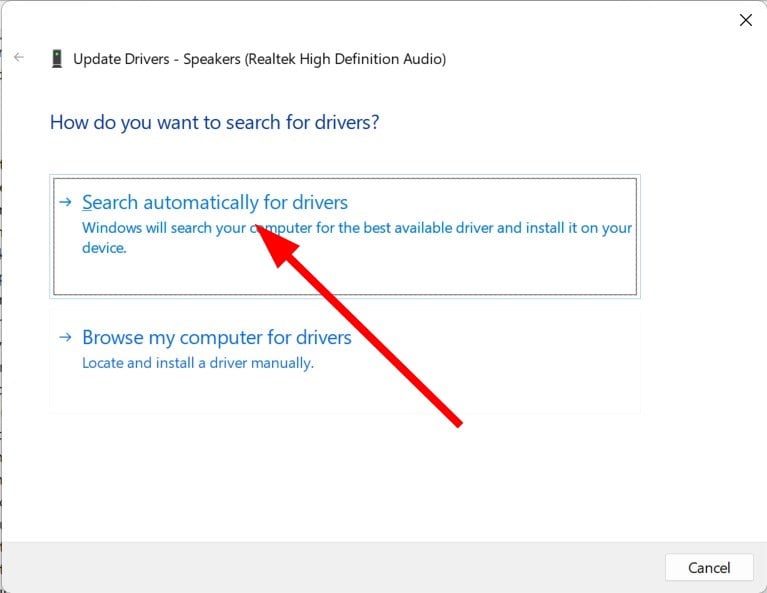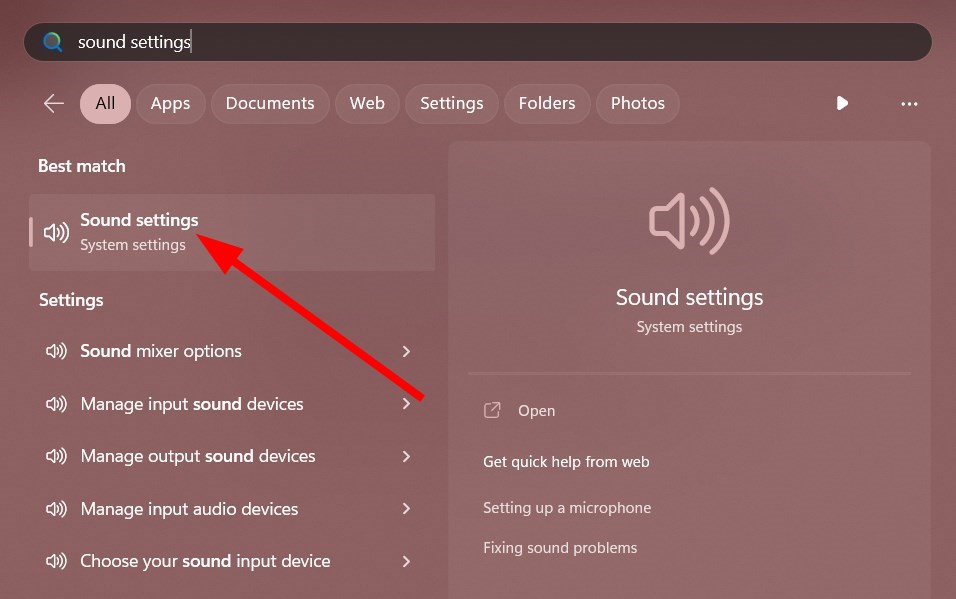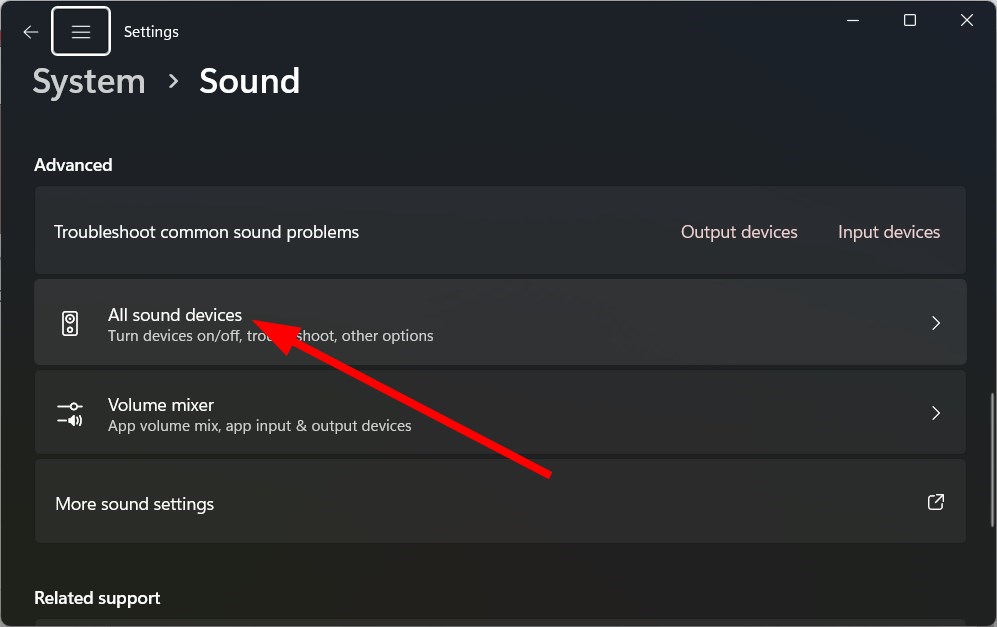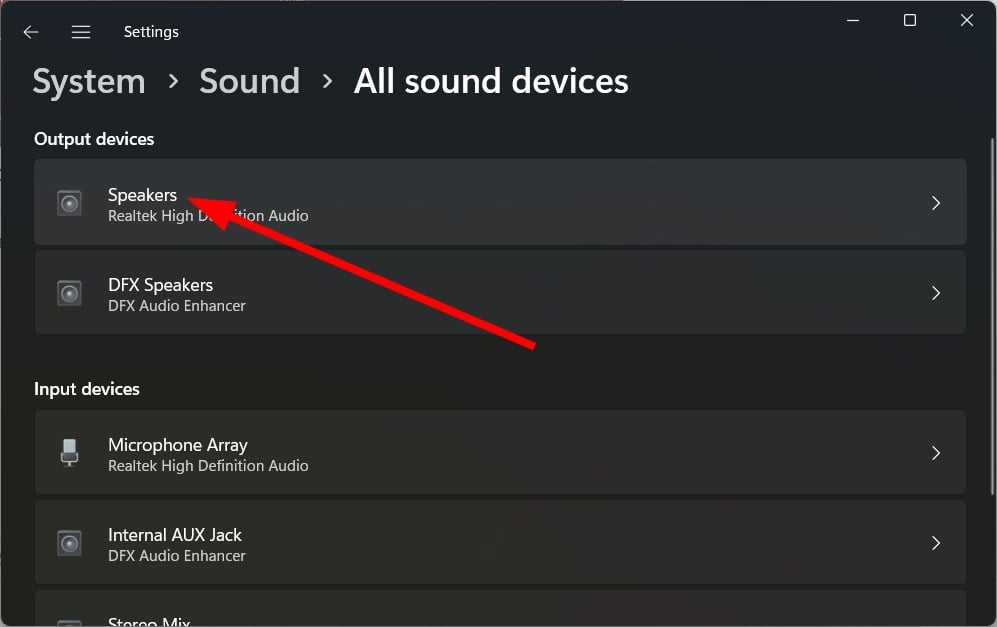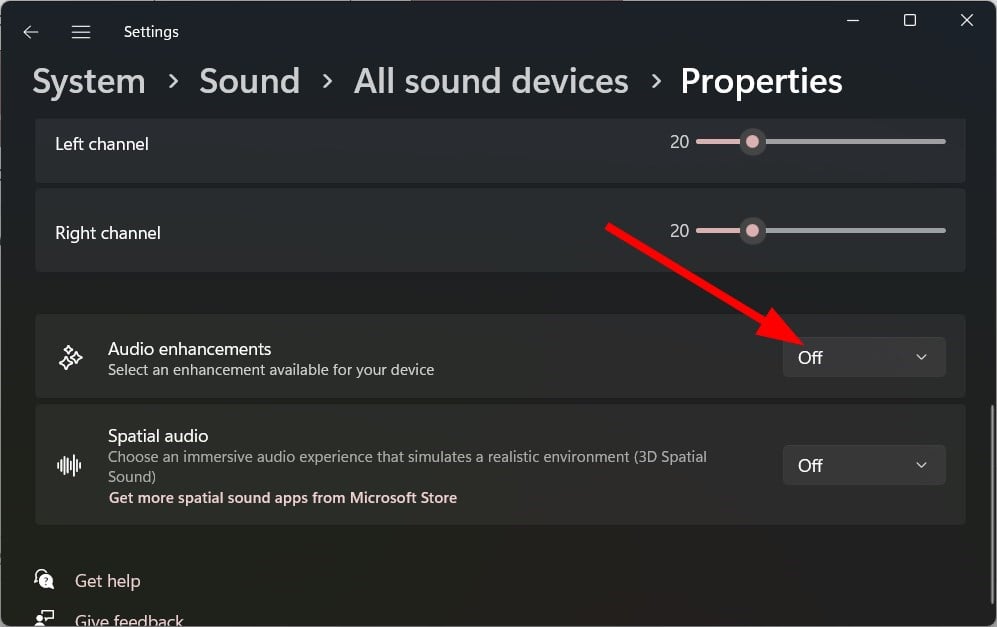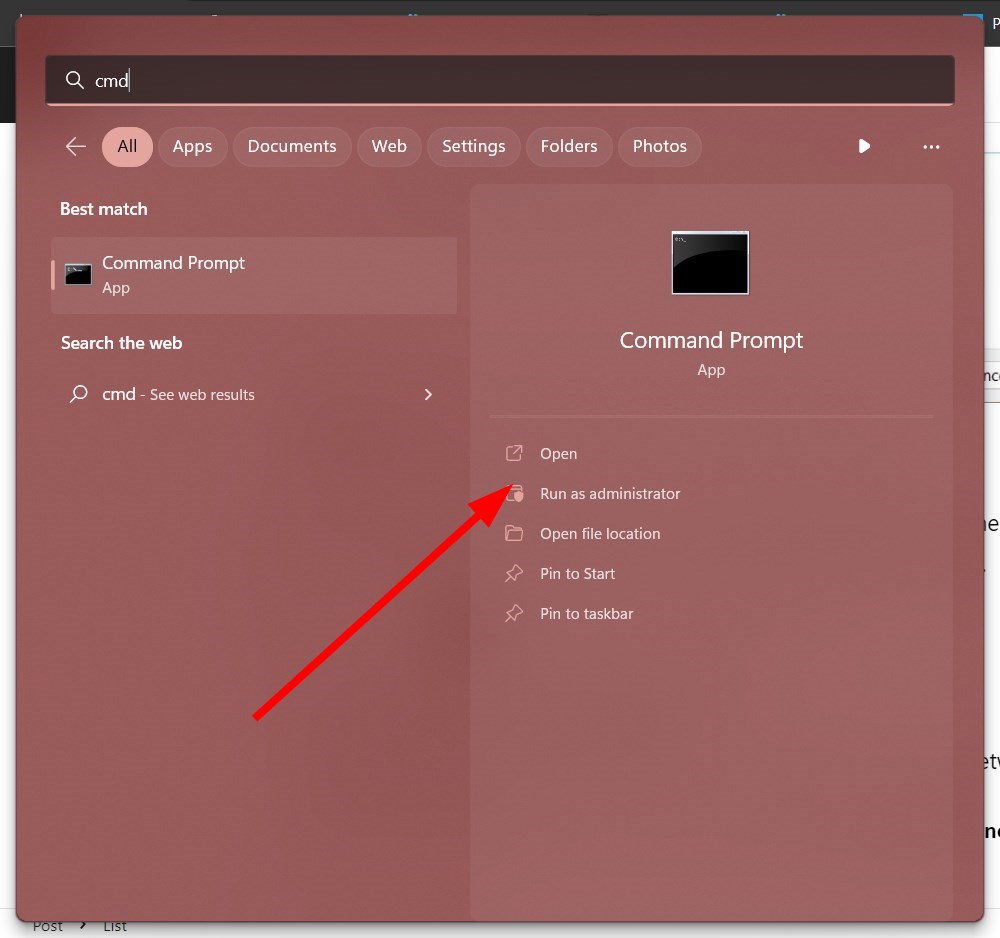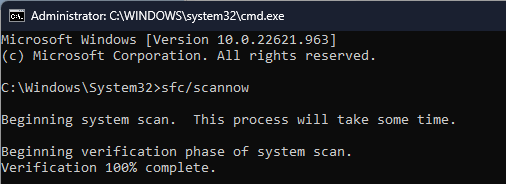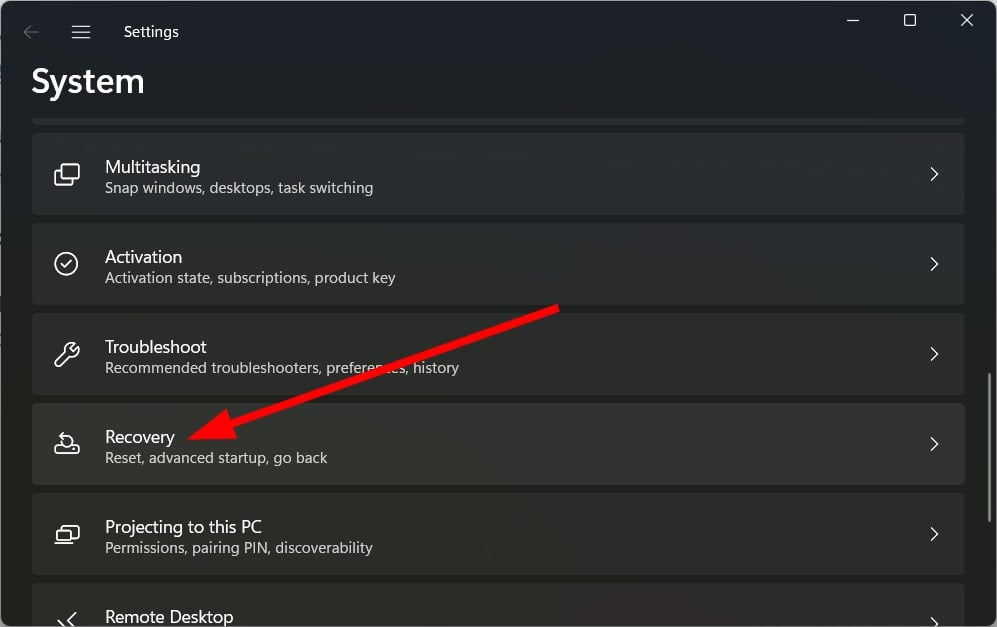Crackling Audio on Windows 11? Fix it in 6 Ways
Run the audio troubleshooter or update the audio driver
5 min. read
Updated on
Read our disclosure page to find out how can you help Windows Report sustain the editorial team Read more
Key notes
- Multiple user reports confirm that there is crackling audio on Windows 11.
- This could be because of the audio format or the outdated drivers.
- You can try resetting your PC as a last resort if none of the mentioned solutions work.
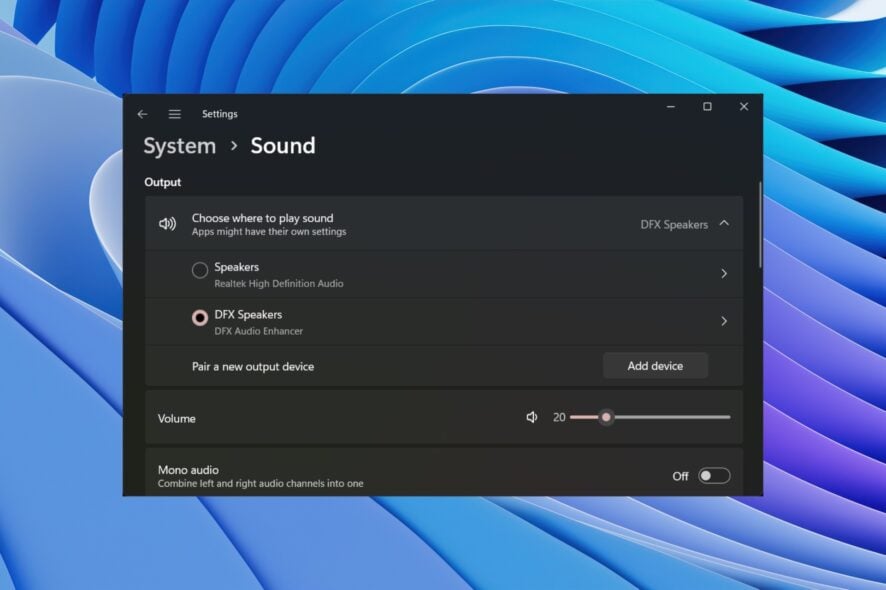
Your PC is an entertainment device. You do a lot of audio and visual activities on it. However, what will happen if you do not hear the sound perfectly from your Windows 11 PC? Several users have reported crackling audio issues on Windows 11.
In this guide, we have given multiple solutions that will help you to resolve the crackling audio issues on your Windows 11 PC. Audio is essential. If it isn’t there, you won’t be able to enjoy your game or movie. So let us get right into it.
Why am I getting consistent crackling audio on Windows 11?
After digging up the internet and going through multiple user reports, we have created a list of reasons that would trigger crackling audio on the Windows 11 problem.
- Corrupt audio driver: If the audio driver is corrupt or some important files are missing, this can cause multiple issues with the audio device.
- Playback device not set as default: Chances are that the headset or audio device isn’t set as the default device, causing the channel to switch from mono to stereo.
- Third-party audio software conflict: If you are using a third-party audio enhancement software then it could be conflicting with the audio device causing the crackling audio.
- The stream format is incompatible: The problem could also be with the media that you are running. The audio in the media could itself be corrupt.
- Port glitch: Chances are that the 3.5 mm jack or the USB port is faulty causing the audio problem in your laptop.
- System file corruption: Corrupt system files can also cause various sorts of issues on your PC, one of which is the crackling audio issues on Windows 11.
How can I fix the crackling audio problem on Windows 11?
Here are a few things that you can do before jumping over to advanced troubleshooting methods:
- First, restart your PC and check if this resolves the issue.
- Check the 3.5mm jack or USB connection port and ensure there aren’t any loose connections or the port isn’t damaged.
- Turn off any other Wi-Fi or Bluetooth devices to avoid any signal interruptions.
- Check the audio in the media file that you are playing if that isn’t broken itself.
If the above solutions do not work, let us review the advanced solutions and hopefully resolve the issue.
1. Run the audio troubleshooter
- Press the Win + I keys to open the Settings menu.
- Click on Troubleshoot.
- Select Other troubleshooters.
- For the Playing audio option, hit the Run button.
- The troubleshooter will start checking for any issues.
- Select your device.
- Click Next.
- Apply the prompted fix to resolve the problem.
Windows 11 has many troubleshooting options that you can opt for in case you encounter any issues with the device.
You can use the audio troubleshooter and apply the fixes and hopefully fix the crackling audio issue on Windows 11.
2. Update audio drivers
- Open the Start menu by pressing the Win key.
- Open Device Manager.
- Expand the Audio inputs and outputs.
- Double click on your audio device in problem.
- Switch to the Driver tab.
- Select the Update driver option.
- Hit the Search automatically for drivers option.
- Wait for your system to automatically fetch the latest available audio drivers.
- Install it and check if this resolves the issue or not.
You can follow the above usual step to update the audio drivers on your PC. However, this isn’t recommended when you want to update multiple drivers on your PC, let alone scan them.
For that purpose, we suggest you use a dedicated tool called Outbyte Driver Updater. With this tool, you can update all of the drivers on your PC, perform schedule scans, use it as a practical download manager, and much more.

Outbyte Driver Updater
Improve your device health and let Outbyte Driver Updater update your drivers with the newest options.3. Disable sound enhancements
- Open the Start menu by pressing the Win key.
- Search for Sound settings and open it.
- Under the Advanced section, select All sound devices.
- In the Output devices section, select your device.
- Turn off the Audio enhancements option.
- Restart your PC.
4. Fix corrupt system files
- Press the Win key to open the Start menu.
- Open the command prompt as an admin.
- Type the below command and press Enter.
sfc /scannow - Wait for the process to complete.
- Restart your PC.
SFC Scan tool can help you fix the corrupt or missing system files on your PC, which could be one of the reasons you are coming across the crackling audio issue on Windows 11.
However, this may sometimes be less effective than a dedicated system fixer that can fix system crashes and system issues such as audio problems, DLL errors, BSOD errors, and much more.
5. Change the audio format
- Open the Start menu by pressing the Win key.
- Search for Sound settings and open it.
- Under the Advanced section, select All sound devices.
- In the Output devices section, select your device.
- Under Output settings, click on the drop-down for Format and change the audio format.
- Restart your PC.
6. Reset your PC
- Press Win + I keys to open the Settings menu.
- Click on Recovery.
- Select the Reset PC option.
- Choose the Keep my files option.
- Follow the on-screen prompts to reset your PC.
If nothing else works, then you can opt for resetting your PC. This option brings your PC back to a state when everything usually worked.
That is it from us in this guide. If you are experiencing a static audio issue in Windows 10, check out our guide and resolve it.
Several Samsung users have reported that they can’t connect their Galaxy earbuds to their Windows 11 PCs. We have some troubleshooting steps that will help you fix the problem.
If your headset volume is stuck at zero and you are looking for solutions, then we suggest you apply the answers in our guide.
Feel free to let us know in the comments below which one of the above solutions resolved the problem for you.