Galaxy Buds Won't Connect to PC: 6 Ways to Recognize Them
Your first call should be enabling Bluetooth on your PC
4 min. read
Updated on
Read our disclosure page to find out how can you help Windows Report sustain the editorial team Read more
Key notes
- Samsung Galaxy Buds are great if you need an automatic connection to your PC’s Bluetooth.
- Users often reported that there are times when Buds can’t connect to their computer, saying that Bluetooth doesn’t recognize the device.
- To start fixing this problem, ensure your Galaxy Buds are unpaired to another device.
- Since you want to solve this annoying issue, you should consider updating your Windows system.
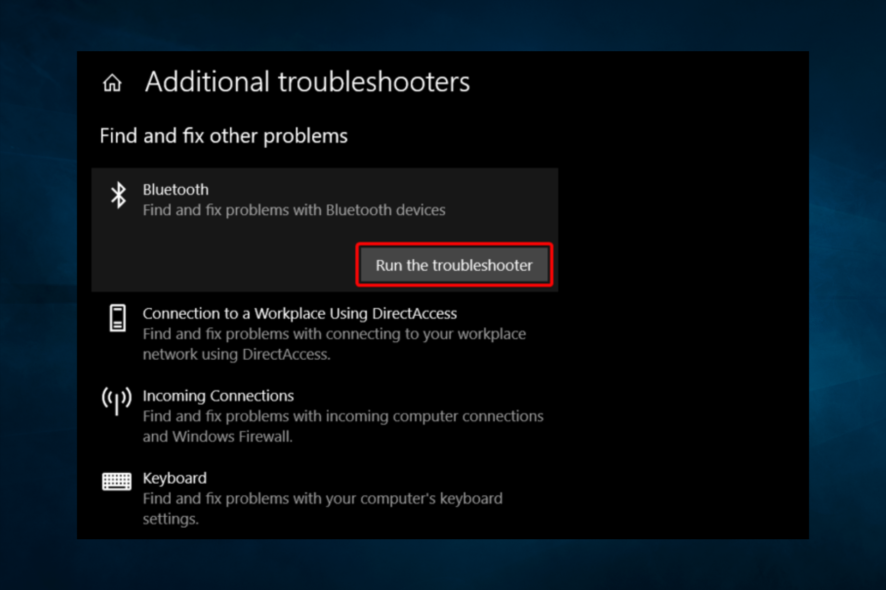
You probably can’t connect Galaxy Buds to your PC. But here are the essential details.
Windows 10 offers you a variety of useful features, including using Samsung Galaxy Buds, which are ideal for a wireless experience. They are supposed to connect to Bluetooth mode automatically.
However, some users reported that they sometimes couldn’t connect Galaxy Buds to a PC. Here are some possible causes and remedies for this error.
Why won’t my Samsung Buds connect to my computer?
While connection should be seamless, we have realized that a few common factors inhibit this process. From what we gathered from users, the top elements include the following:
- Bluetooth settings – This is one of the biggest issues. If your Bluetooth is not enabled, you will not be able to connect. You may also need a Bluetooth adaptor if the built-in Bluetooth is faulty.
- Your device is hidden – There are chances you have not allowed the Buds to be discoverable. And this will hinder any connection efforts.
- Glitches on your Computer – There may be tiny issues that you would need the computer to troubleshoot before you can complete the connection automatically.
Here are some tested solutions, no matter what the trigger is. Note that these fixes will work if you can’t pair Galaxy Buds to a PC or laptop and would also work for Pro versions.
What to do if I can’t connect Galaxy Buds to my PC?
1. Enable Bluetooth
- Press Windows + I to open the Settings app, then select Devices.
- On the left side, select Bluetooth & other devices.
- Check if the toggle button is blue on the activated mode.
Since your Windows 10 PC supports Bluetooth, you’ll need to turn it on. Then, apply the above procedure to achieve your goal quickly.
2. Make your Galaxy Buds discoverable
- Place your earbuds in the charging case and close the lid.
- Wait 5-6 seconds and open the case.
- Galaxy Buds should automatically enter Bluetooth pairing mode.
 NOTE
NOTE
3. Discover your Galaxy Buds on the PC
- Press Windows + I to open the Settings app, then select Devices.
- On the left side, select Bluetooth & other devices.
- Click on the + button next to Add Bluetooth or other device.
- Select Bluetooth.
- Turn on your Galaxy Buds.
- The PC should now discover your device automatically.
4. Use the Hardware and Device Troubleshooter
- Press Windows + I to open the Settings app, and click on the Update & Security section.
- On the left side, select Troubleshoot, then go to Additional troubleshooters.
- Click on the Bluetooth section under Find and fix other problems.
- Select Run the troubleshooter.
5. Update Windows
- Press Windows + I to open the Settings app, and click on the Update & Security section.
- On the left side, select Windows Update. Then click on Check on updates button.
6. Reinstall the Bluetooth driver
- Unpair your Galaxy Buds.
- Press Windows + X keys and select Device Manager.
- Expand the Bluetooth section, right-click on your Bluetooth device that appeared below, and select Uninstall device.
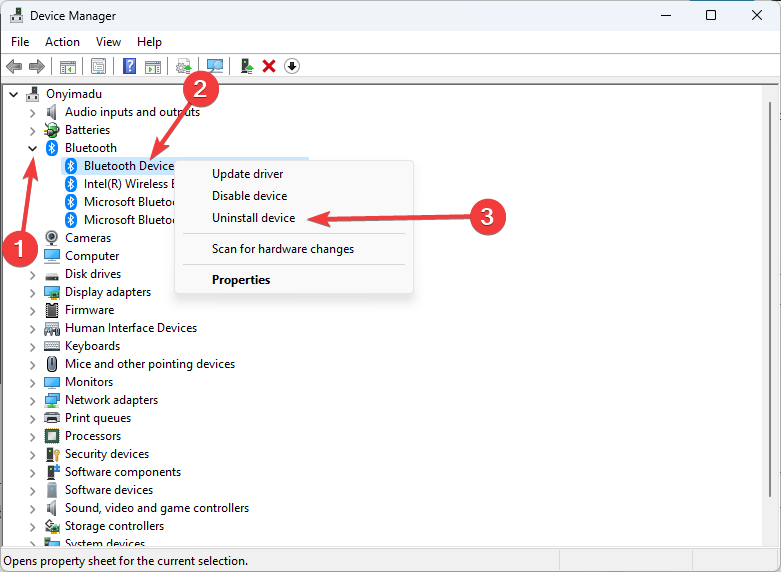
- In the opened window, click on the Uninstall button and wait until it is completed.
- Repeat these steps to uninstall all Bluetooth devices, including Galaxy Buds.
- Reboot your computer.
This was our list of best solutions when you couldn’t connect Galaxy Buds to your PC. We hope you found this article to be essential support for your issue.
When none of these lead to a result, you should consider pairing your buds on another computer to ensure the connectivity works.
Also, if you encounter any troubles regarding audio devices on your PC, you can always check a complete fix guide when you can’t find Bluetooth headphones on Windows 10.
If you have any suggestions for the presented issue, please don’t hesitate to comment in the section below.
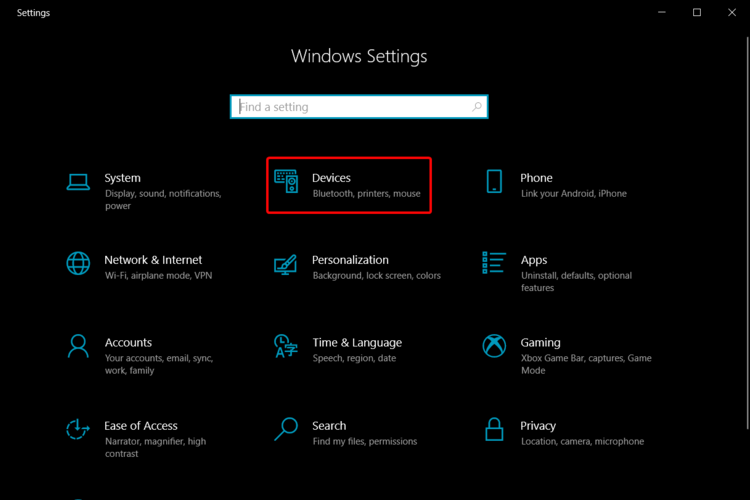
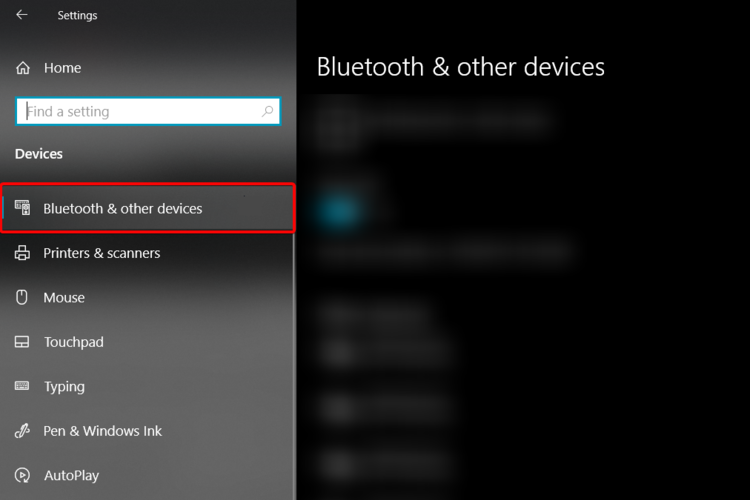
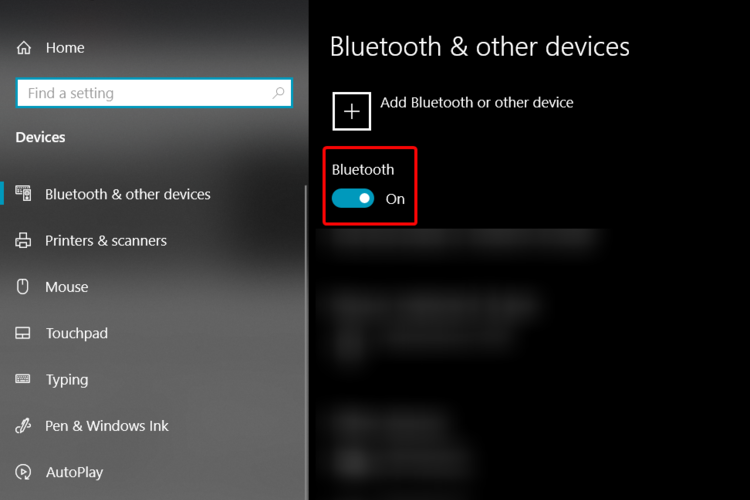
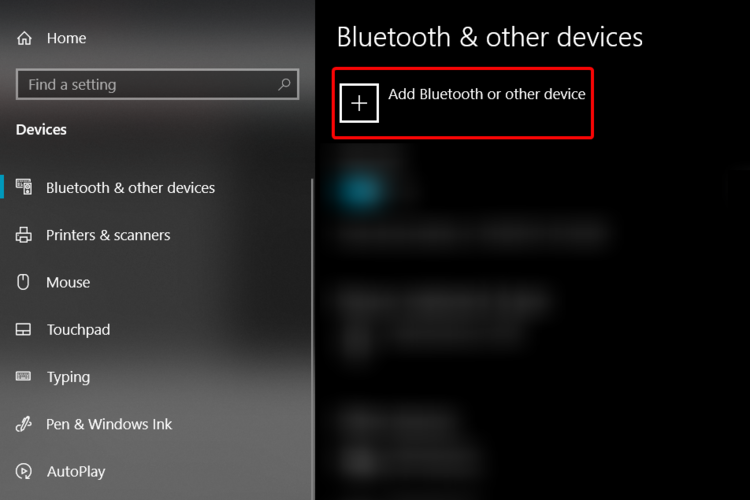
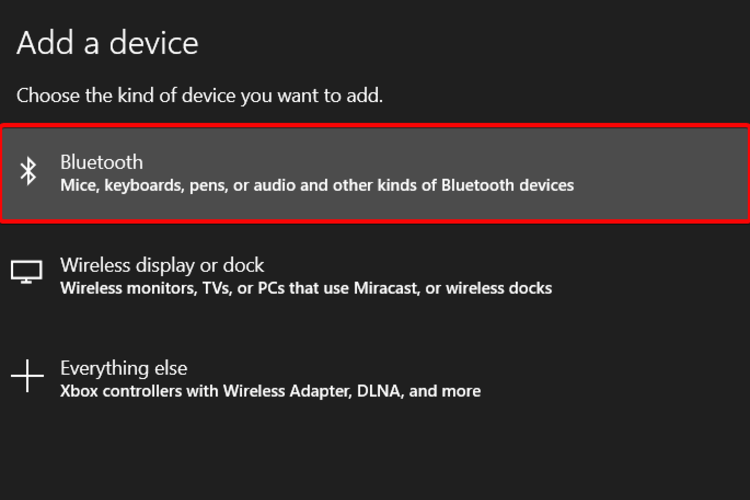





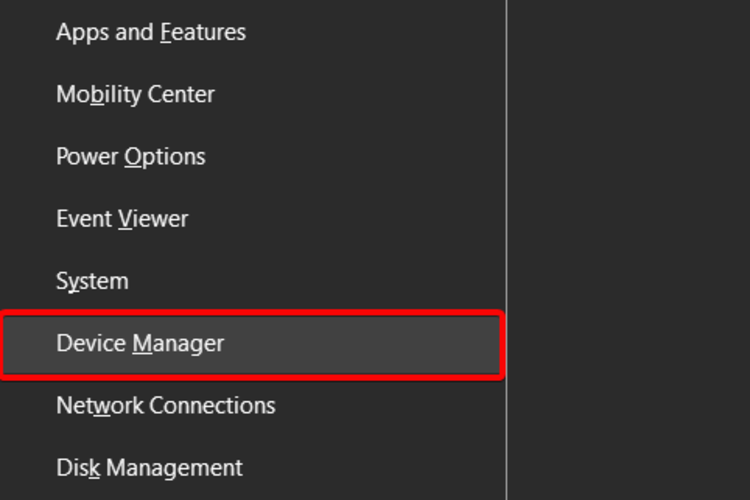






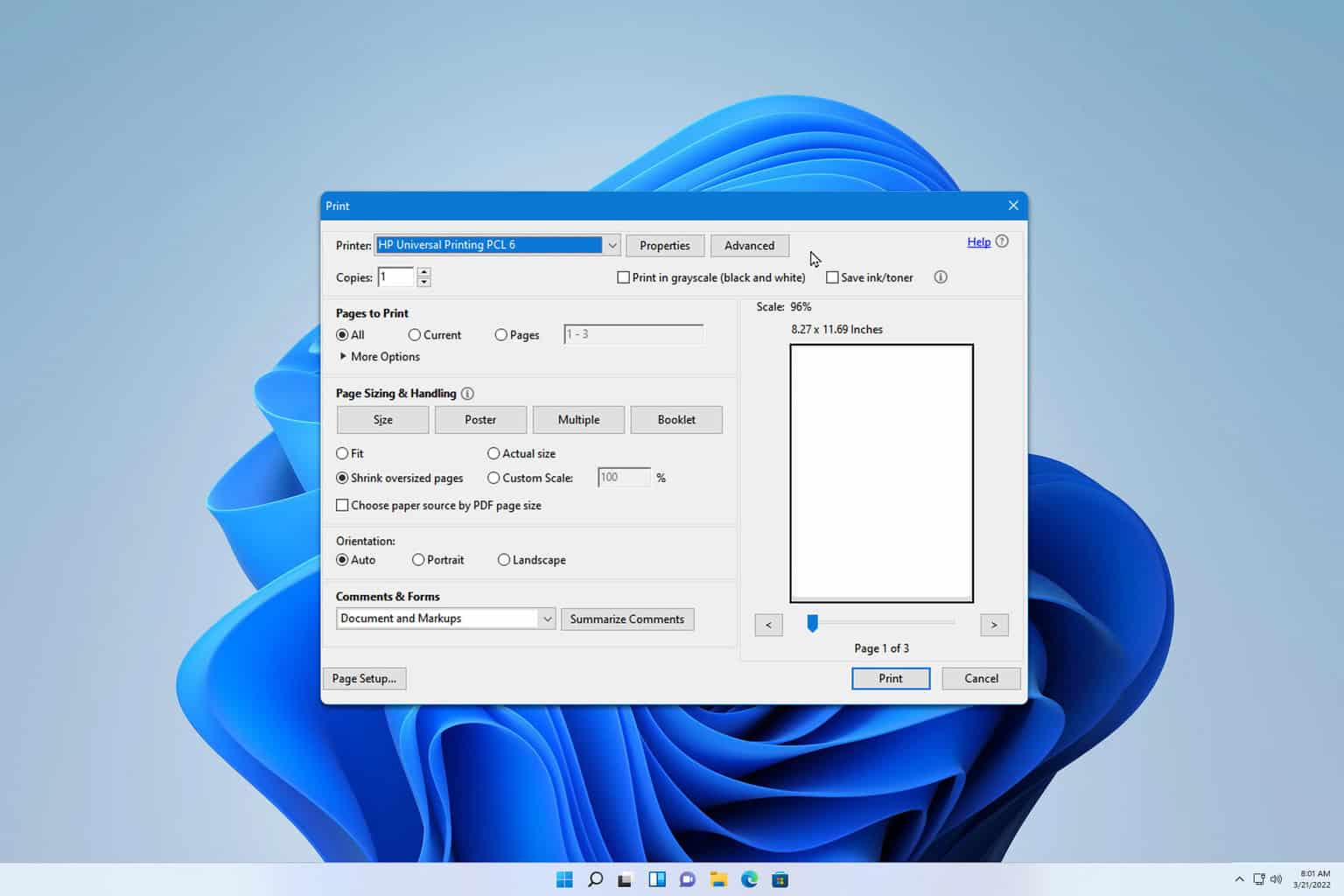

User forum
0 messages