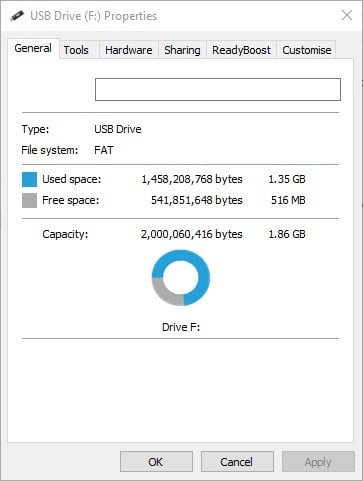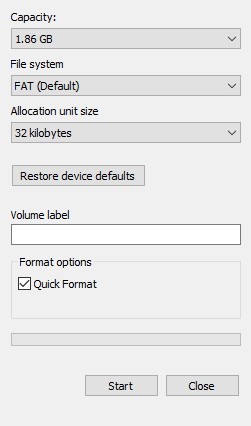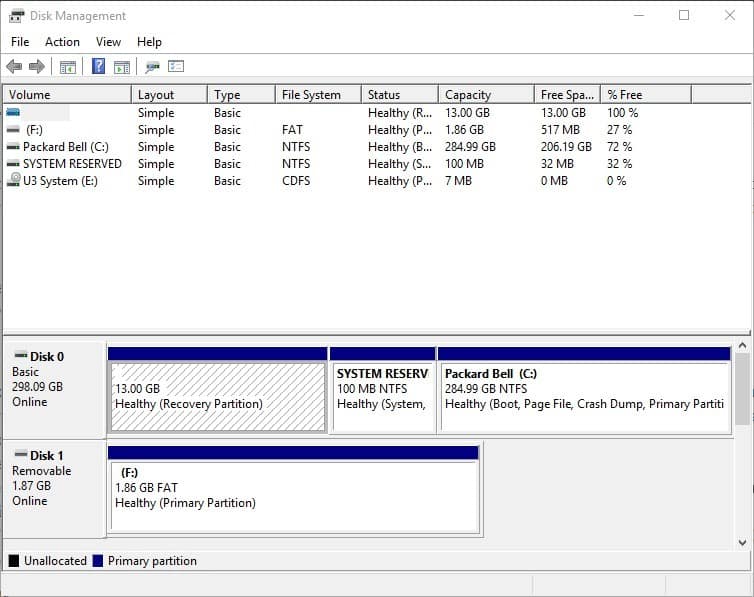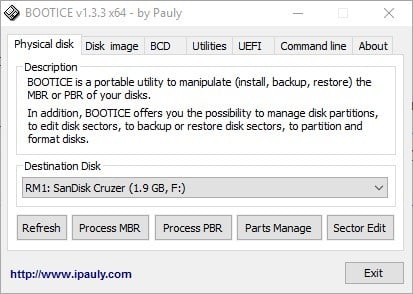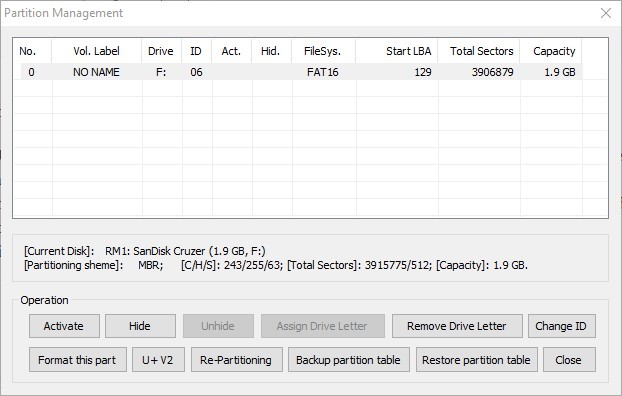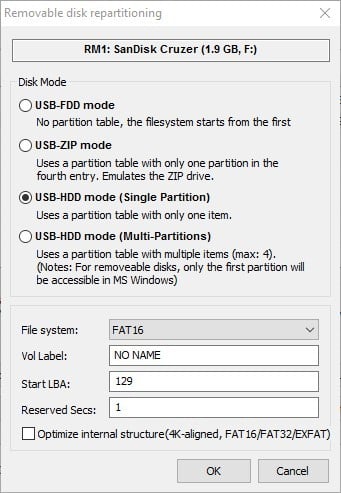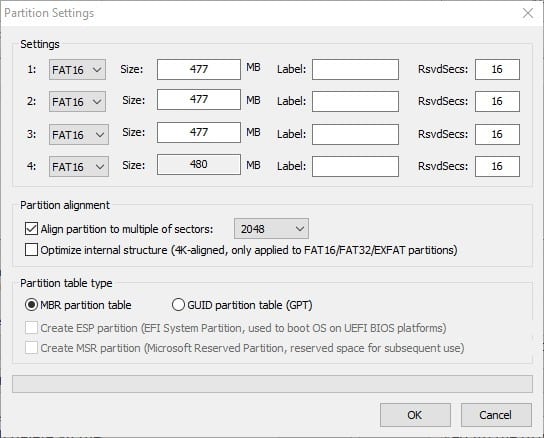How to create multiple partitions on a USB drive
6 min. read
Updated on
Read our disclosure page to find out how can you help Windows Report sustain the editorial team Read more

A partition is a specific region of a hard disk or external storage device. The primary partition of a HDD is the C: drive, but some users add new partitions to their hard disks so that they can organize folders and files more efficiently. Partitioning HDDs is especially handy for multi-boot configurations as users can create a separate partition for the additional operating system. So there are numerous third-party software utilities for Windows that enable you to create new drive partitions.
Windows only recognize the first primary partitions on USB drives, which is a notable restriction. Consequently, additional drives on USB sticks don’t show up in File Explorer. As such, there are seemingly few advantages to partitioning removable USB sticks for Windows users; but Linux platforms do recognize multiple partitions on external storage devices.
However, times are changing; and with the Creators Update, Windows 10 does support multiple USB drive partitions. The Creators Update ensures that Windows 10 users can see multiple partitions on their USB drives in File Explorer. This update also enables you to add new partitions to USB sticks with the Disk Management utility, but you must have Windows 10, Version 1703 with ADK installed.
Set up Multiple USB Drive Partitions With Disk Management
So Windows 10 users with the Creators Update (v1703) can partition their USB drives with the platform’s Disk Management tool. First, back up your USB stick if it has files on it; but it’s better to partition an empty external drive if possible. Then you can add partitions to USB storage with the Disk Management system tool as follows.
- Insert the USB drive into a desktop’s or laptop’s USB slot.
- Then format your USB drive with the NTFS file system if it isn’t already. You can check the file system by clicking This PC in File Explorer, right-clicking the USB drive and selecting Properties.
- If the drive isn’t formatted with NTFS, you can right-click the USB drive in File Explorer and select Format from the context menu. That will open the window directly below from which you can select NTFS on the File system drop-down menu.
- Press the Start button on the window and then click OK to format the external drive in NTFS.
- Now press the Win key + X hotkey and select Disk Management to open the window shown directly below.
- Next, you should right-click the USB stick listed on the Disk Management window and select the Shrink Volume option.
- A window that includes an Enter the amount of space to shrink in MB text box then opens. So enter the amount of storage space to use for the new drive partitions in that text box.
- Press the Shrink button on that window to create unallocated space on the USB stick.
- Then you can right-click the unallocated USB stick space on the Disk Management window. Select the New Simple Volume option from the context menu.
- A New Volume Wizard opens where you can enter the size for the new partition in the Simple volume size in MB text box. However, leave that text box at its maximum value if you’re only adding one new partition.
- Press the Next button, and then you can select a drive partition letter.
- Click the Next buttons and press Finish to create the new partition. Then you’ll see the new partition on the Disk Management window.
Add new Partitions to a USB Drive With Bootice
- Alternatively, you can partition your USB drive with third-party software if you don’t have Windows 10, Version 1703. Bootice is one program that includes a partition manager. So you can add new partitions to USB sticks with that program as follows.
- First, press the Download button on this Softpedia page to save the software’s RAR file. As Bootice saves as a RAR, you’ll also need the freeware 7-Zip software to extract it.
- Open 7-Zip, select the Bootice RAR and click the Extract button to choose a path to extract the software to. Open the Bootice window below from the extracted folder.
- Insert your USB stick into desktop or laptop. You can select that USB flash drive from the Destination Disk drop-down menu.
- Press the Parts Manage button to open the window shown directly below.
- Press the Re-Partitioning button to open a Removable disk-partitioning window.
- Select the USB-HDD mode (Multi-Partitions) option and click OK to open Partition Settings.
- There you can configure the size of the partitions. If you only need one or two extra partitions, enter ‘0’ in two of the Size text boxes.
- Enter the partition labels in the Label text boxes.
- You can also select either an MBR or GPT partition table type. MBR is fine for saving files and booting more outdated systems.
- Press OK to format the USB drive. This will delete all the USB stick’s files, so you should have already backed up the drive if required.
Bootice also enables you to select the partition Windows displays, which is handy if your laptop or desktop hasn’t had the Creators Update yet. Select the drive for Windows to display on the Partition Manager window, and then press the Assign Drive Letter button. Now File Explorer will display the selected partition.
Add new Partitions to a USB Drive With AOMEI Partition Assistant
Partition manager utilities also enable you to create partitions on USB flash drives. Adding partitions to USB drives is straightforward with AOMEI Partition Assistant. That also has a freeware version you can add to Windows by clicking the Download Freeware button.
- Insert your USB drive in PC, and open the AOMEI Partition Assistant window.
- Now you can right-click the USB flash drive listed in AOMEI Partition Assistant and select the Create Partition option.
- You can specify the partition size and drive letter in the Create Partition window. Press the OK button to close that window.
- The AOMEI Partition Assistant window will display the new partition for your USB storage device.
- Press the Apply button to finish the drive partitioning.
⇒ Get AOMEI Partition Assistant
So that’s how you can create multiple partitions on a USB flash drive with the Disk Management utility, AOMEI Partition Assistant, and Bootice. Then you can organize your folders more efficiently on the external storage. There are plenty of other third-party programs you can partition USB sticks with, and this Windows Report article tells you about some of the best partition managers.