How to create, share, delete and export Outlook Quick Parts
4 min. read
Updated on
Read our disclosure page to find out how can you help Windows Report sustain the editorial team. Read more
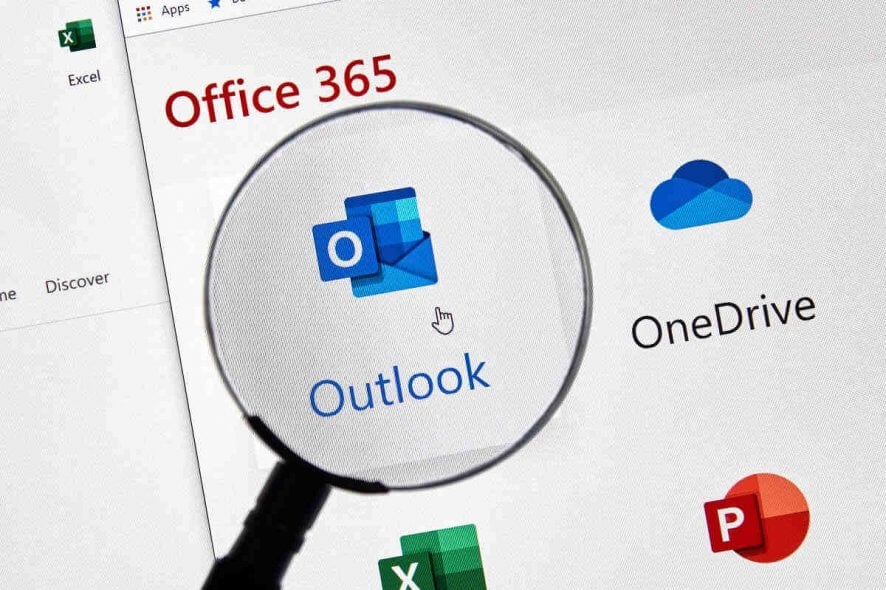
In Microsoft Outlook, Quick Parts is the ideal way when it comes to automating email responses. This comes as a time-saving feature as of Office 2007 and allows you to store or reuse document elements.
These might include responses to requests for information, document properties, tables, your most used links to resources, or other email content. Well, you’re entitled to think of AutoTex when reading these. Quick Parts pretty much replaces that functionality in older Office versions.
AutoText still exists, but Quick Parts has plenty of extra features and is far more versatile. And it works the same way in all versions of Outlook for Office 365, Outlook 2019, Outlook 2016, Outlook 2013, Outlook 2010, as well as Outlook 2007.
So, to create Quick Parts for text, follow the procedure here detailed. Then, feel free to learn how to better manage them and don’t forget that the steps are the same for emails, contacts, appointments, or tasks.
How can I create, share, delete and export Outlook Quick Parts?
1. Create Quick Parts in Outlook
- Type the text you want to use in a Quick Part into a new email message.
- Highlight the text you want to save as a Quick Part. All of the formatting, images, links, or other content will be stored as part of the Quick Part.
- You may now move to the Insert tab.
- In the Text group, click Quick Parts.
- To create the Quick Part, choose the option to Save selection to Quick Parts Gallery.
- From the Create New Building Block dialog box, it’s time to enter a descriptive name for your entry.
- Click OK to save it.
- Once the Quick Part is created, you can access and reuse it at any time from everywhere.
2. Share Quick Parts in Outlook
Quick Parts are saved in files called NormalEmail.dotm and Normal.dotm. These are NOT designed to be shared. When you want to share several useful Quick Parts, create and save a new template.
It can be a .dotx template rather than a .dotm one, which makes sharing possible even when using this email client.
3. Delete Quick Parts in Outlook
- First of all, open the template that contains the building block that you want to delete.
- Go to the Insert tab.
- Towards the right-hand side is Quick Parts, found in the Text group. Click it.
- Right-click on any entry, then click Organize and Delete.
- Select the entry you want to remove and click the Delete button.
- Finally, when asked if you really want to delete the selected building block, confirm by clicking Yes.
Note: This building block is no longer available in galleries when you distribute the template, even if the content might still appear in the template.
4. Export Quick Parts in Outlook
- First of all, open a folder.
- Enter %APPDATA%MicrosoftTemplates in the address box.
- Press the Enter key.
- You’ll then get the NormalEmail.dotm and Normal.dotm files in the new opening folder.
- Now, simply copy these two files from the folder, and paste them in your desired folder.
Note: NormalEmail.dotm and Normal.dotm are usually located in your Templates folder. From here, feel free to manually copy and paste them.
Conclusion
If you often reuse content, you might benefit from Outlook’s Quick Parts functionality. Whether you are composing a new message or simply replying to an existing one, this remains a great way to save time when composing your next email.
Once you start getting to know Quick Parts, you’ll most likely wonder how you ever managed without them!
READ ALSO:
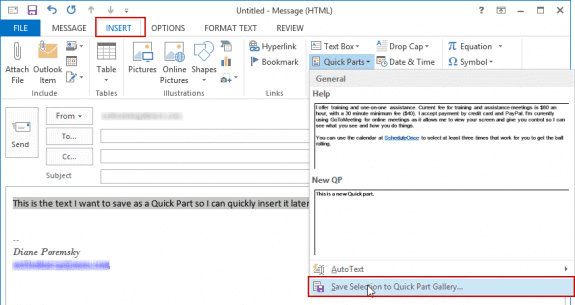
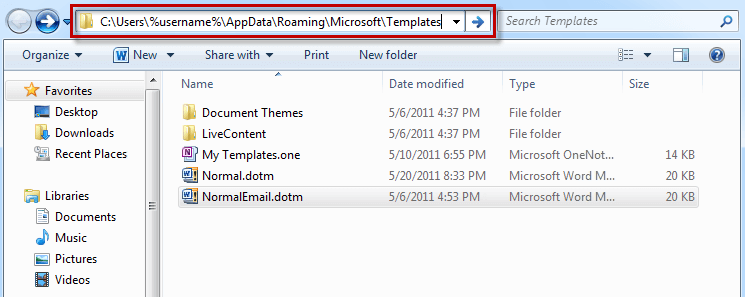
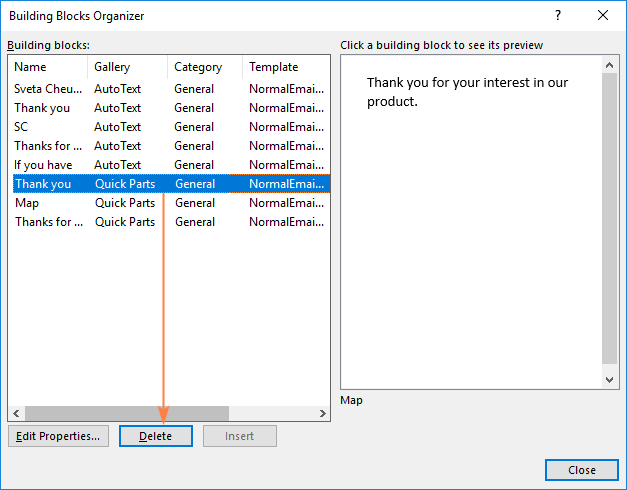
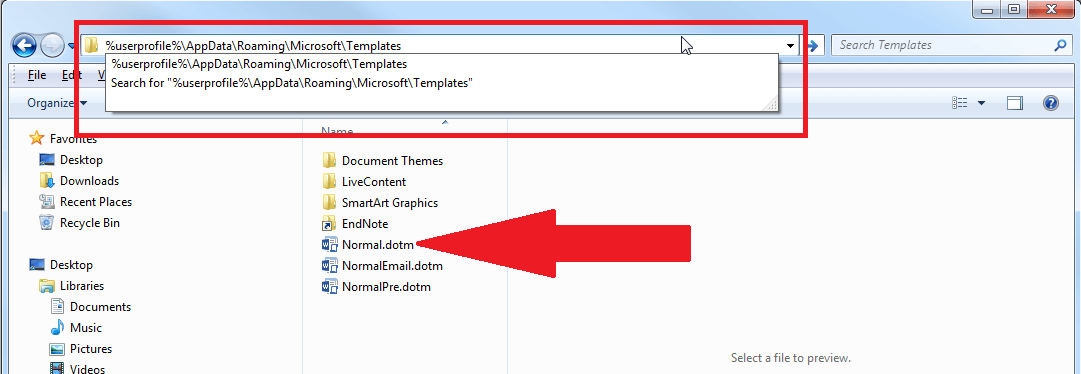








User forum
0 messages