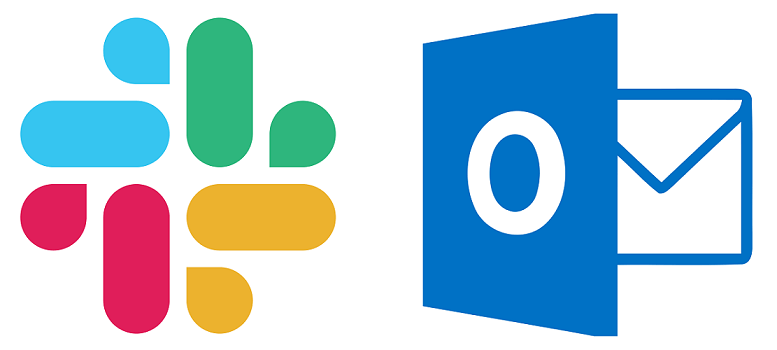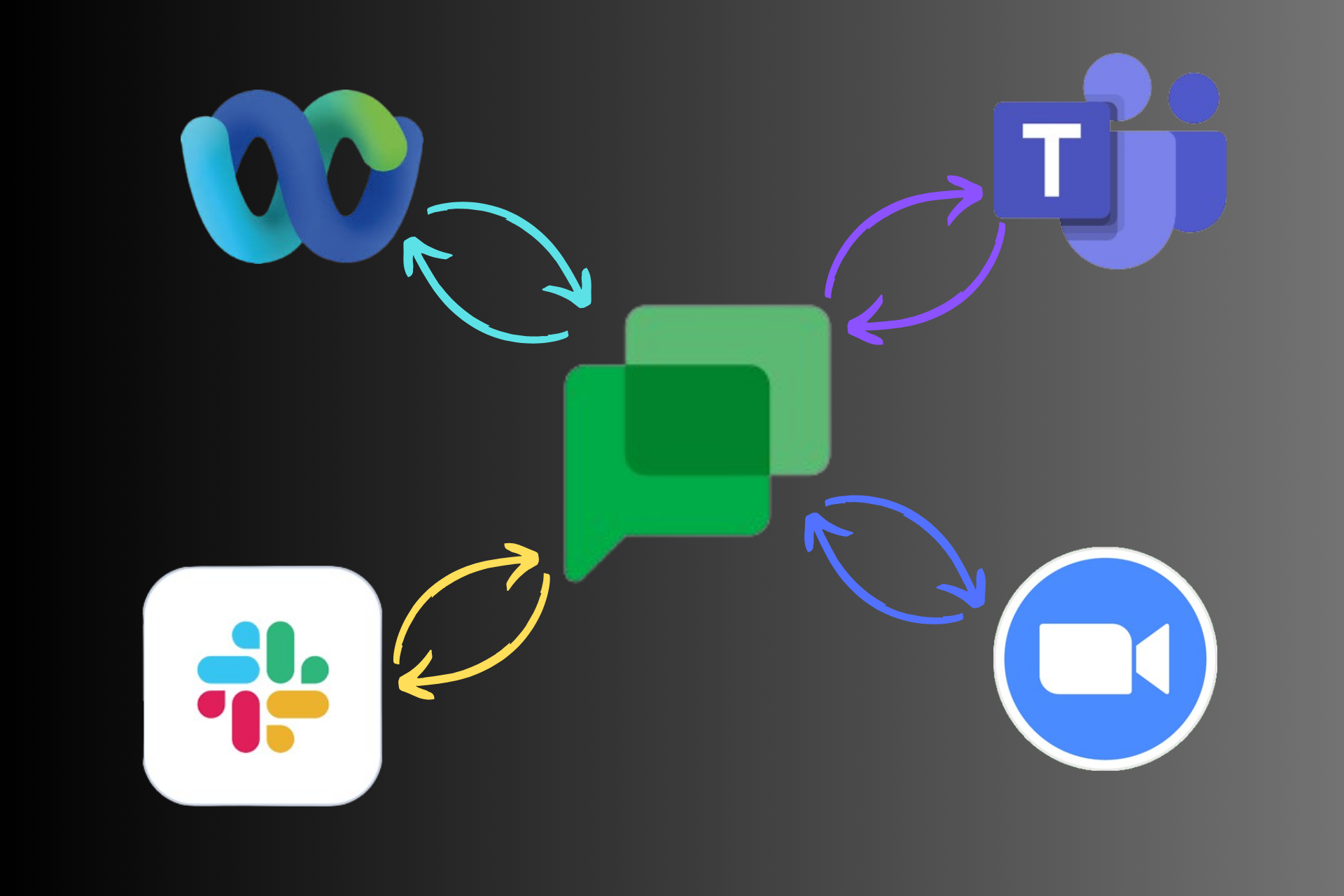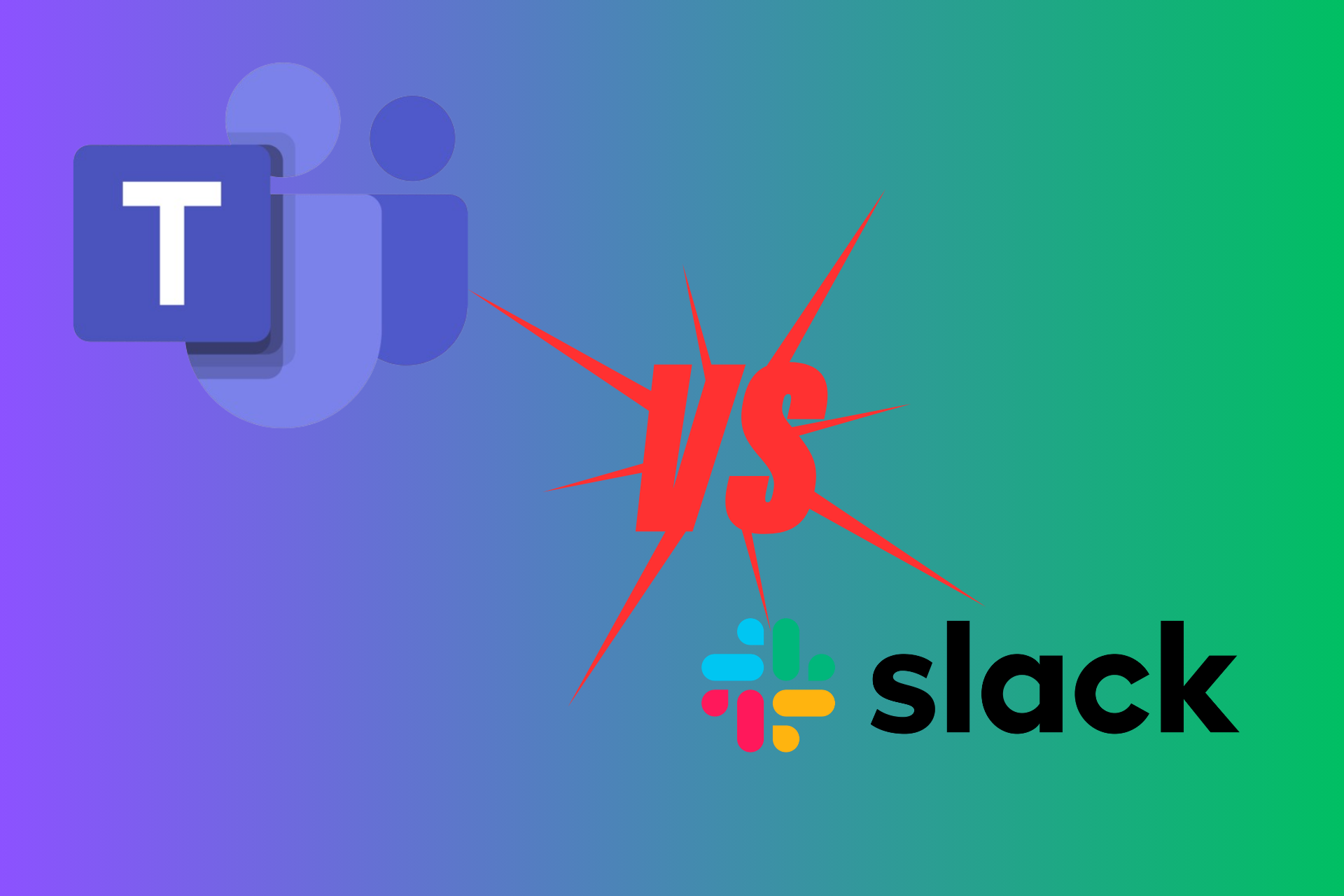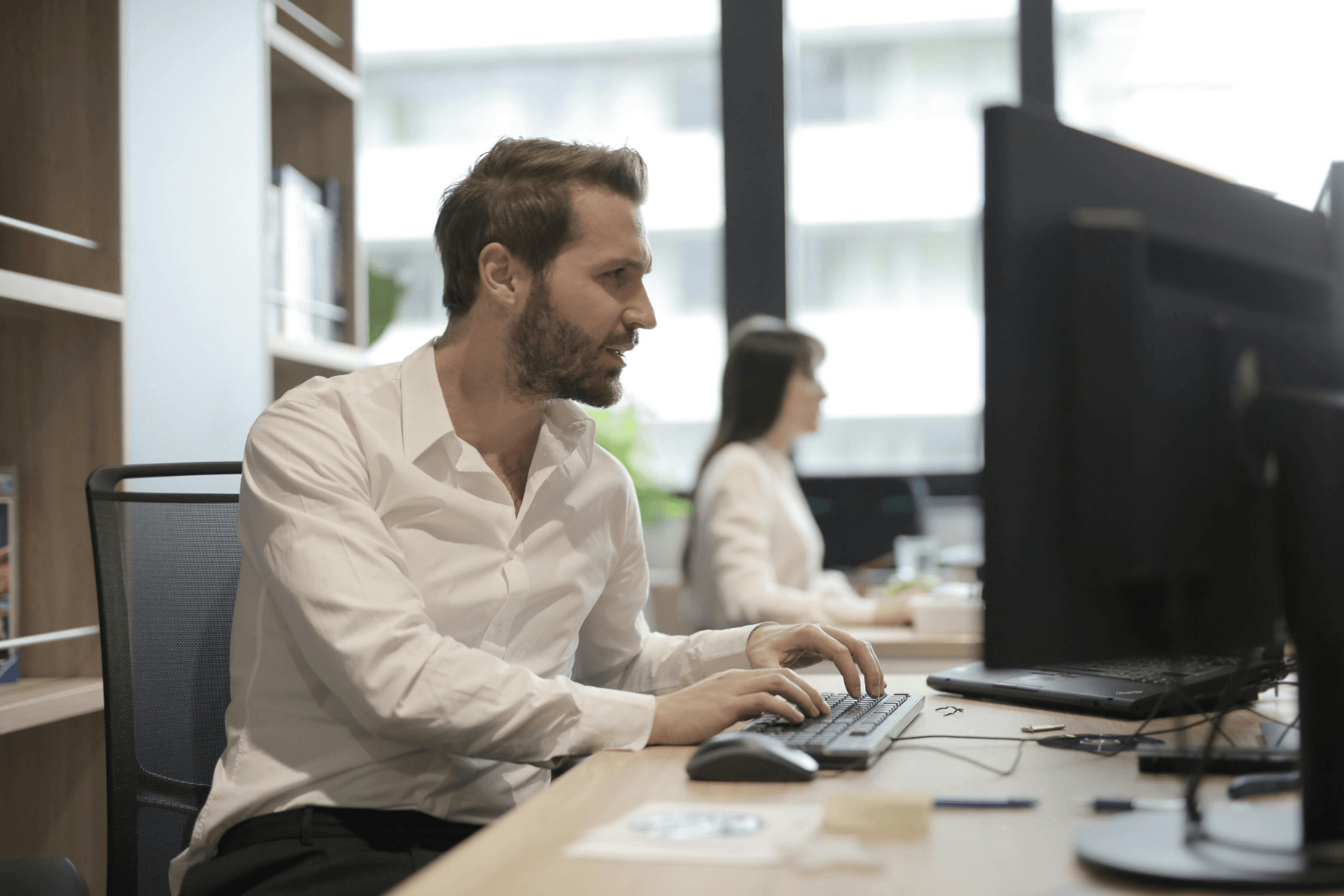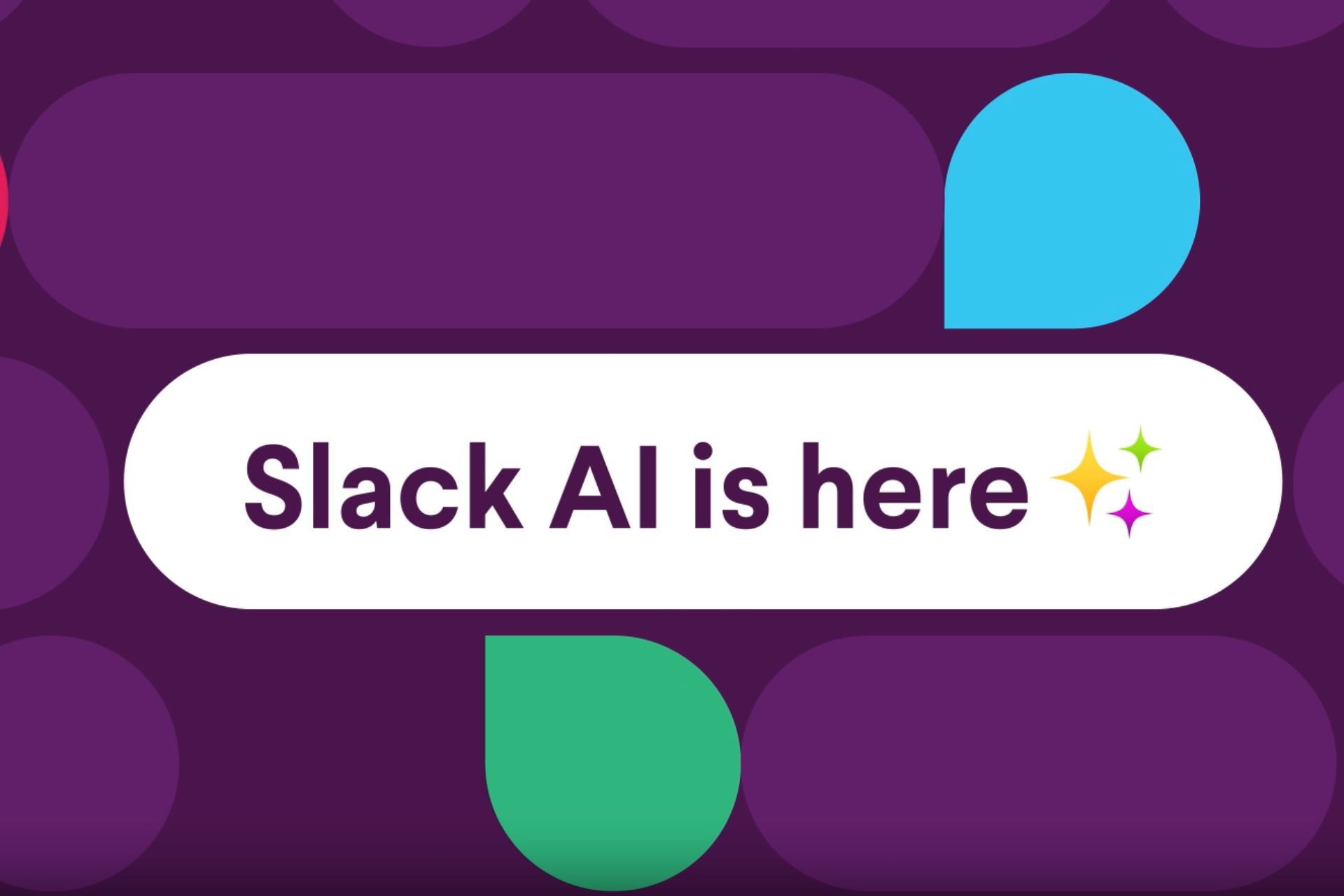How to Connect Slack with Outlook Calendar
Learn to integrate the two apps within minutes
2 min. read
Updated on
Read our disclosure page to find out how can you help Windows Report sustain the editorial team Read more
Key notes
- Slack and Outlook are two of the most popular apps out there.
- You can integrate Outlook with Slack easily, using third-party tools such as Slack for Outlook.
- In order to add Outlook to Slack, you can add the Outlook Calendar app to Slack, and then connect the accounts.

Those of you that work in a corporate environment are probably familiar with Slack. For those of you that aren’t Slack is a cloud-based proprietary instant messaging platform that allows specialized communication in work environments.
Another neat tool that is common in work environments is Microsoft Outlook. This is a personal information manager from Microsoft, although most of you use it for the email component.
Given how the two programs can be very useful in work environments, it is only natural to ask yourself whether you can connect the two services together.
There are several methods through which you can connect the functionalities of the two apps. We’ve compiled a list of the best ways to do so.
How can I integrate my Slack and Outlook accounts?
1. Use the Microsoft Outlook email add-in for Slack
You can use the Outlook add-in for Slack to send emails to Slack channels and direct messages straight from your inbox.
- Go to the Slack for Outlook page in Microsoft AppSource
- Select Get it now
- Follow the instructions
- Open the Outlook desktop app.
- Click on the Slack icon. It should be in your toolbar.
- Select Connect to Slack.
- Click Authorize when it appears.
2. Use the Microsoft Outlook Calendar for Slack
You can use the Microsoft Outlook Calendar app for Slack to integrate Outlook and Slack and benefit from several Office 365 features from within Slack.
Before you can connect your Outlook Calendar to Slack, you must first install the Outlook Calendar app to the app.
Here are some things you can do using this app:
- Automatically update your Slack status based on your calendar
- Respond to event notifications
- Get updates when event details change.
- Join a Skype, Zoom, or Webex video call using an event reminder
1. Go to the Outlook Calendar App page.
2. Click on Add to Slack.
3. You will receive a prompt asking you for permission to connect Outlook Calendar to Slack. Select Allow, and then follow the prompts.
4. Select Open Slack and return to your workspace.
5. Open Outlook Calendar.
6. Go to the Home tab.
7. Click on Connect Calendar.
8. Click on Apps, in the upper-left side.
9. Go to Outlook Calendar.
10. Go to the Home tab.
11. Click on Connect an account.
12. Go back to the Outlook Calendar app in Slack.
13. Go to the Messages tab.
14. Click on Use This Calendar.
3. Use Slack for Outlook
Conversely, you can use an add-in for Outlook that will connect it to Slack, which is available in the Microsoft AppSource.
The add-in can be installed like any other Microsoft Outlook add-in, and the Slack functionalities become available whenever you write a new email.
All you need to do is open an email and click on the slack icon on the right-hand side of your inbox.
You then have to choose the channel or person you’d like to forward the email to inside Slack.
Given what these add-ins and apps are capable of, you can now combine the instant messaging capabilities of Slack with the personal information management tools of Microsoft Outlook.
These are the main ways you can connect Slack and Outlook together, and it couldn’t seem to get any better than this.
Do you think performing a Slack and Outlook integration is worth it? Let us know in the comment section below.