How to Create & Set up a USB Security Key on Windows 11
Set up a USB security key and keep your data perfectly safe
3 min. read
Updated on
Read our disclosure page to find out how can you help Windows Report sustain the editorial team. Read more
Key notes
- To sign in with a security key to Windows 11, you need to set it up from the Settings app.
- The setup process is simple and it just requires you to tap your key and set up a PIN.

Keeping your PC safe from unauthorized access is crucial if you want to protect your files and personal data, and this is why many want to create a USB security key on Windows 11.
This is the most secure authentication method, and in today’s guide, we will show you how to set it up on your PC properly.
The benefits of using a USB security key on Windows 11
- The physical security key offers the most secure two-factor authentication.
- They are immune to phishing attacks since they don’t use Internet connection.
- Security keys can protect both your Windows account and most online accounts.
- Many security keys are compatible with Windows Hello.
How do I create my USB security key from scratch on Windows 11?
Use the Settings app
- Press the Windows key + I to open the Settings app.
- Navigate to Accounts in the left pane. In the right pane, choose Sign in options.
- Expand the Security key section and click on Manage.
- Insert your security key and touch it to activate it.
- Click the Change button and then enter your old PIN and new PIN twice.
- Save changes to complete the Windows security key setup.
Backup options for your USB security keys
Due to the nature of USB security keys and physical authentication, it’s not possible to backup USB security keys.
Instead, it’s always better to have multiple security keys since key recovery isn’t an option.
Additional tips for enhancing your level of security with a USB drive on Windows 11
- Always have a backup key ready. A good practice is to have two or three keys available.
- If possible, protect your USB key with a PIN. A strong PIN will add an additional layer of protection.
- Use security keys from reputable brands to avoid any security and compatibility issues.
- Store backup keys in a remote but easy-to-access location
The USB security key offers advanced security features since it’s a physical device, and this is why many users prefer using USB software to lock their PCs.
To protect your PC further, we have a guide on the Windows 11 security settings that you should enable. One of these settings includes file encryption, and to learn more, check our guide on how to encrypt a USB flash drive in order to protect it.
If you get tired of receiving the message to insert your security key, you can disable the USB security key and explore other authentication options.
To learn more about Windows security, we have a great guide on what is the Windows Security button, so don’t miss it.
Have you ever used a USB security key on your PC? Let us know in the comments section below!


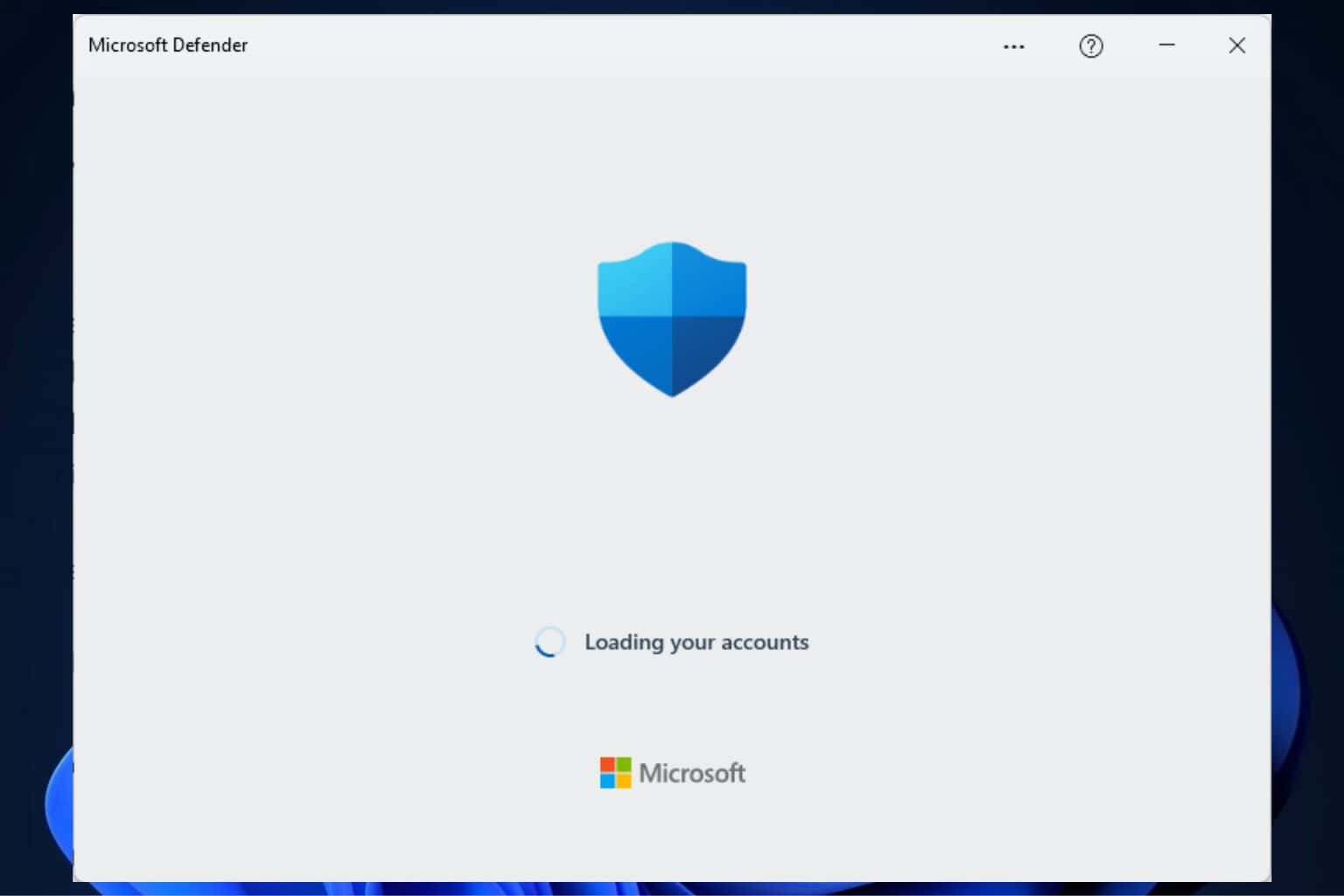






User forum
0 messages