Homegroup problems after installing Windows 10 Creators Update [Fix]
5 min. read
Updated on
Read our disclosure page to find out how can you help Windows Report sustain the editorial team. Read more

HomeGroup feature, since introduced back in the days, is probably the best way to create a homogenous private network and share your sensitive data between the multiple PCs. A lot of users were enjoying all the benefits of Windows HomeGroup until the Creators Update completely crashed it.
Namely, numerous users reported various issues related to HomeGroup. Some users lost all of the settings, while others are unable to connect to an already created homegroup. To make the things even worse, they were unable to create a new group with a new password or, if they managed to do so, they were incapable of joining.
Luckily, we gave our best to acquire some of the possible workarounds for this issue. So, in case, you have any of the above-mentioned problems, make sure to check out the list below.
How to resolve Homegroup issues after installing Creators Update
Run the Windows Homegroup Troubleshooter
With the Creators Update, Windows 10 received a unified page for troubleshooting. Besides the standard features that may give you a hard time, this list covers some less frequent Windows features. One of those is Homegroup. So, your first step in order to resolve any issues is to use a built-in troubleshooter and hope for the best.
Have in mind that this procedure must be repeated on all of the available PCs that are the part of the network. And this is how to do it:
- Open Windows Settings under Start Menu or press Windows key + I for an instant access.
- Under Settings, open Update & Security.
- Open Troubleshoot from the left pane.
- Scroll down until you reach the HomeGroup.
- Click on HomeGroup and then click on the Run the troubleshooter.
- Now, wait until the troubleshooter scans and hopefully resolve issues.
- On some occasions, it may give you insight into further steps.
If the problem is still persistent, move on to the next steps.
Delete files from the Networking folder
In some cases, a less subtle and more to the point approach is needed. And that brings out the Networking folder and its content. Namely, you may need to delete the shared files that were stored in this folder prior to Creators Update. On some occasions, those can cause an interference and prevent you from establishing the HomeGroup.
Follow these steps in order to delete the files from PeerNetworking folder:
- Navigate to C:\windows\serviceProfiles\LocalService\AppData\Roaming\PeerNetworking.
- Under PeerNetworking folder, delete all files. You can try deleting only the idstore.sst file, but the total wipeout is the better choice.
- Now, go to the Network Settings and leave the pre-created homegroup with all PCs.
- Restart your PCs (all within the group) and disable the connection for all but one.
- Use that one PC to create a new group and save the generated password.
- Connect the remaining PCs, insert the password and you should be good to go.
Allow Full Control to MachineKeys and PeerNetworking folders
Another worthy workaround is related to security and control of certain HomeGroup features. Namely, the latest update may have changed your permissions without your knowledge. Since the service is quite security-sensitive, without the proper permissions, you won’t be able to use it.
But, luckily, there’s a way to take a full control of the HomeGroup features. Follow these instructions to do so:
- Navigate to C:\Program Data\Microsoft\Crypto\RSA\MachineKeys.
- Right-click the MachineKeys folder and open Properties.
- Under the Security tab, open the preferred group and click Edit below.
- In the list, select Full Control and confirm changes.
- Now, go to C:\Windows\ServiceProfiles\LocalService\AppData\Roaming\PeerNetworking.
- Repeat the procedure that you already used on MachineKeys.
- Do this for all available PCs that are the part of the network.
Roll back to the previous version
At the end, if you’re still unable to resolve homegroup related issues, you have two choices. Either you’ll wait for the official fix for your issue or you can perform a rollback to the previous version. If you’re impatient you can roll back to a previous version and that should hopefully resolve any homegroup related issues.
This is the way to restore your Windows 10 to a previous version:
- Open Windows Settings under Start Menu or press Windows key + I for an instant access.
- Open Updates & security.
- Choose Recovery.
- Click on Get Started under Reset this PC.
- Once you’ve provided mandatory feedback to Microsoft, the roll-back process will start.
- After it’s finished, try connecting to your Homegroup like before the Creators Update.
You may as well try to reinstall the Windows 10 Creators Update, but we are not sure it will serve you right.
Hopefully, Microsoft will address this issue in the upcoming patches. It’s hard to round-up all of the strengths of the Creators Update with the problems like this. Either way, the presented workaround should help you resolve your issues. At least temporarily.
In case you have any suggestions or questions, please share them with our readers in the comments section below.
RELATED STORIES YOU NEED TO CHECK OUT:








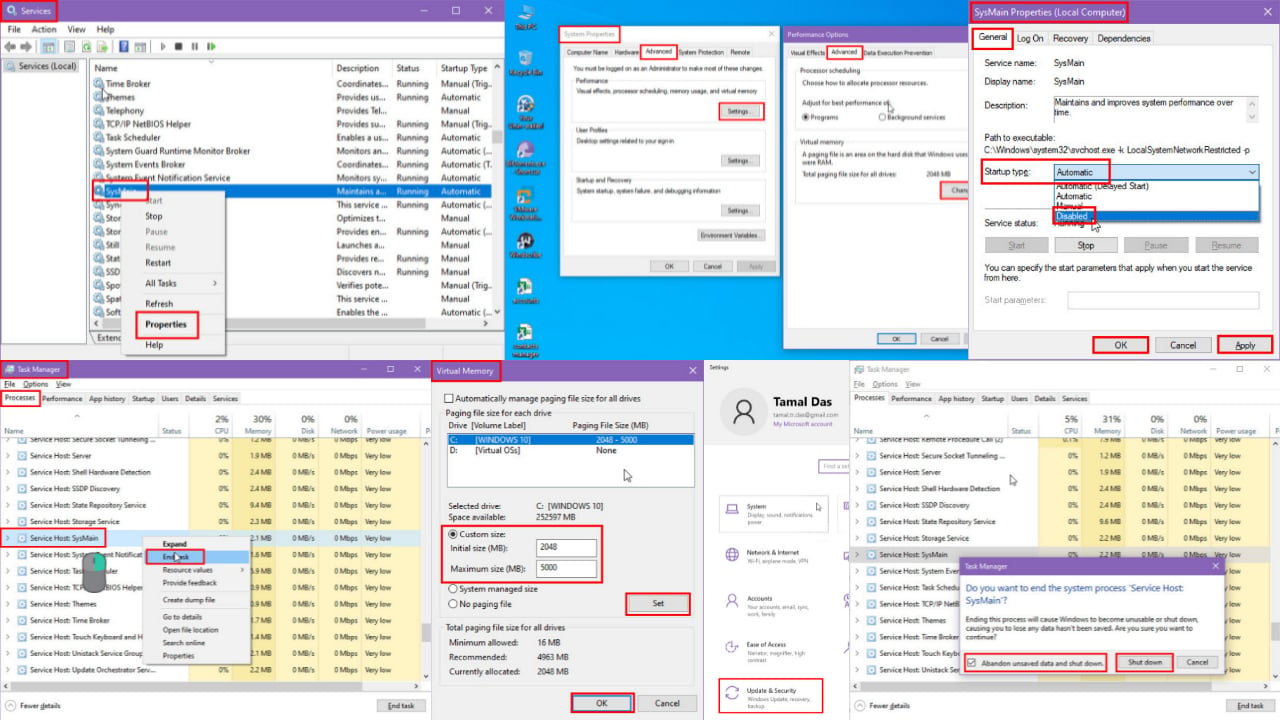
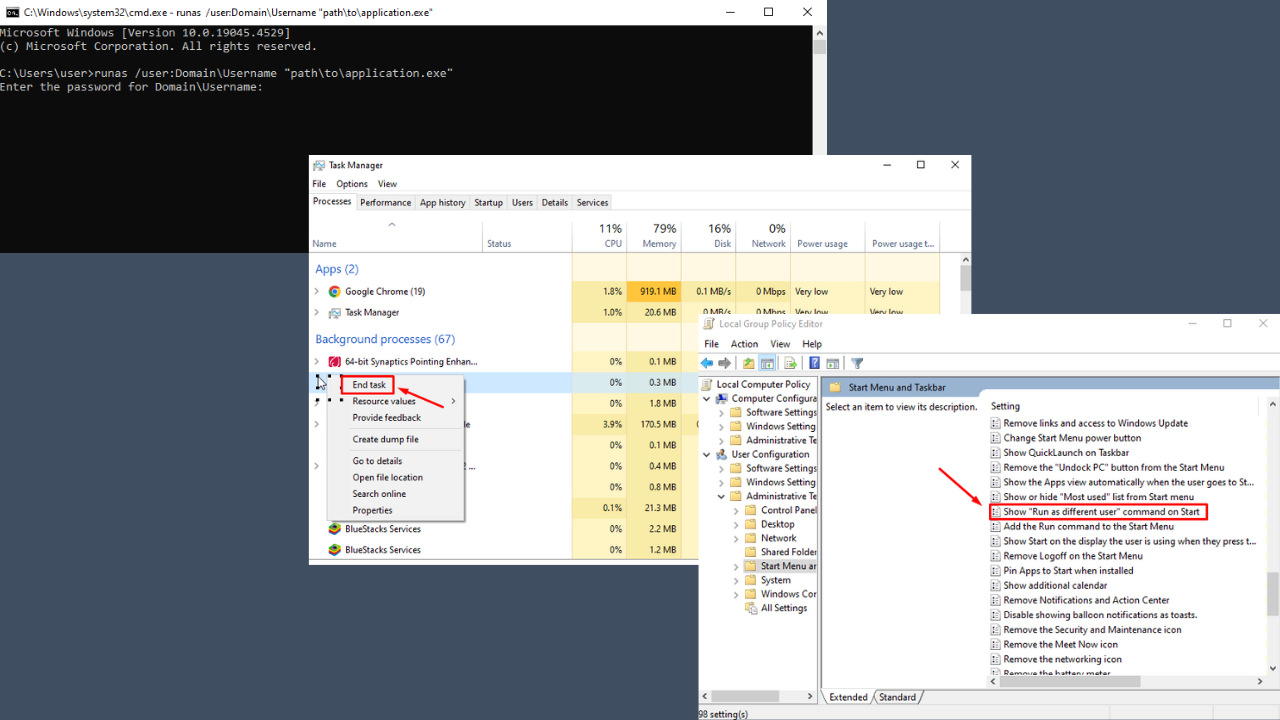
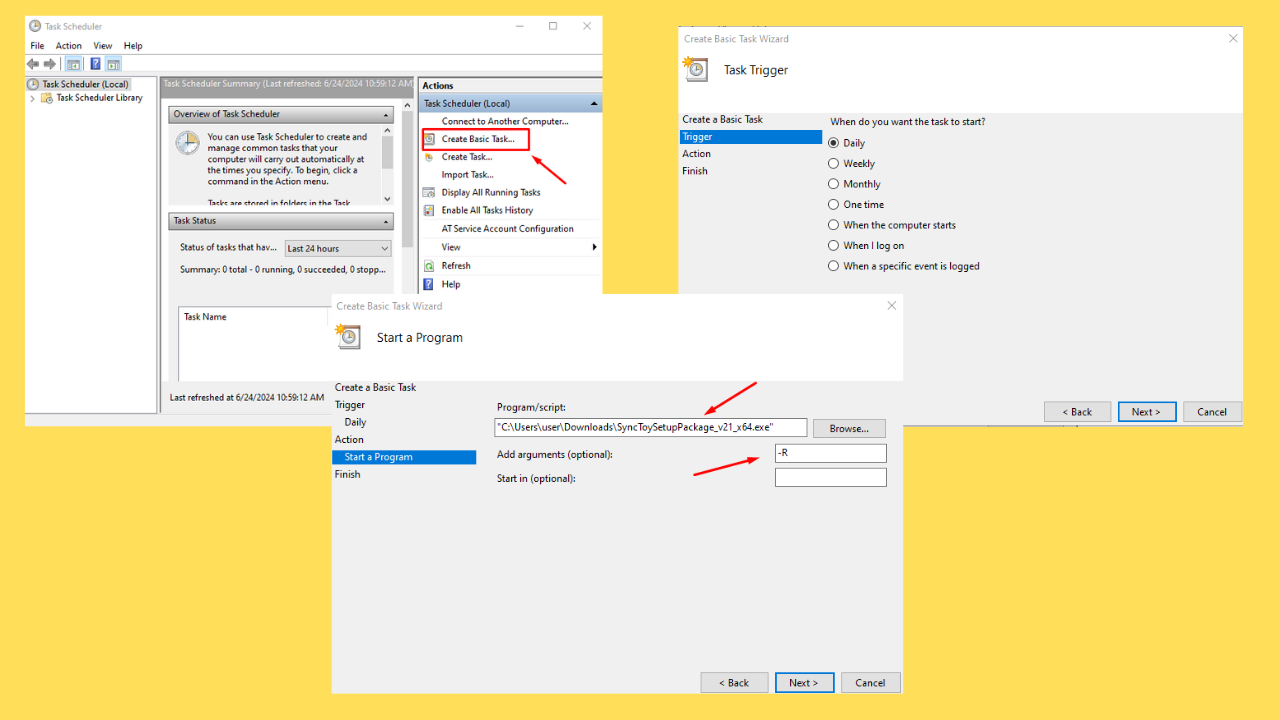
User forum
2 messages