How to Fix CRITICAL_INITIALIZATION_FAILURE BSoD Error?
Keep the drivers and Windows version up to date to avoid this issue
5 min. read
Updated on
Read our disclosure page to find out how can you help Windows Report sustain the editorial team. Read more
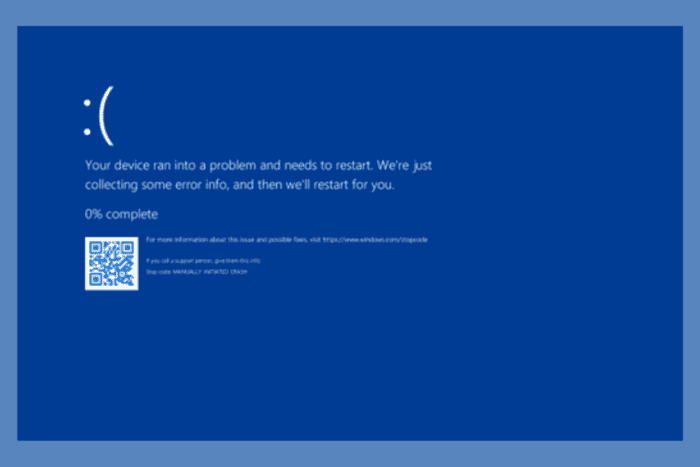
The CRITICAL_INITIALIZATION_FAILURE with error code 0x0000013D in Windows indicates a critical failure during the system’s initialization process. The error usually occurs when you have corrupted drivers, missing system files, malware infection, installed new software or hardware, or have problems with RAM or hard drives.
How can I fix the CRITICAL_INITIALIZATION_FAILURE error?
1. Boot your PC in safe mode & update drivers
- Press Windows + R to open the Run window.
- Type msconfig and click OK to open the System Configuration window.
- Go to the Boot menu, and under Boot options, select Boot and Network.
- Click Restart when prompted.
Once you are in safe mode, follow these steps to update the problematic driver:
- Press Windows + R to open the Run console.
- Type devmgmt.msc and click OK to open the Device Manager app.
- You will get a list of system components; click on them one by one, and look for the driver with a yellow triangle and an exclamation mark inside it.
- Once located, right-click the driver and select Update driver from the context menu.
- Click Search automatically for drivers and Windows will try to find a driver for your device.
- Follow the on-screen prompts to complete the process.
If Windows is not able to find the latest driver, you can visit the manufacturer’s website and download it manually. Alternatively, you can also try any of the driver updater tools recommended in this guide to install the latest driver.
2. Uninstall the recently installed software
- While in safe mode, press Windows + I to open the Settings app.
- Go to Apps, then click Installed apps.
- Next, locate the app, click the three-dot icon and select Uninstall.
- Click the Uninstall button to confirm.
3. Run the SFC scan
- In safe mode, press the Windows key, type cmd in the search box and click Run as administrator.
- Copy & paste the following command to restore or recover missing system files on Windows and hit Enter:
sfc /scannow - Once the scan is completed successfully, restart your computer.
4. Check your disk for errors
 NOTE
NOTE
- In safe mode, press the Windows key, type cmd in the search box and click Run as administrator to launch Command Prompt with administrative rights.
- Type the following command to locate bad sectors and fix errors on your disk and press Enter:
chkdsk C: /f - If you execute this command on your system drive, which is usually the C drive, you may see a message saying that the drive is locked and that the scan will start after the next restart. Type Y and hit Enter.
- Restart your computer and check disk will run automatically before Windows loads.
5. Restore your system settings to a previous version
- Press Windows + R to open the Run console.
- Type sysdm.cpl and click OK to open the System Properties window.
- Go to the System Protection tab, then click the System Restore button.
- Select Choose a different restore point on the System Restore window, then click Next.
- From the list of available restore points, choose the restore point created before encountering the BSoD error and click Next.
- Click Finish.
Your computer will restart, and Windows will try to restore the system settings to the previous state. If upon restart, you see the System Restore didn’t complete the error successfully message, it could be due to conflicting apps or a driver error. We recommend you check out this detailed guide for solutions.
6. Check for Windows updates
- Press Windows + I to open the Settings app.
- Go to Windows Update, and click the Check for updates button.
- If an update is available, click Download & install to download it.
- You might get a prompt to restart your PC, so save your work and close all files, before restarting.
7. Reset your Windows
 NOTE
NOTE
- Press Windows + I to open the Settings app.
- Go to System, and click Recovery.
- Under Recovery options, locate Reset this PC, and click the Reset PC button.
- On Choose an option screen, select Keep my files.
- Click the Cloud download option on the next screen.
- On the Additional settings page, check the settings, if you want to make changes, click Change settings. Once satisfied, clcik Next.
- Click Reset to start the process.
- Depending on the system configuration, the process may take some time, and your device will restart multiple times. Once the reset is complete, you will have to go through the setup process.
- Now, install Windows updates and required apps on your device.
To conclude, to avoid CRITICAL_INITIALIZATION_FAILURE or any other BSoD error, you must ensure the drivers and Windows version are up to date. To quickly fix this issue, first examine the error message, then take the steps accordingly. You may also perform a clean Windows installation to fix all the Windows-related issues.
Before you leave, we recommend you check out all the reasons for BSoD occurrence so that you can take precautions and avoid these errors from reappearing. We also have a new guide on Win32k_Atomic_Check_Failure error, so you might want to visit it.
If you have any questions or suggestions about the CRITICAL_INITIALIZATION_FAILURE error, feel free to mention them in the comments section below.
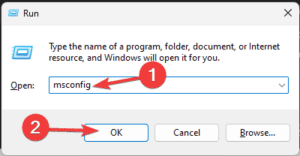
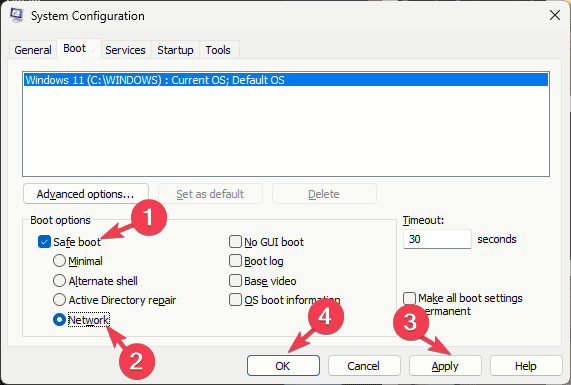
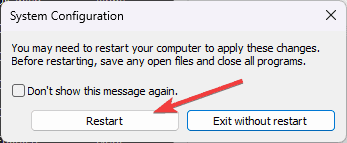
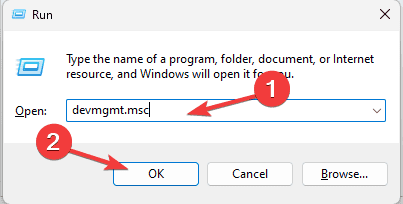
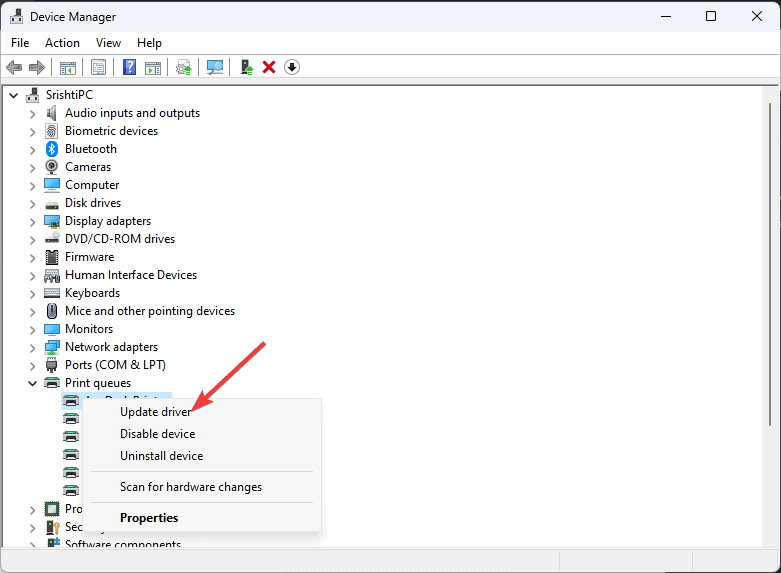
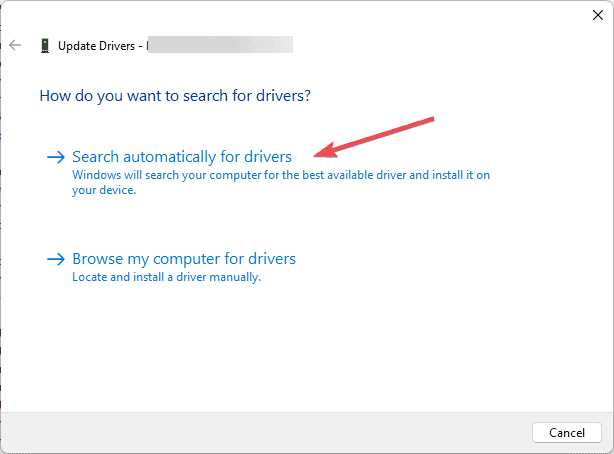
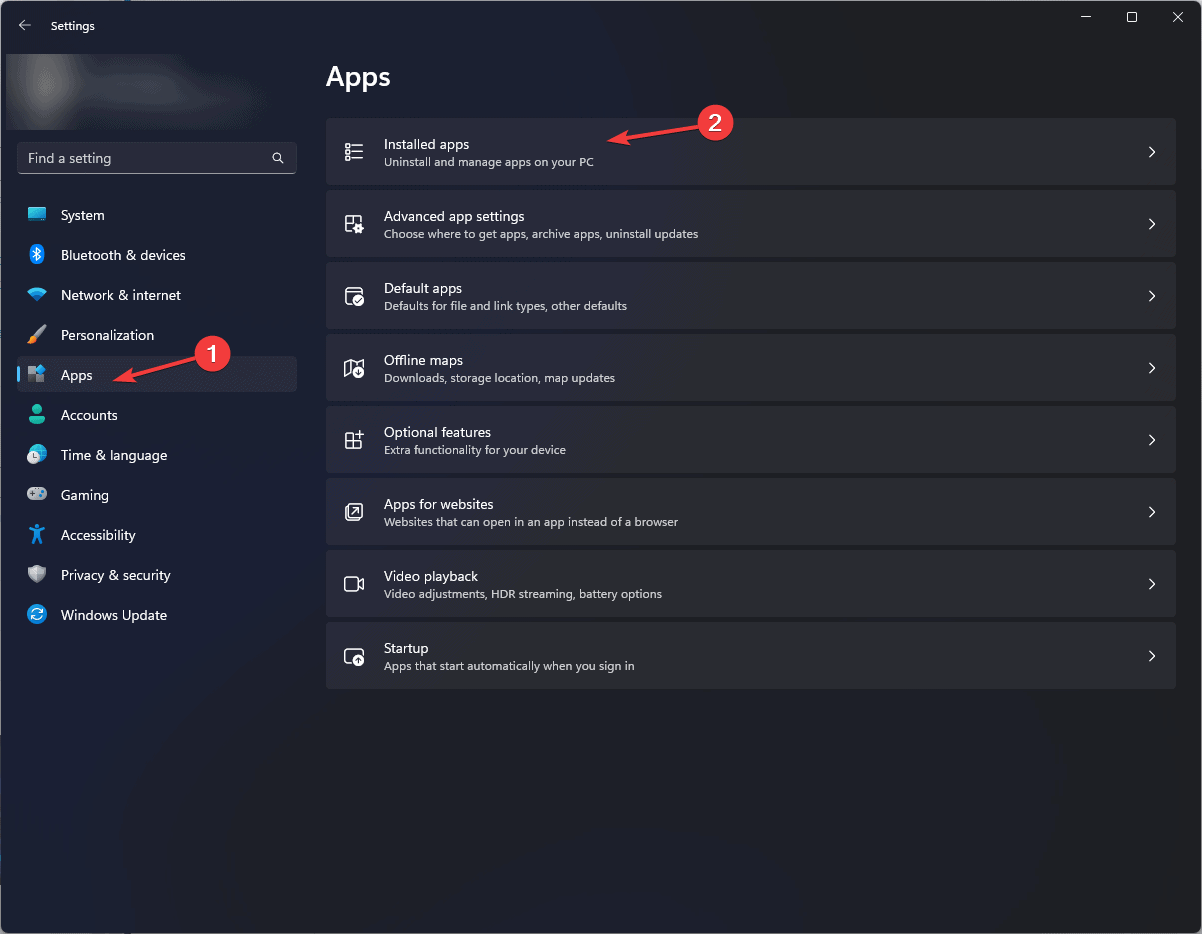
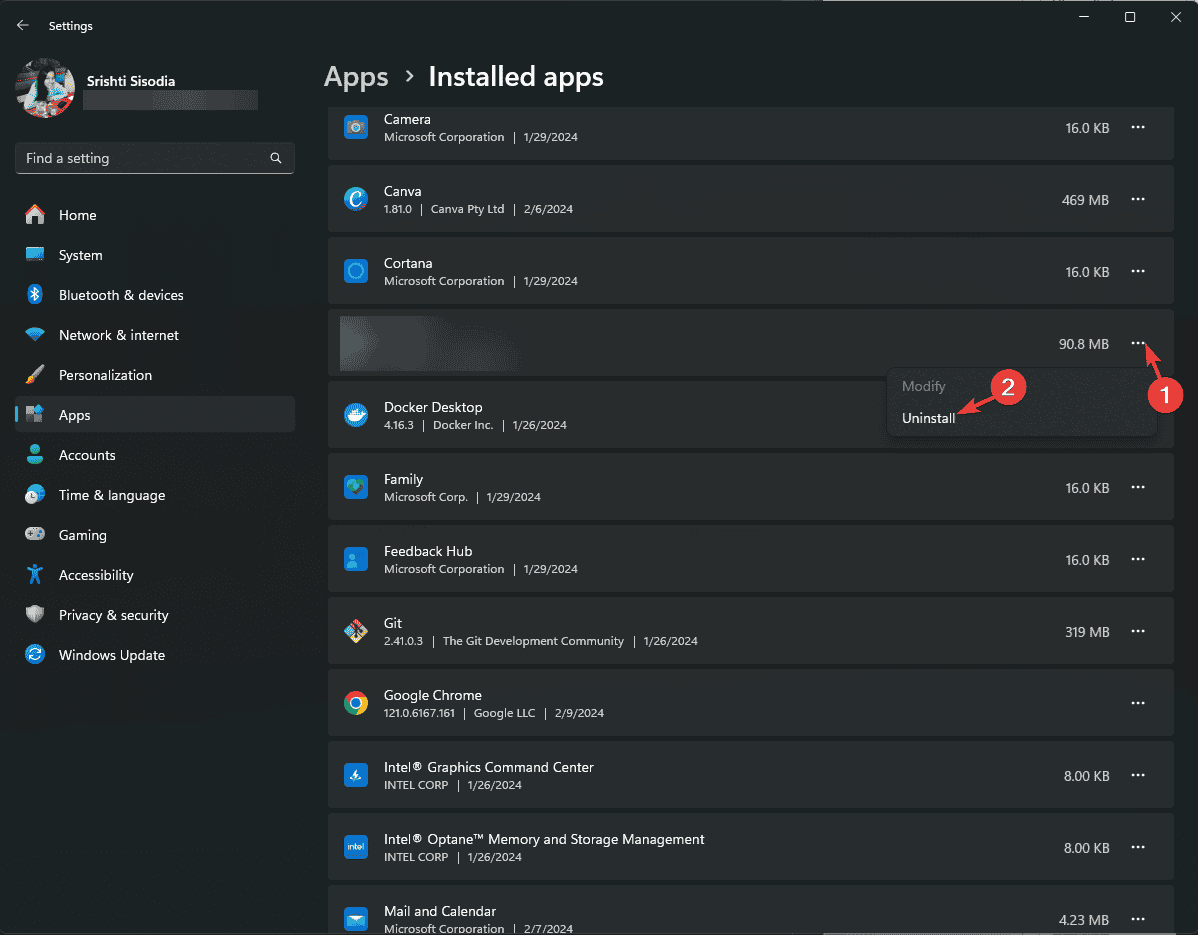
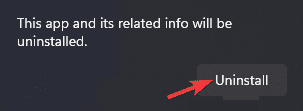
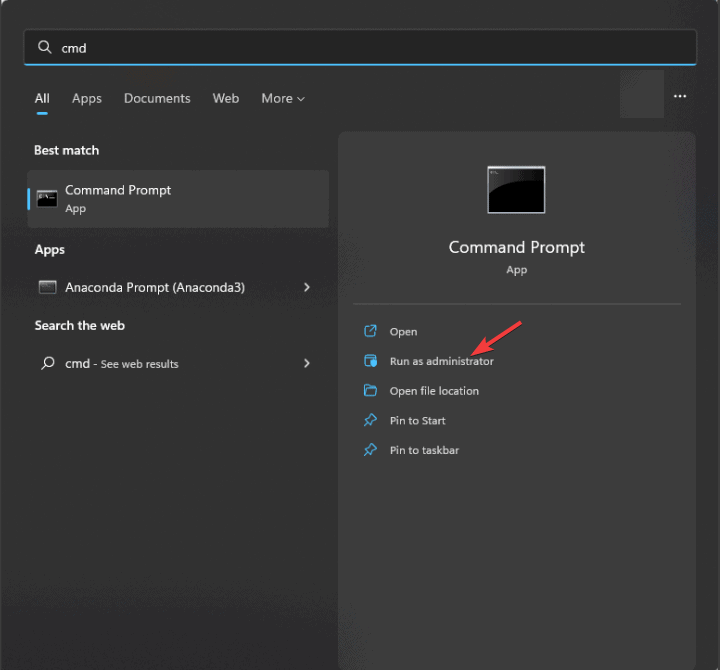
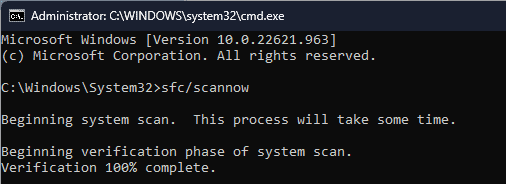
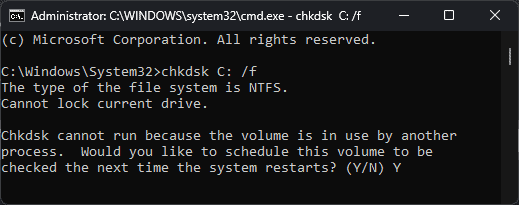
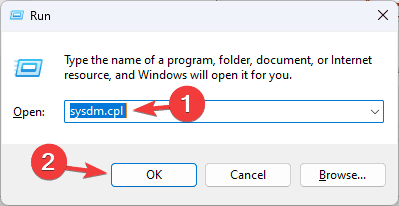
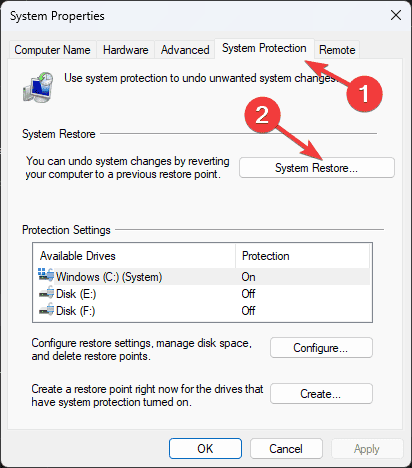
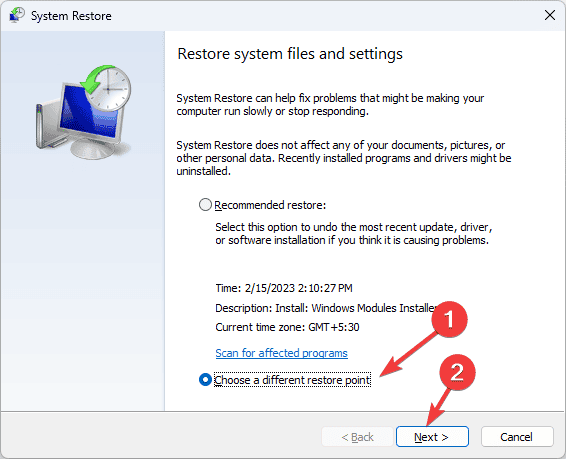
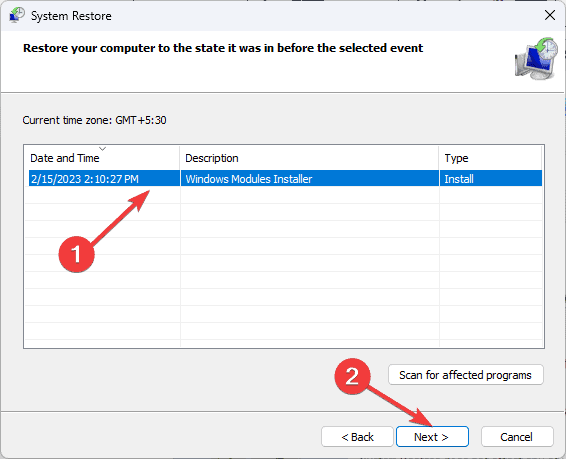
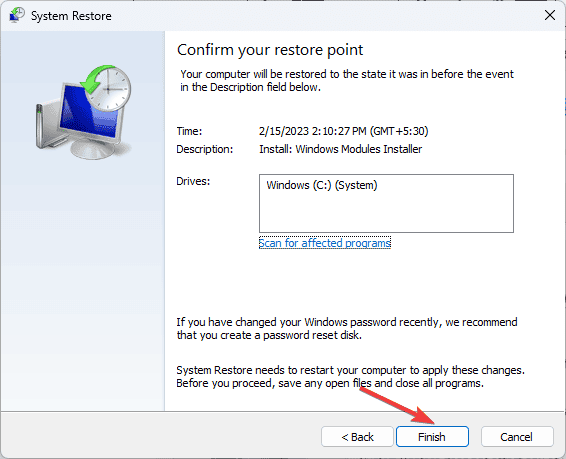
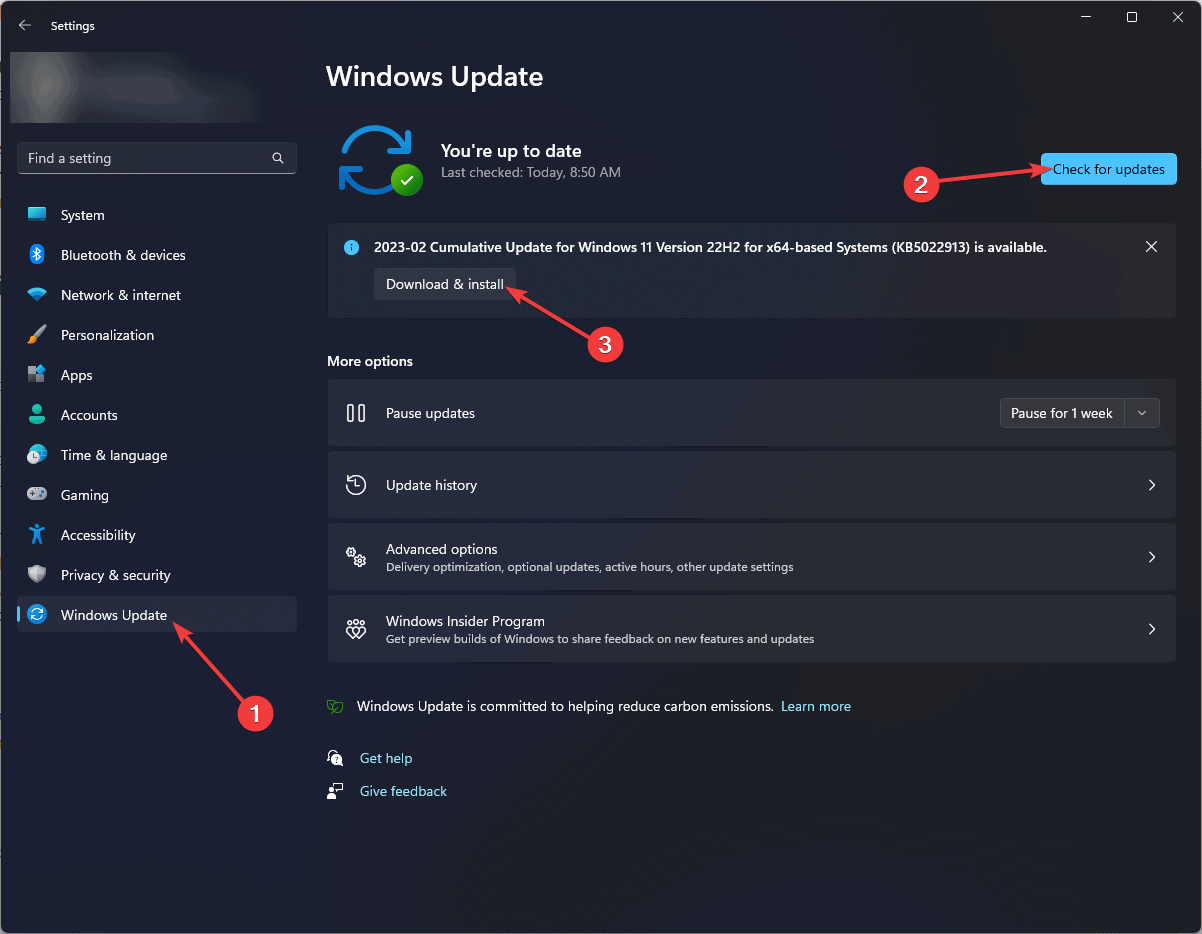
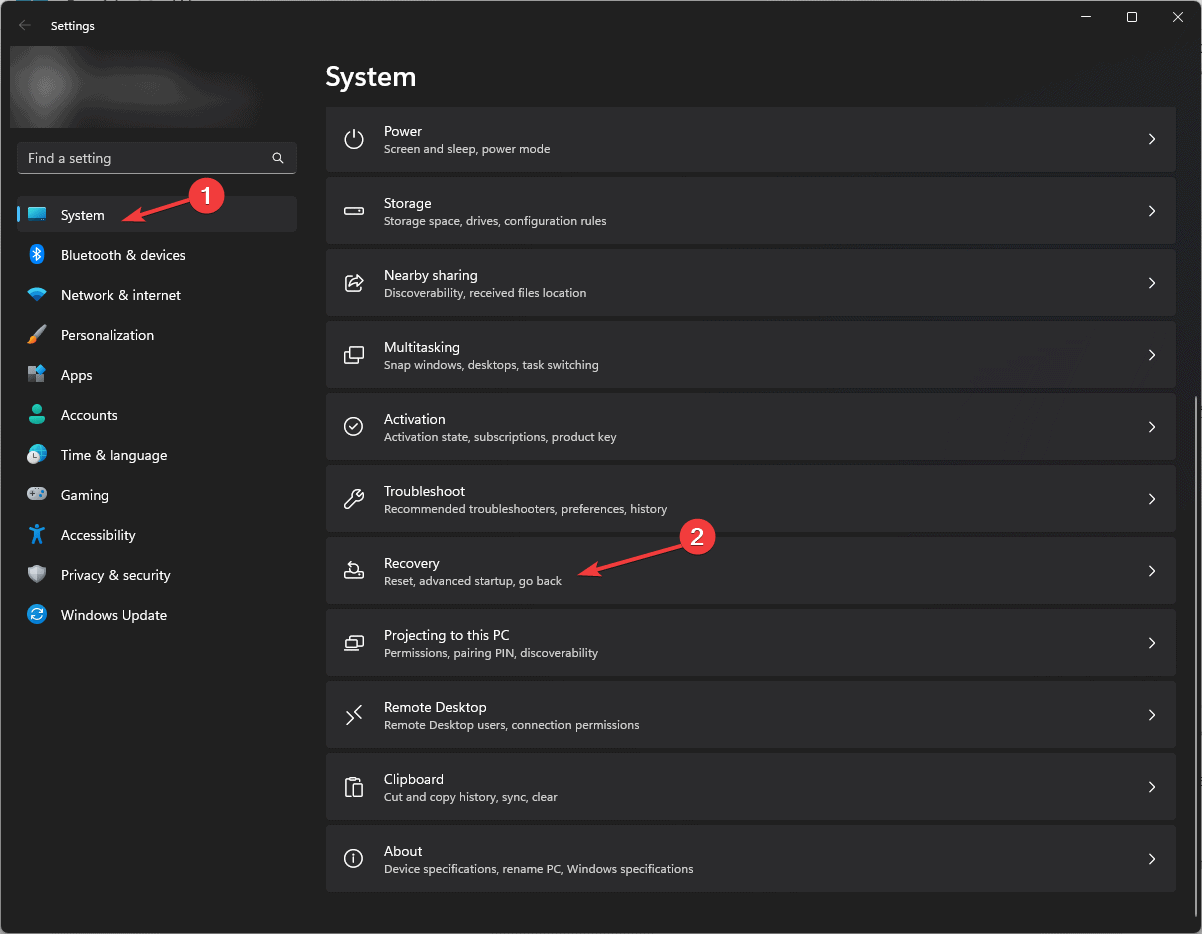
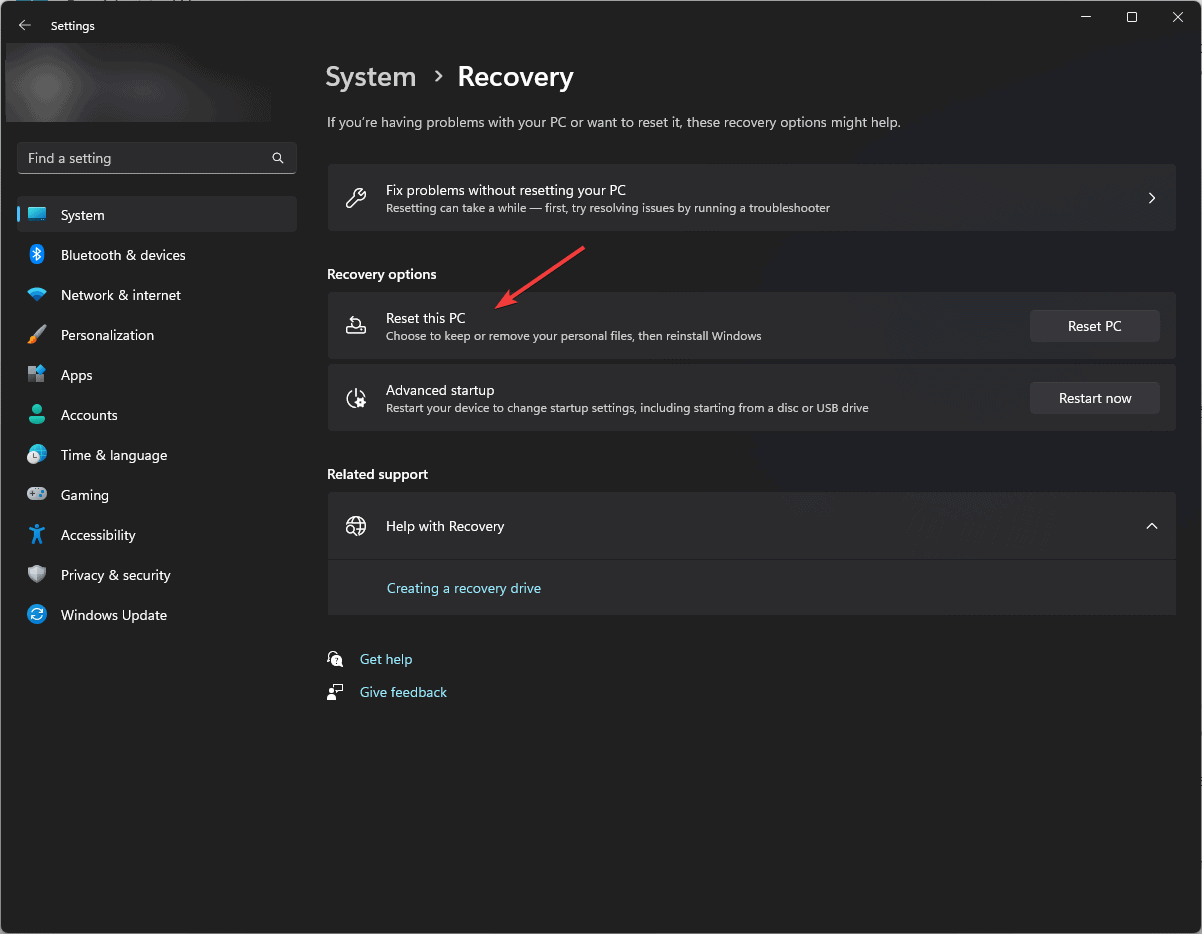
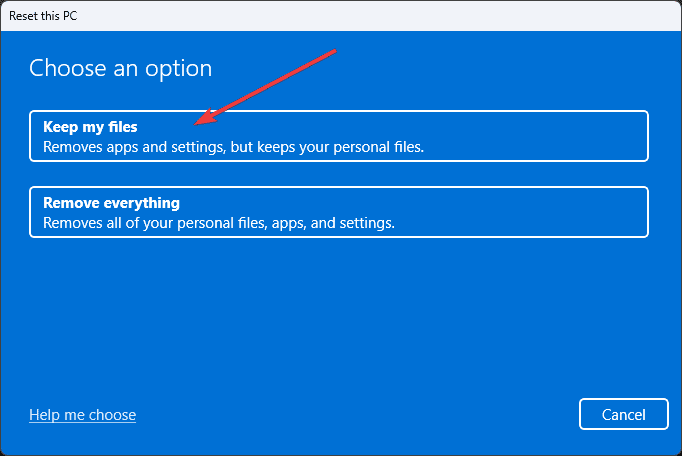
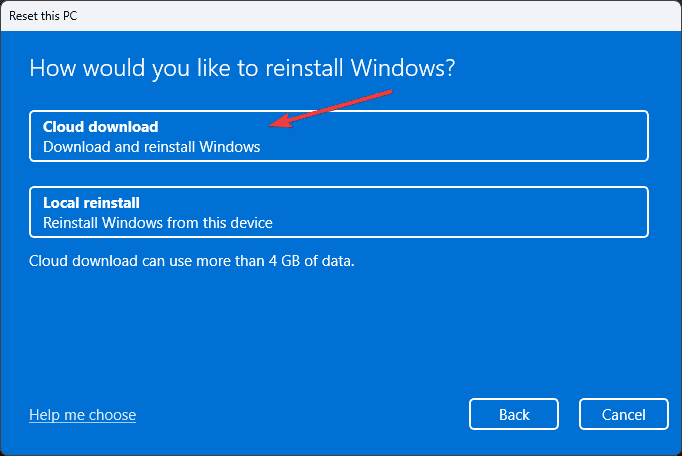
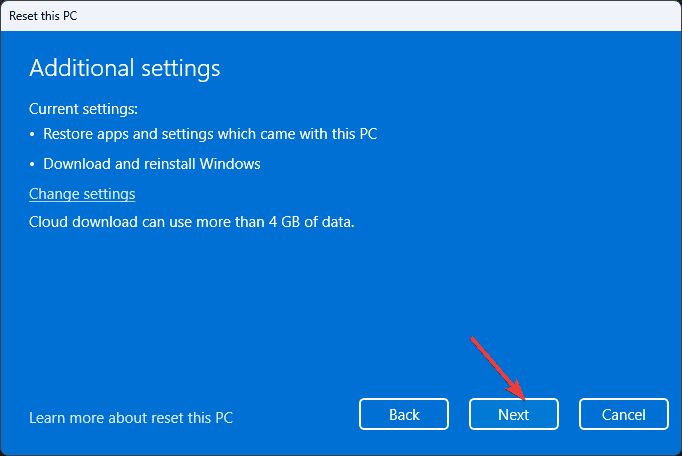
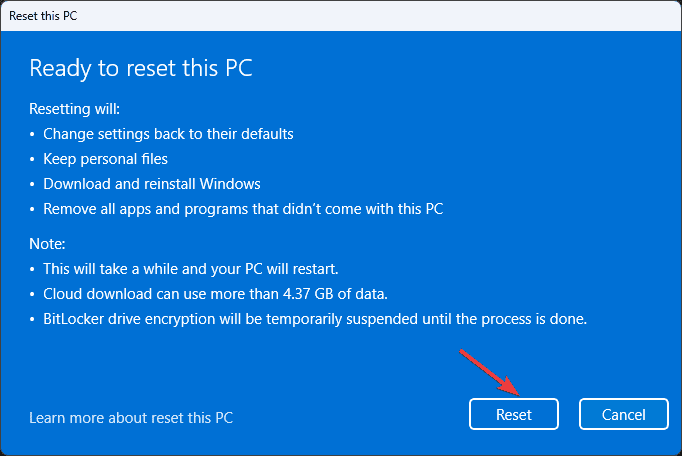








User forum
0 messages