How to Crop & Resize Videos in Windows 11
Learn how to edit your videos to your liking
5 min. read
Updated on
Read our disclosure page to find out how can you help Windows Report sustain the editorial team. Read more
Key notes
- Users are seeking the most efficient ways to crop videos in Windows 11.
- Windows 11 has built-in tools that help you easily create your perfect videos.
- To crop your videos you can use both built-in tools and online software.
- Reading this article will help you find the best cropping tool for your videos.
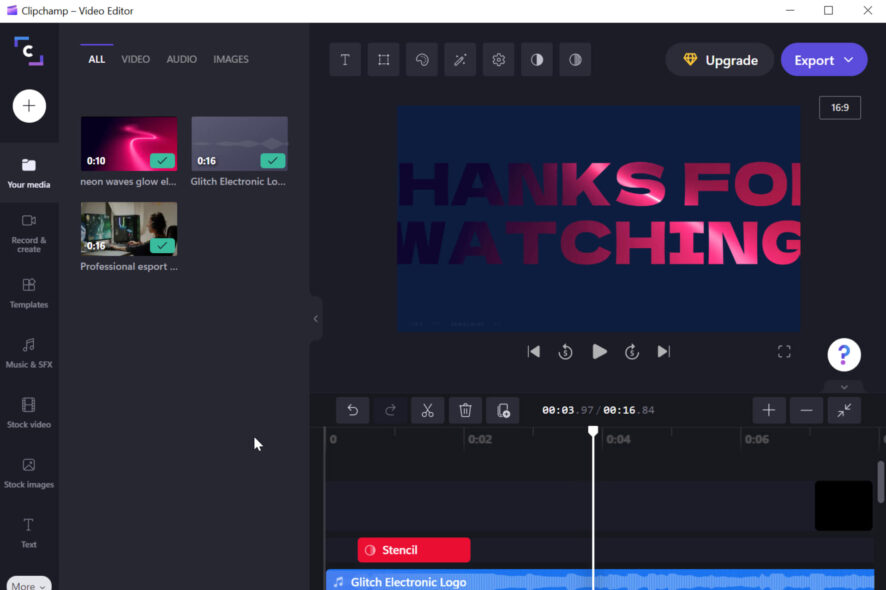
Since its release, Windows 11 has been praised for its functionality and innovative new features. There are many editing options available that help you create your perfect video.
One popular editing option available is cropping a video. Cropping a video allows you to zoom in on the section of the frame you want, or remove sections you don’t want to be included anymore.
What can I use to crop videos?
There is a multitude of available video editing software on the internet that you can choose from. Some come with Windows 11 built-in, such as Photos and Clipchamp.
Whether you work as a content creator or want to crop your home videos, you need to know your options. We will show you in this article the best methods for cropping a video in Windows 11.
How can I crop a video in Windows 11?
1. Use the built-in Video Editor
1. Press the Windows button on your taskbar to open the Start menu, then type in Video Editor.
2. When the app opens, click on New video project. You’ll be prompted to enter a name for the project. You can do this now or later.
3. Press on Add to import the videos you want to crop. You will be able to choose where to import them from this PC, from my collection, and from the web. You can choose one or more videos at once.
4. Drag the imported files to the Storyboard at the bottom of the App’s screen.
5. Now you can crop the video. To remove the black bars from it, you need to click on the frame-shaped icon.
If you want to change the video’s aspect ratio, you need to click on the three-dot icon in the top right corner of the screen and change it from 16:9 to 4:3.
6. Export the video to your computer or your preferred cloud service and save it.
If you simply need to crop out black bars from a video or change its aspect ratio, then the built-in Video Editor is the best choice.
It is a native video editor that comes along with the Windows 11 OS and is included in the Photos App. Windows Video Editor is free and easy to use, and you can create beautiful cropped videos within a few clicks using it.
For more advanced cropping, such as video frame cropping, you should check out the solutions below.
2. Through VLC Media Player
2.1. Crop a video for viewing
- Open the Start menu and type VLC. In the preview for the official VLC Media Player page, click on the button Download now.
- Install the App.
- Launch VLC and click on Media, then on Open File. You will be able to choose the video clip you want to crop from your PC.
- Click on Tools, then select Effects and Filters.
- In the Adjustment and Effects box, select Video Effects and then Crop.
- Input in the text boxes how many pixels you want to remove from the screen’s top, bottom, left, and right sides.
- Preview the results.
If you wish to save the results, move on to the next guide.
2.2. Crop a video permanently
- Launch VLC and click on Tools, then select Preferences.
- Check the box All under Show Settings in the lower left corner of the screen to access Advanced Preferences.
- Select Video, then Filters.
- Click on Croppadd to access the cropping settings for the video.
- Input the desired values for pixels you wish to crop out of the video in the input text boxes.
- Save the file to your PC.
Another great free app that allows you to crop a video on Windows 11 is VLC Media Player. Although it is better known as a media player that can play videos, it has video editing features as well.
Moreover, VLC has two options: you can crop a video for viewing or you can crop it permanently.
3. Crop the video using Clipchamp
- Open the Start menu and type Microsoft Store to search for the app. Click on the result.
- Type clipchamp in the search box and press Enter. You will be directed to the Clipchamp app page.
- Click on Get to download Clipchamp to your computer and open an account.
- Log into the account with your credentials. You need to be logged in to use the app.
- Click on Create a Video. The button is at the top right corner of the screen.
- Press the + button on the left side of the screen. You will be able to select a video to load into the project from your computer or cloud services such as Google Drive.
- Drag and drop the loaded video into the project’s timeline. It is situated on the right side of the screen.
- Click the Crop icon and choose your desired setting. You can tweak the video’s aspect ratio or you can crop out a video frame. The aspect ratios you can choose from are 16:9, 9:16, 1:1, 4:5, 2:3, and 21:9.
- After you are finished cropping the video, click on Export in the top right corner of the screen. You will need to select the desired video quality and display resolution.
- Save the file to your computer or a cloud service after the exporting process is finished.
An excellent editing tool is Clipchamp, which will soon be available as an inbox App for Windows 11 users. Although it is not free to use all of its features, the free version comes in handy when it comes to cropping.
Clipchamp is a user-friendly platform that offers you a wide selection of editing options to choose from and is the most recommended for advanced editing.
The drawback when using Clipchamp to crop a video in Windows 11 is that the free basic subscription has limitations. You cannot export videos under a large resolution, for example.
Check out our dedicated article to find out how to trim videos using Clipchamp on Windows 11.
What is the difference between trimming and cropping a video?
When it comes to editing a video, you can adjust multiple different things according to your desires. The terms trim and crop often come up and can sound similar, but they have different meanings and accomplish different goals.
Trimming a video means editing sections from it. For example, you can remove the last seconds of it and make it shorter.
On the other hand, cropping a video refers to focusing on a particular video frame by zooming in on it.
Another editing term is split. When you split a video, you divide it into two separate videos, which you can then edit separately.
You can opt out of complicated editing tools if you simply need to split or trim a video. The Photos App is your best choice in this matter. Aside from videos, you can crop images in Windows 11 using built-in tools or the apps mentioned in this article.
We hope the solutions in this article helped you edit your videos according to your needs and preferences.
To take editing to another level, check out our video on the best screen recorder software for Windows 10/11.
Which is your favorite App for cropping a video on Windows 11? Let us know your thoughts and questions in the comments section below.
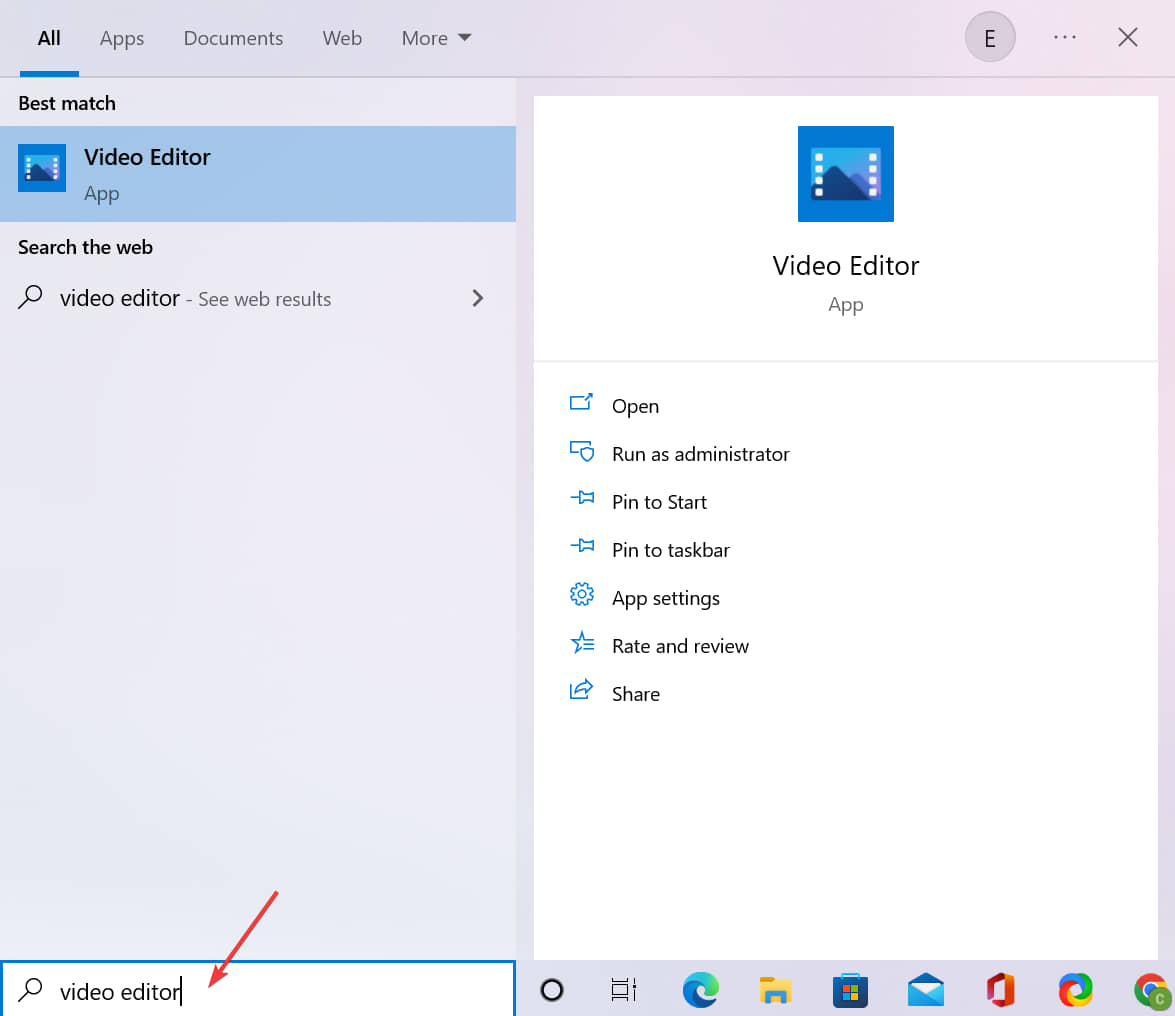

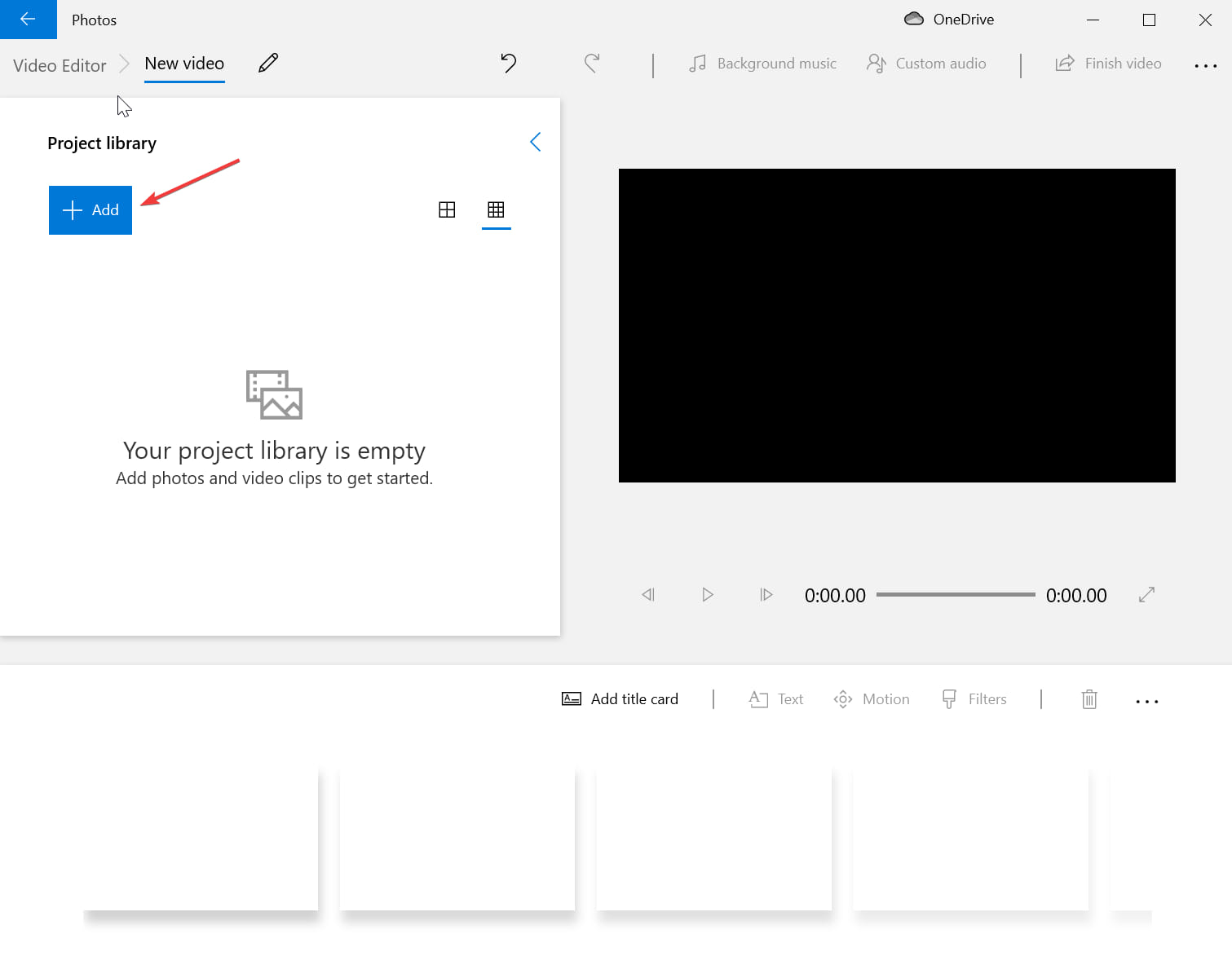
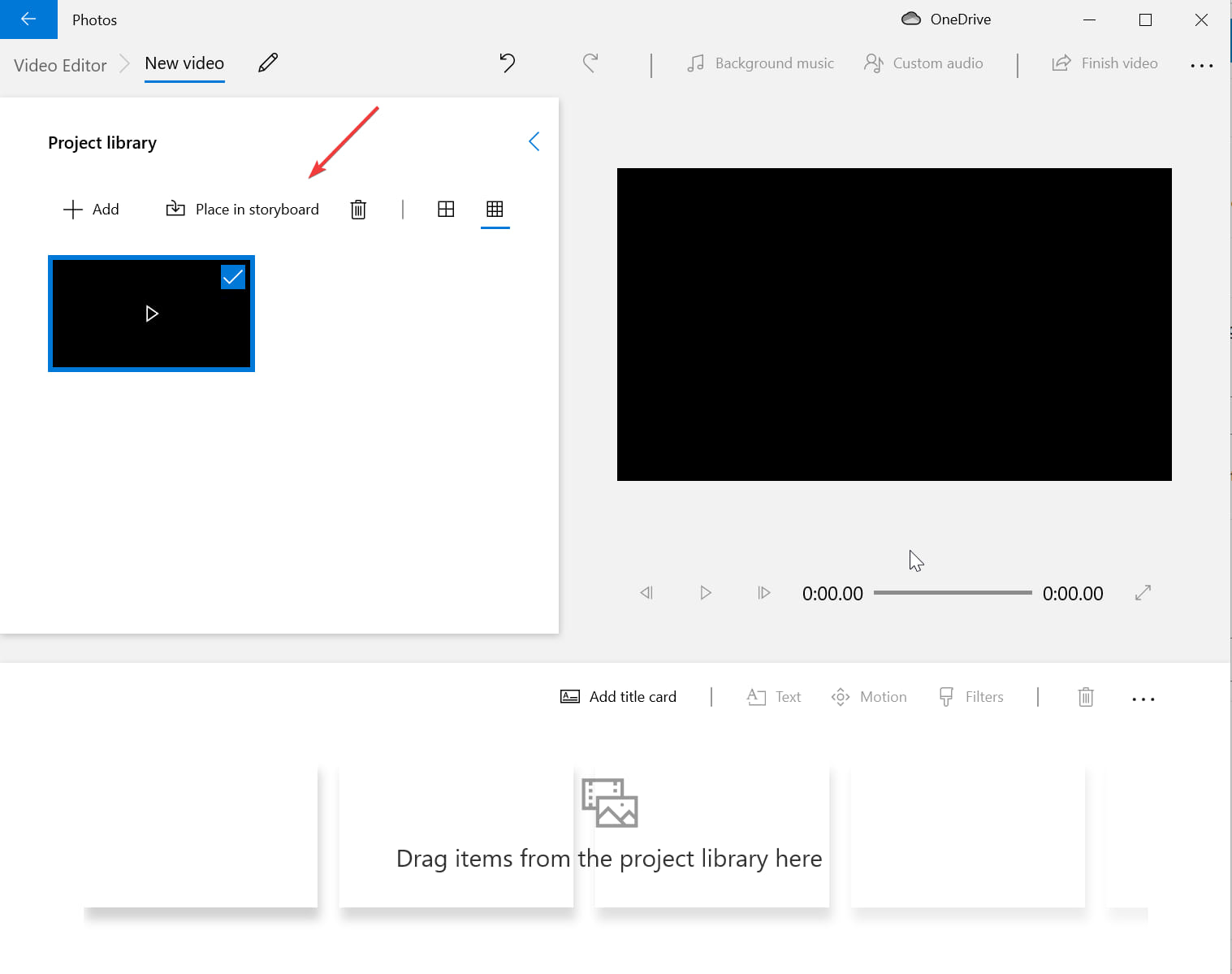
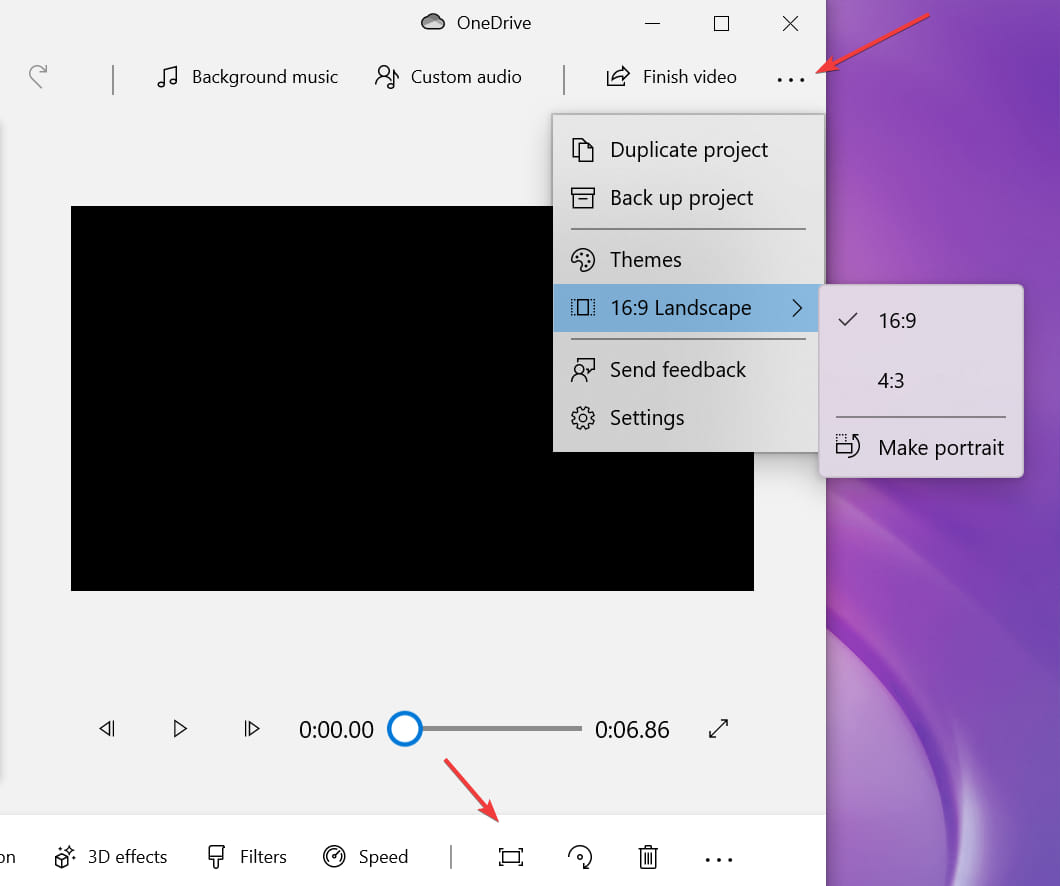
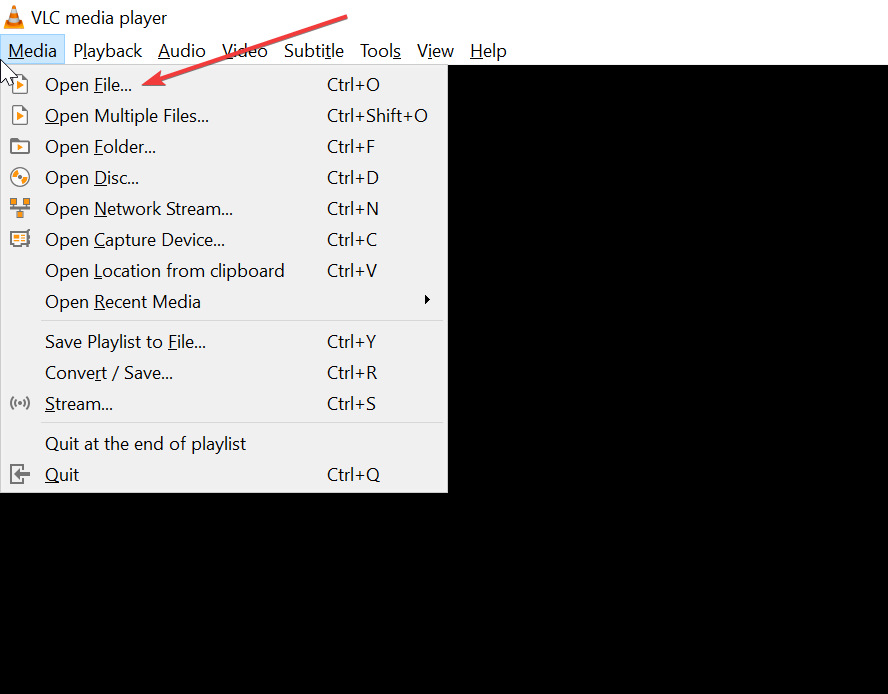

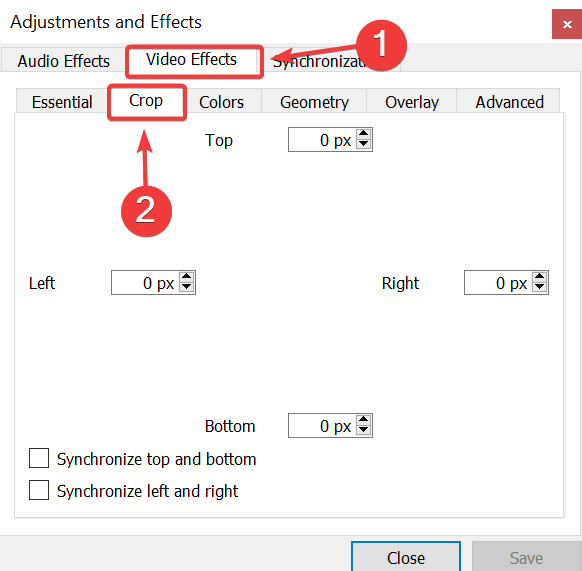
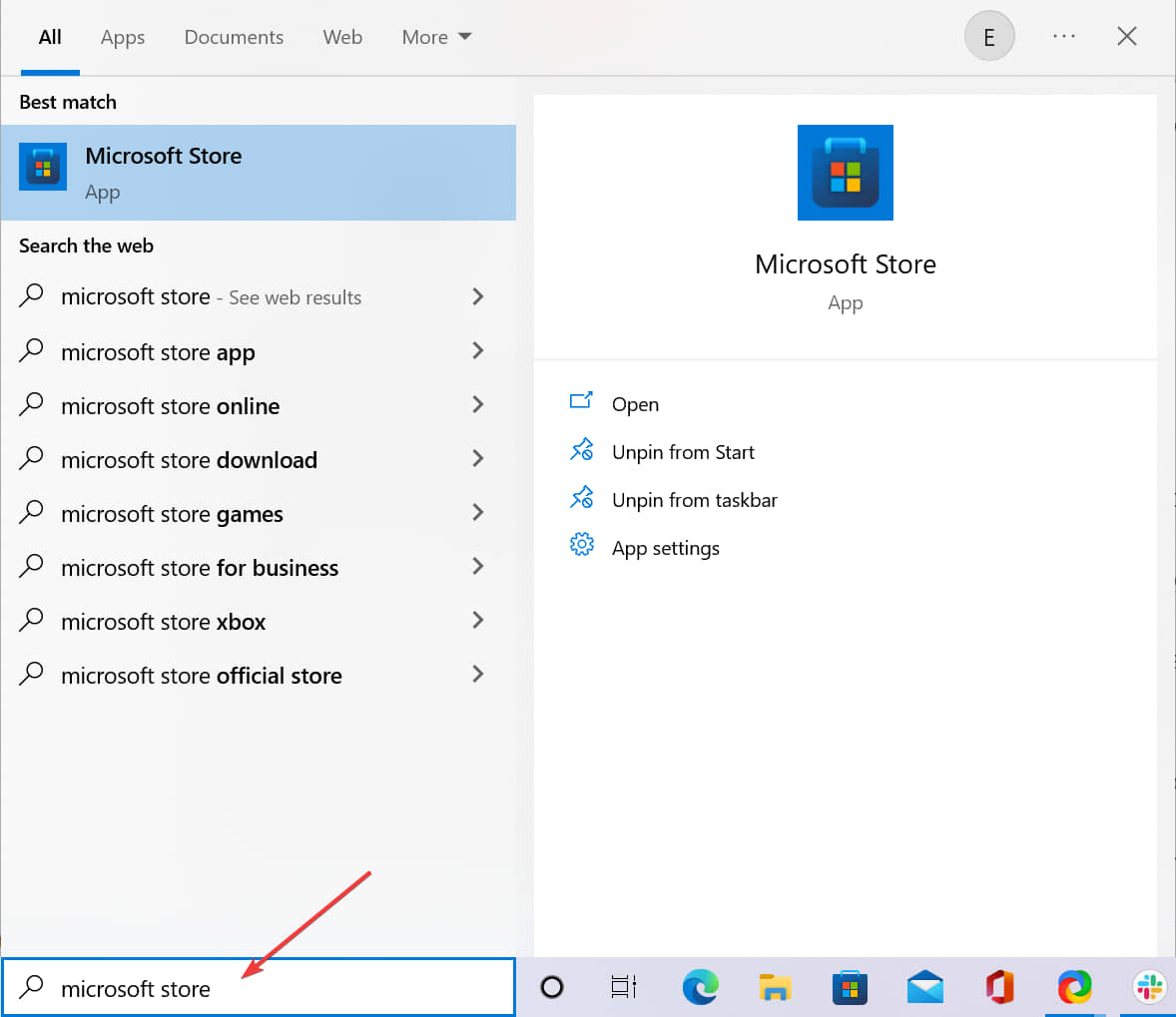
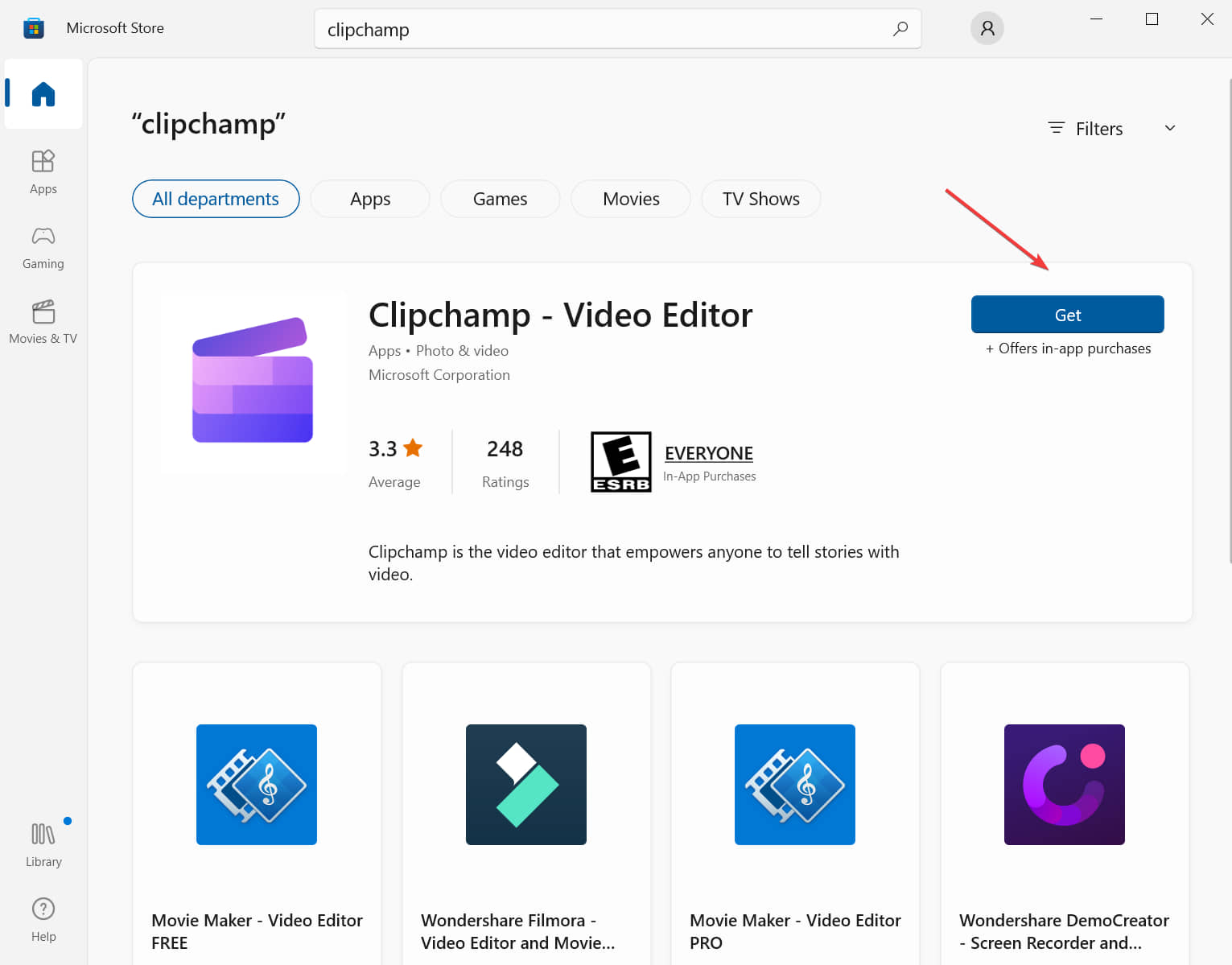
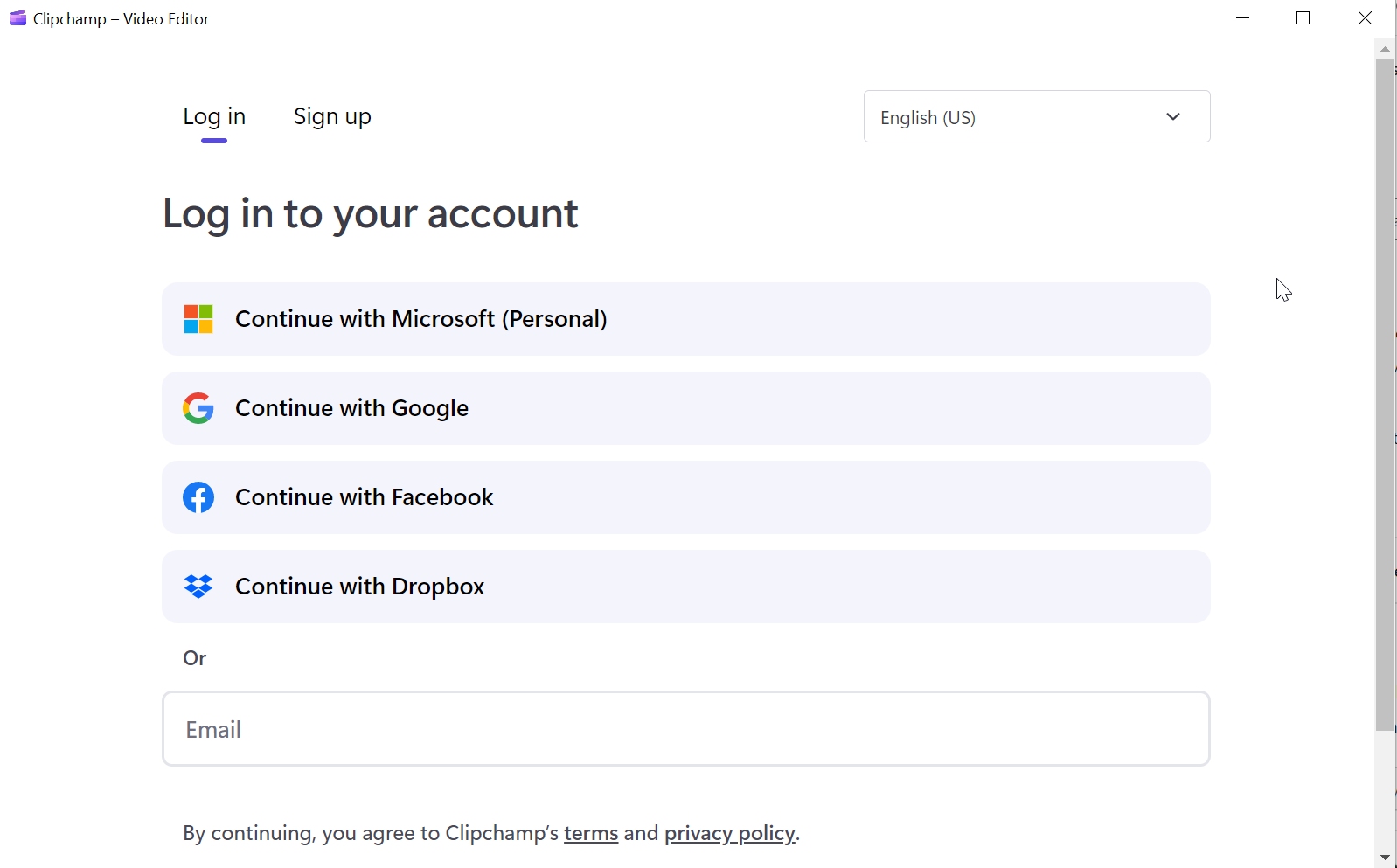
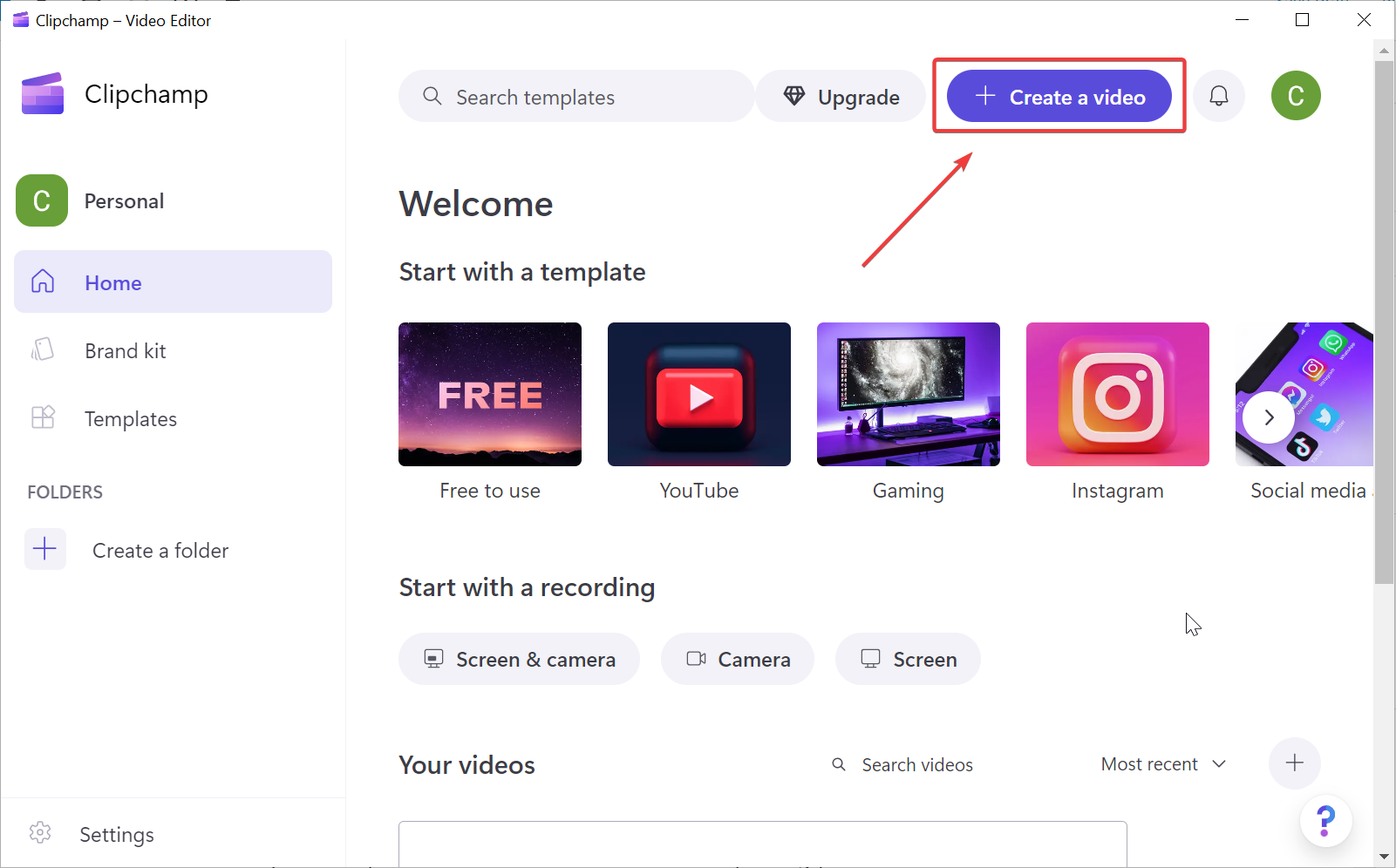
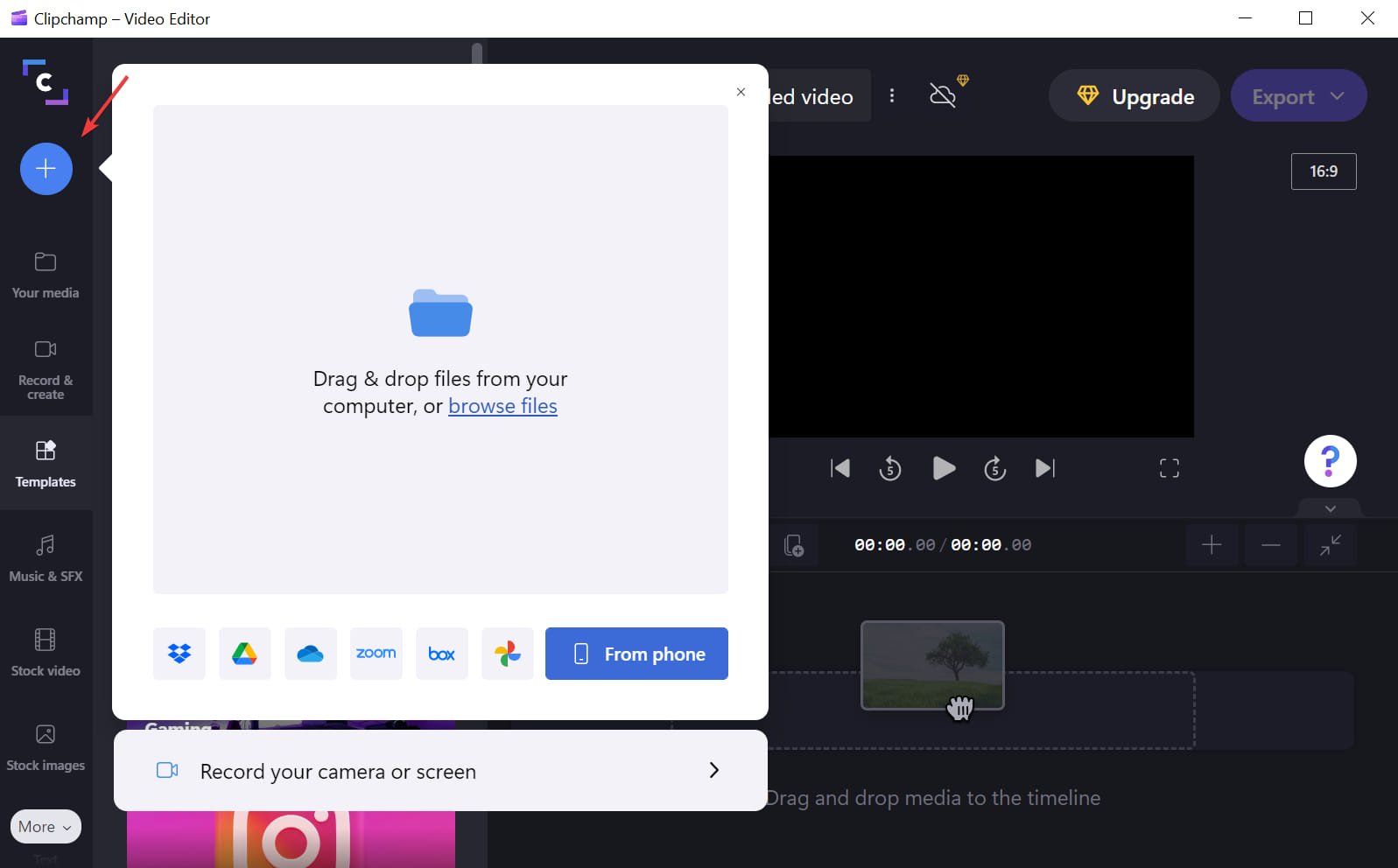
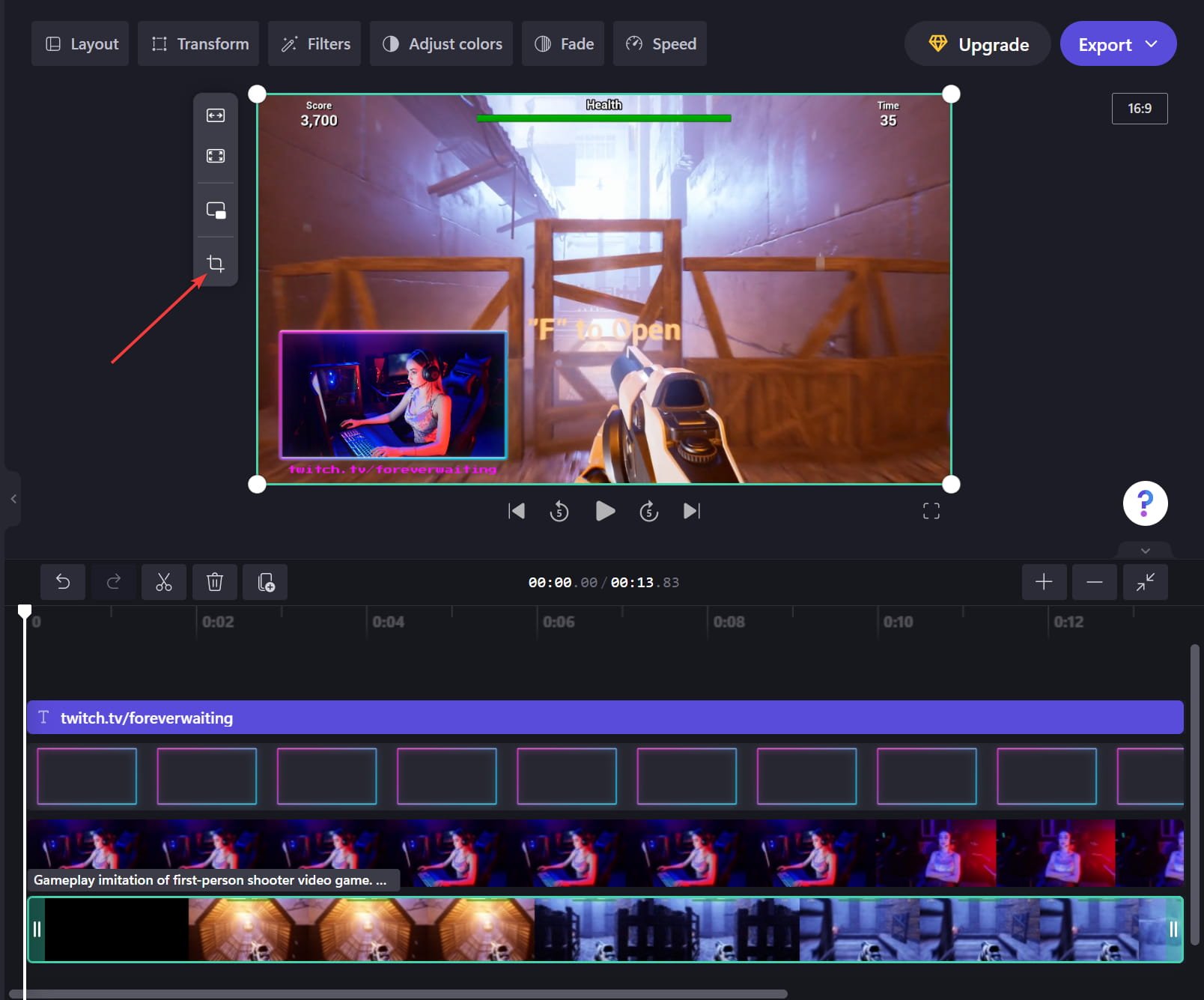
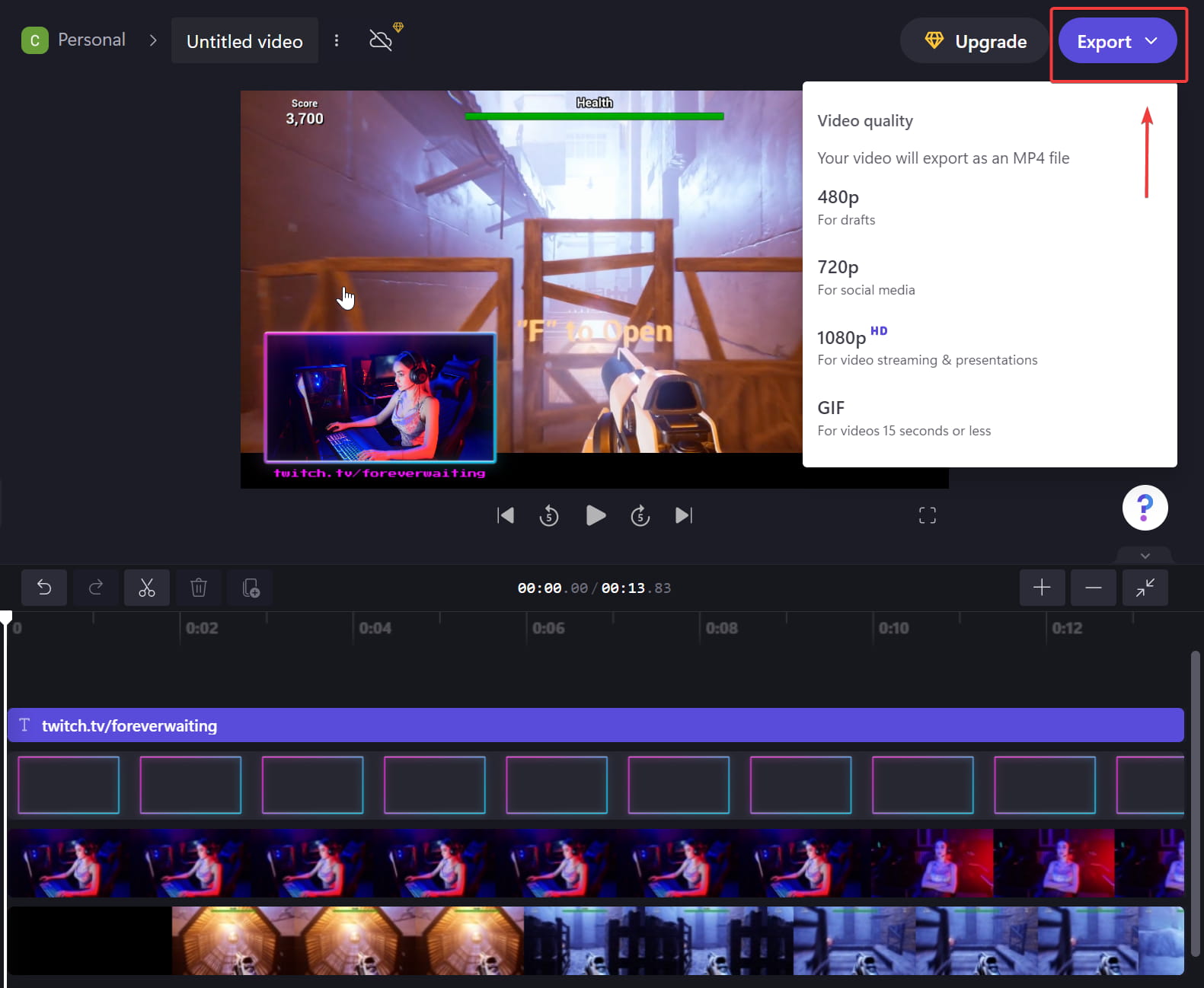








User forum
0 messages