2 Ways to Fix Your Custom Cursor if it's Not Working in Chrome
Tweaking some settings could help you tame the misbehaving cursor
4 min. read
Updated on
Read our disclosure page to find out how can you help Windows Report sustain the editorial team. Read more
Key notes
- If Custom Cursor for Chrome is not working, you can use a secondary extension to unblock it.
- Or maybe you're after a quick fix that won't have you compromise on cursor customization options?
- Then, you can also try a different browser and we have exactly what you need.
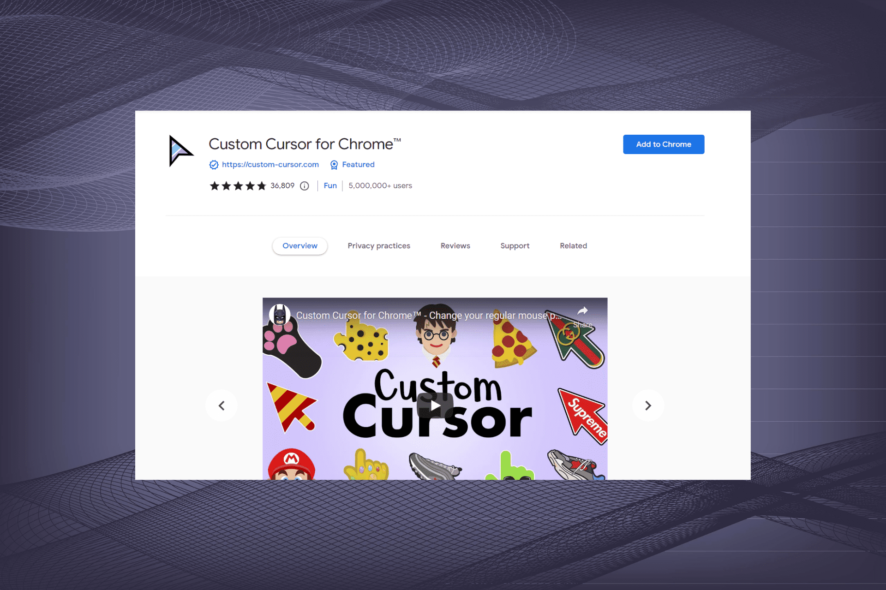
Custom Cursor for Chrome is a nifty, yet simple-to-use extension that allows you to bring a unique touch to the experience and set the cursor’s appearance to reflect your style. However, many users complained that Custom Cursor for Chrome is not working.
Sometimes it gets stuck, or the cursor completely disappears. While cursor freezing issues are not scarce, you would not expect the same erratic behavior from an extension, would you?
As it turns out, the issue is common to the point that the developers behind Custom Cursor had to launch a second extension specifically designed to come to the rescue.
In case your extension has been wrongly blocked, you can use the Cursor Helper extension to get Custom Cursor unblocked.
If that doesn’t work, try the other solutions listed in this guide.
Why is my Custom Cursor not working?
There could be various reasons behind the custom cursor extension not working in Chrome. First, make sure that you are not on the homepage or the Chrome Web Store since the extension is not designed to work here.
Also, certain Chrome settings are known to affect the functioning of the extension and lead to issues. Besides, it could be a temporary bug in the installed version of Chrome behind the Custom Cursor not showing up, and simply updating the browser should do the trick.
Is Custom Cursor for Chrome legit?
Yes, Custom Cursor is completely legit and works perfectly well. There is a wide range of free cursors available, and you can choose the one that best reflects your taste and preference.
So, you can go ahead and download the Custom Cursor extension from the Chrome Web Store without any hesitation. But, if you are manually adding cursors to it, make sure that you either create them or download them from a secure source.
Quick Tip:
Even though it doesn’t unblock Custom Cursor for Chrome per se, Opera One is an easy fix and you might end up gaining a lot more from it in the long run.
There are plenty of alternatives to explore when it comes to cursor collections, plus the customization options, privacy features, and integrations that await you just a few clicks away!

Opera One
Surf online with this browser that offers quicker navigation and multiple cursors to choose from.How do I get my custom cursor to work?
1. Reinstall the extension
- Click on the Extensions icon in the Toolbar, and select Manage extensions.
- Now, click on the Remove button under the Custom Cursor for Chrome extension.
- Again, click Remove in the confirmation prompt.
- Once done, relaunch the browser for the changes to come into effect.
- Now, open the Chrome Web Store, search for Custom Cursor for Chrome, and click on the Add to Chrome button.
- Finally, click the Add extension button and wait for the installation to complete.
If the Custom Cursor extension is not working in Chrome, reinstalling it should do the trick.
2. Tweak the Chrome Settings
- Press Ctrl + Shift + Esc to launch the Task Manager.
- Identify and select any Chrome-related process and click End task.
- Alternatively, you can use the following command straight in the address bar:
chrome://restart command - Next, we will disable (or enable in case it’s already turned off) Hardware Acceleration. To do that, paste the following path in the address bar and hit Enter:
chrome://settings/system - Now, click the Use hardware acceleration when available toggle to change its state.
There you go, now you know how to deal with those pesky cases when Custom Cursor for Chrome is not working. Also, find the best extensions to boost Chrome’s performance.
If you happen to know more workarounds, feel free to share them with the rest of our Windows-centric community!
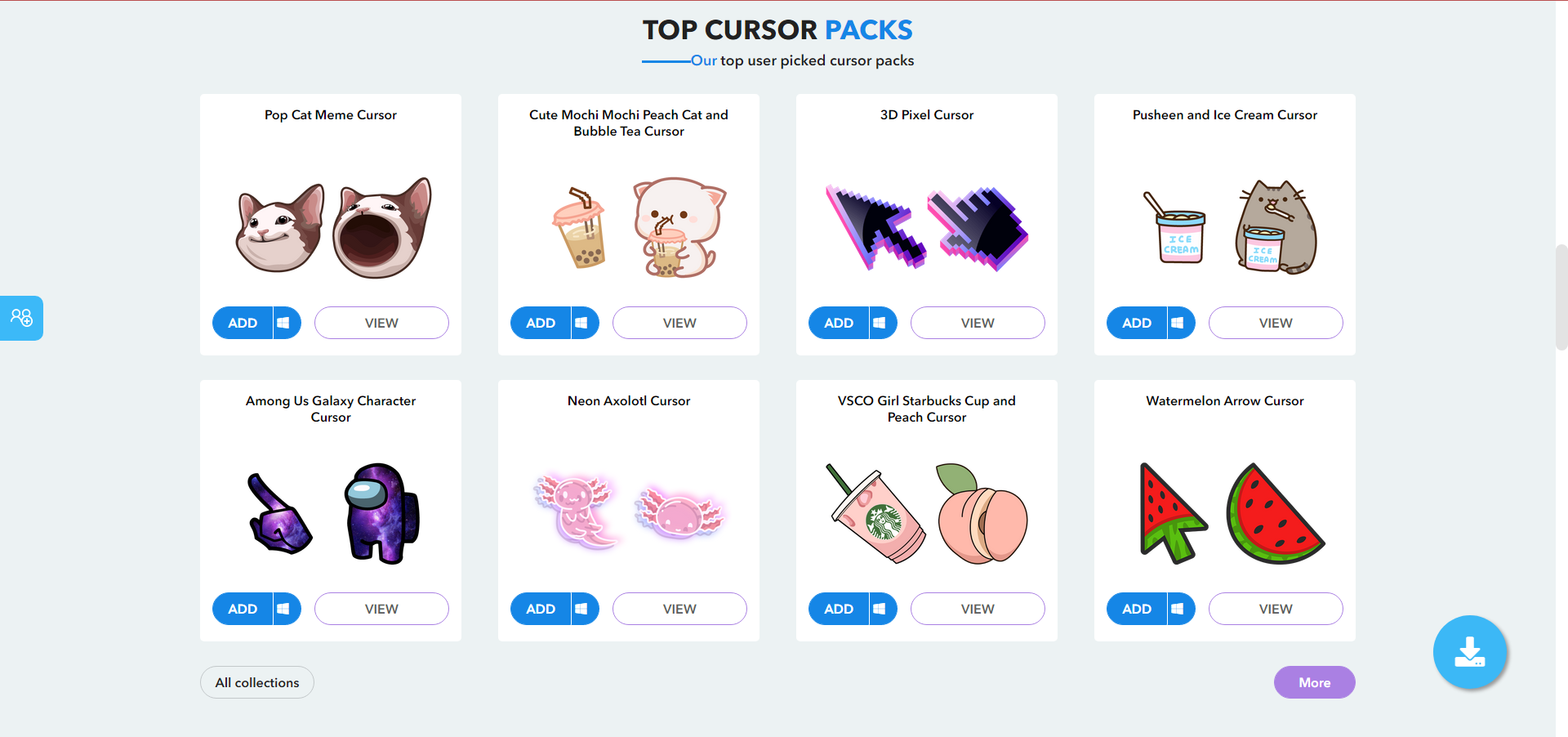
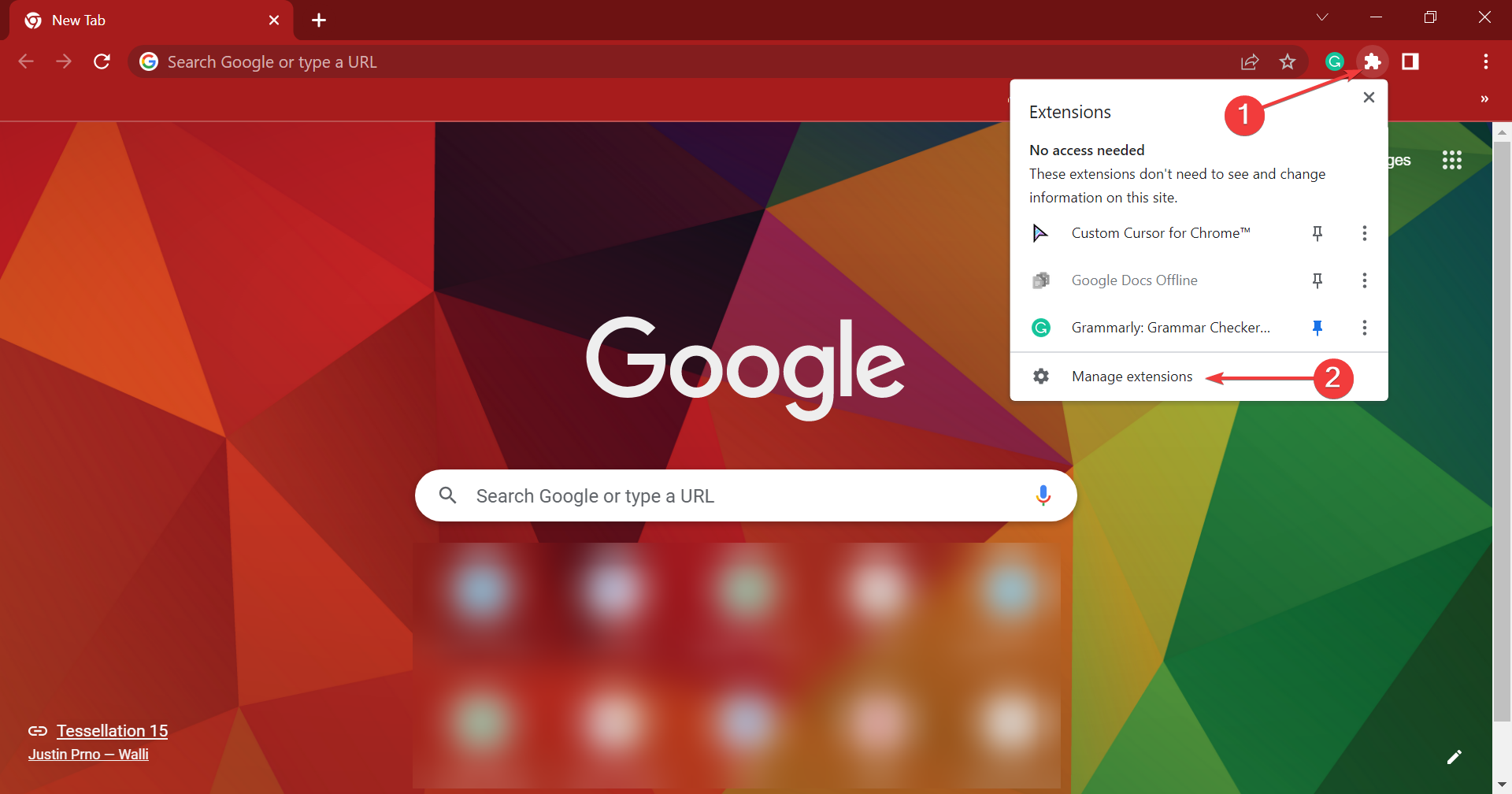
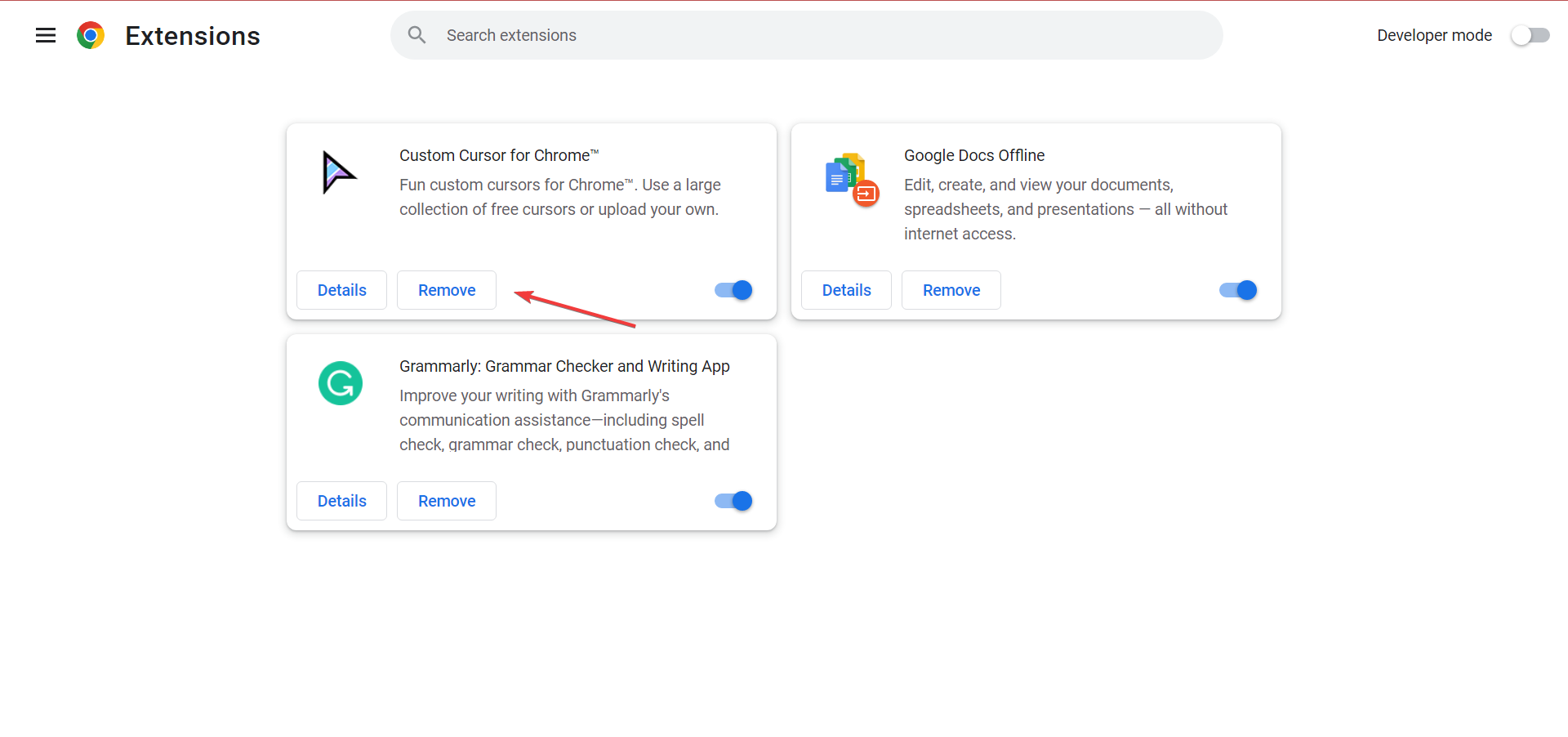
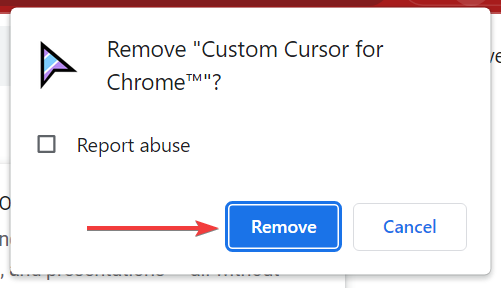
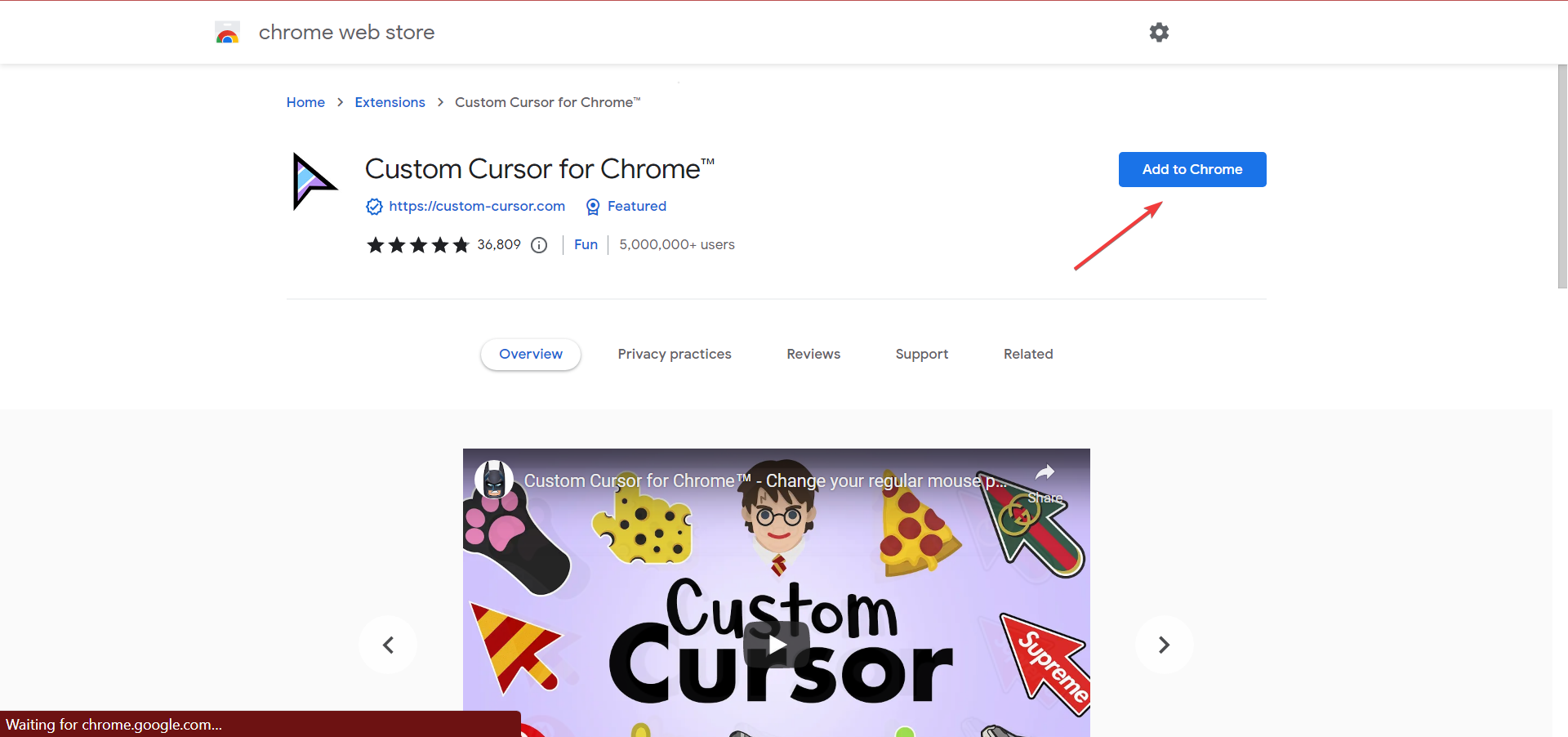
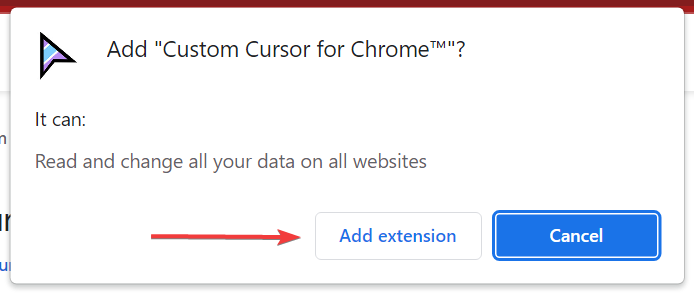
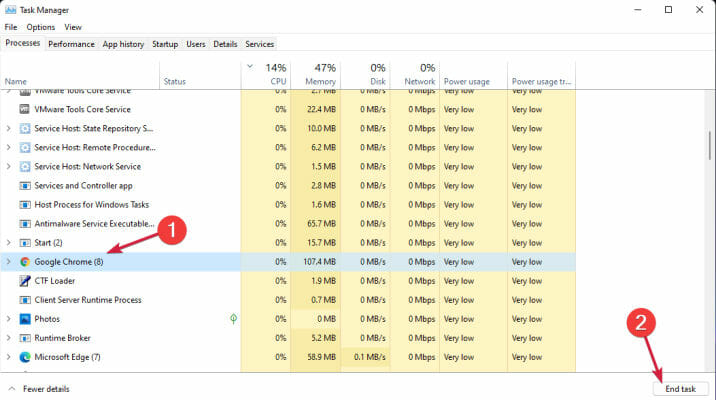
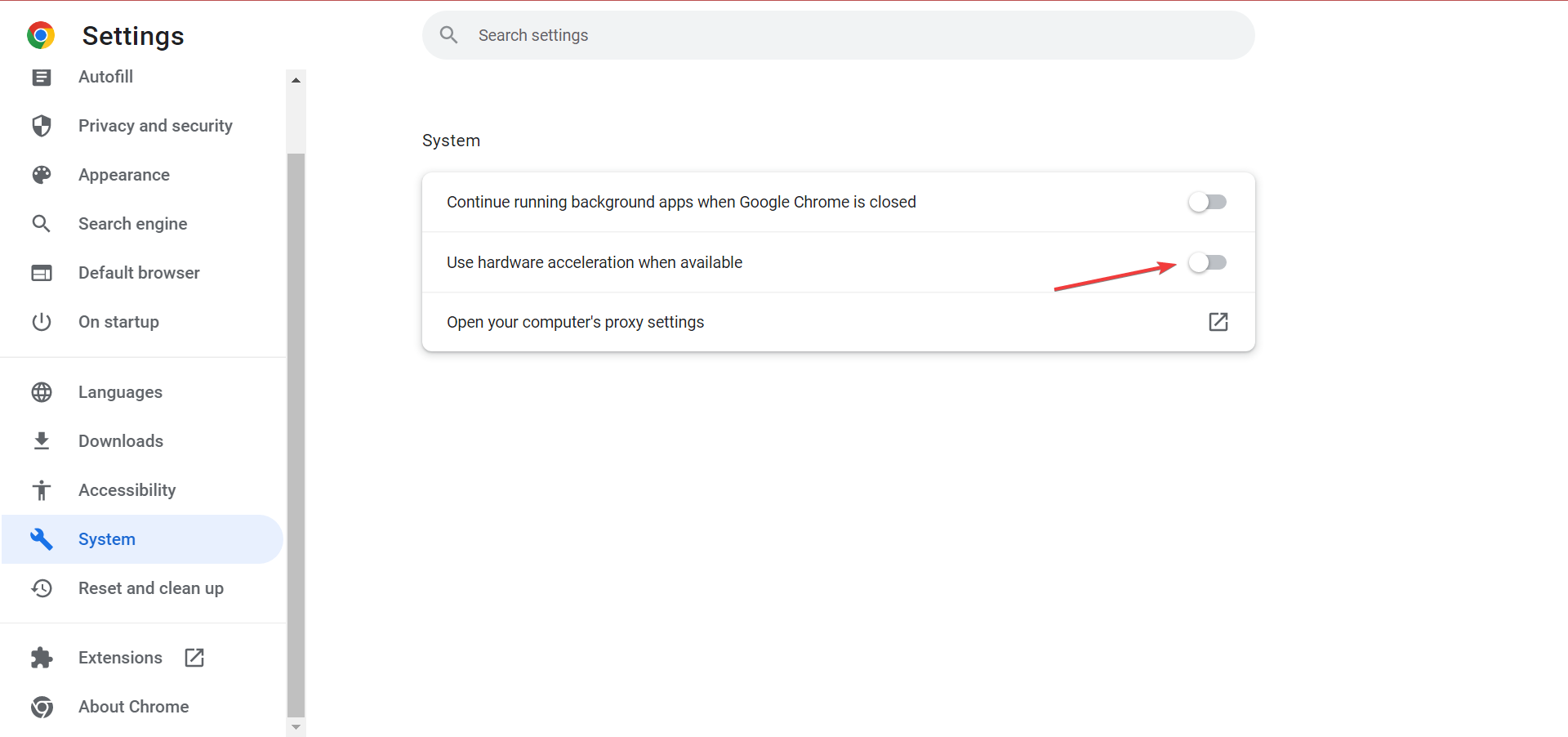


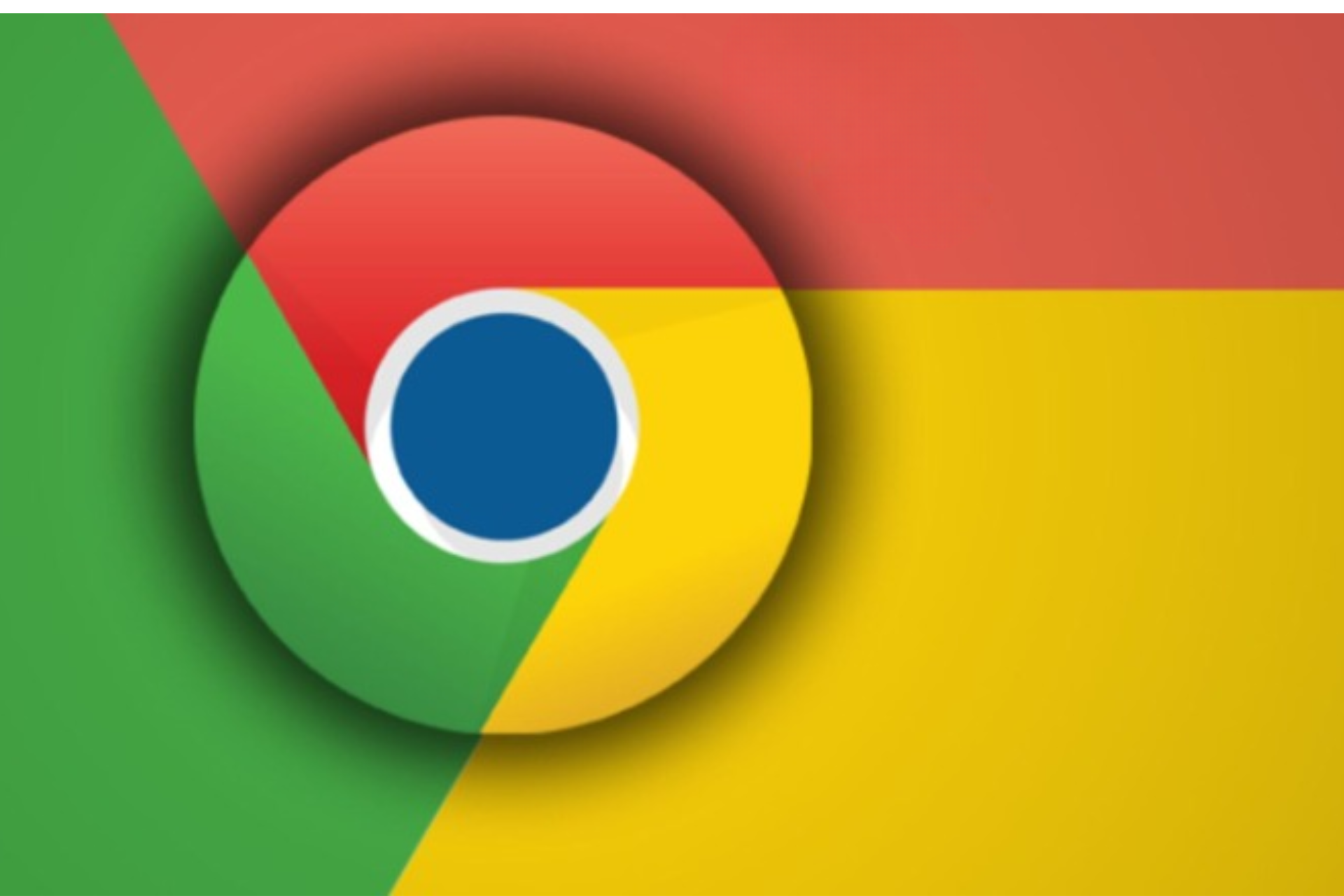





User forum
0 messages