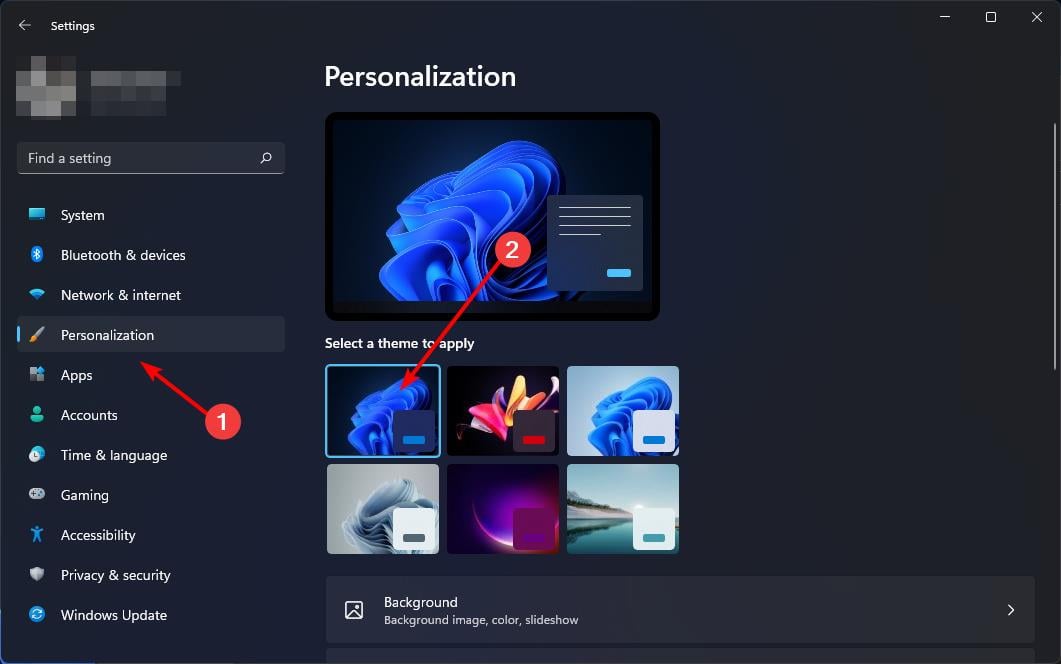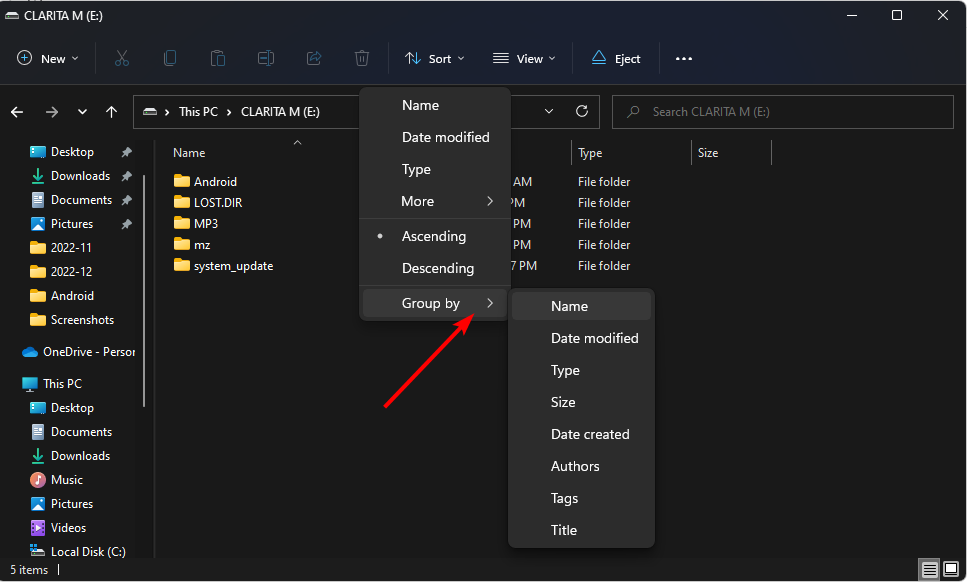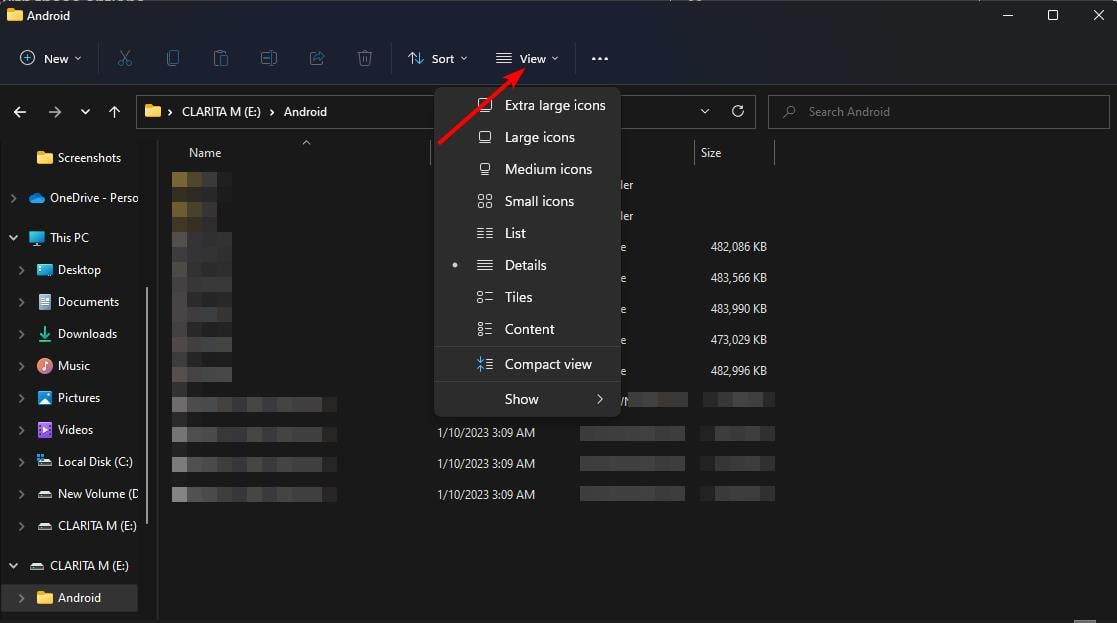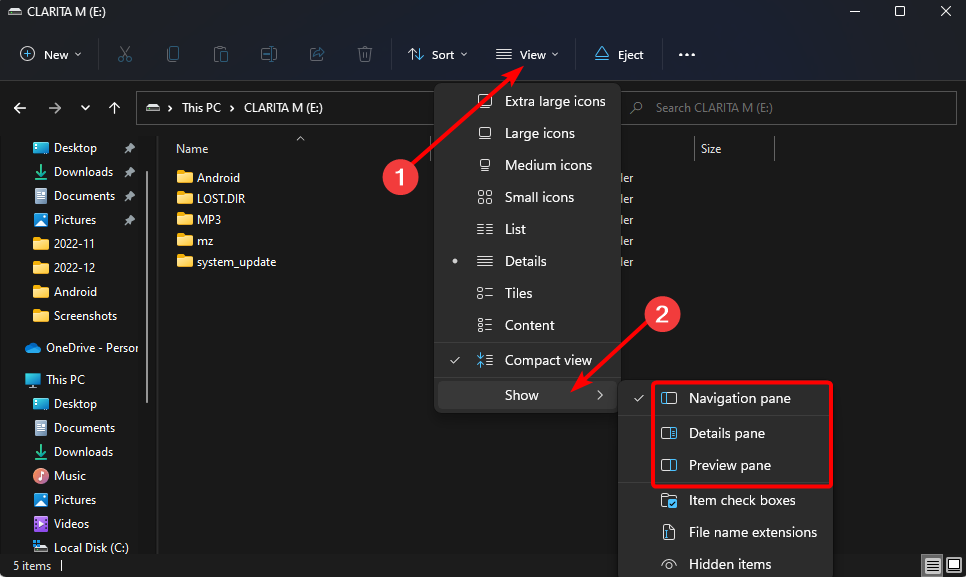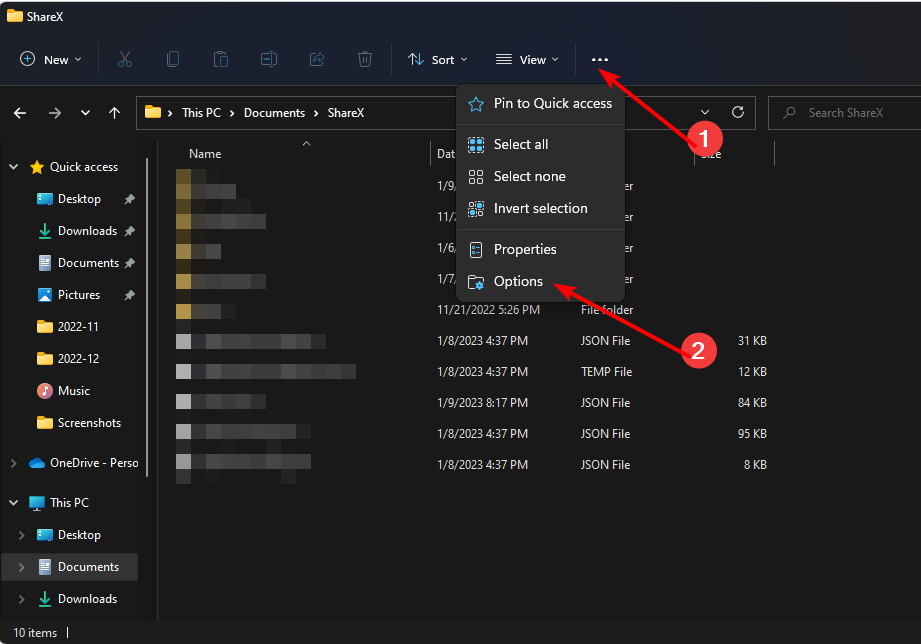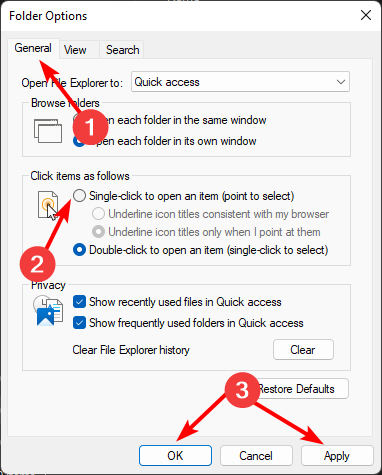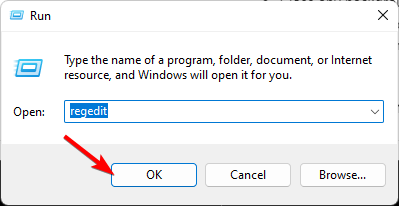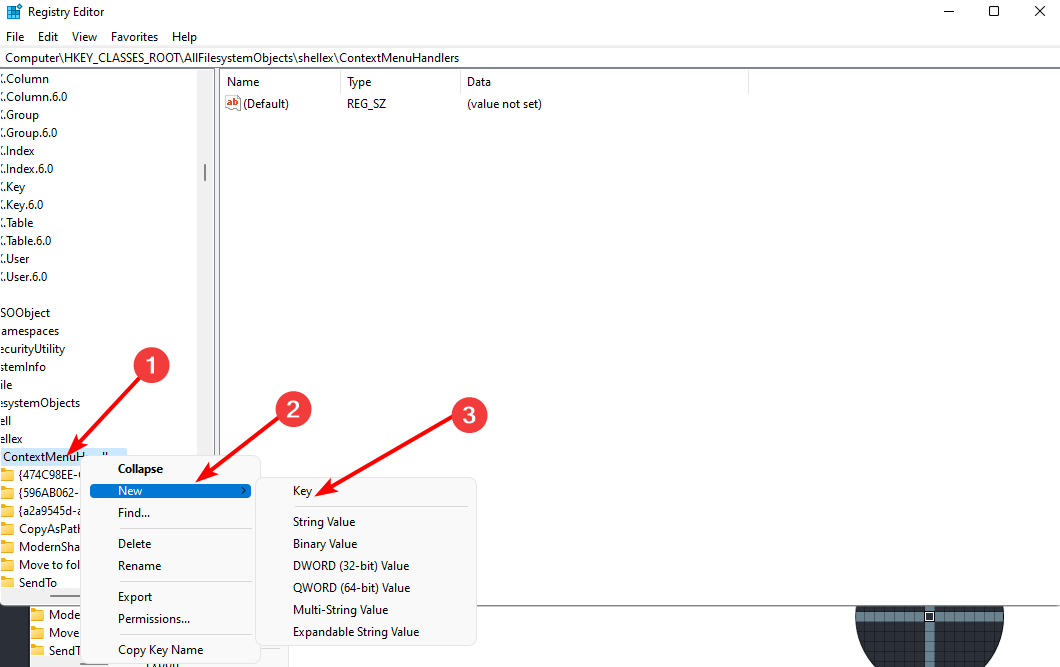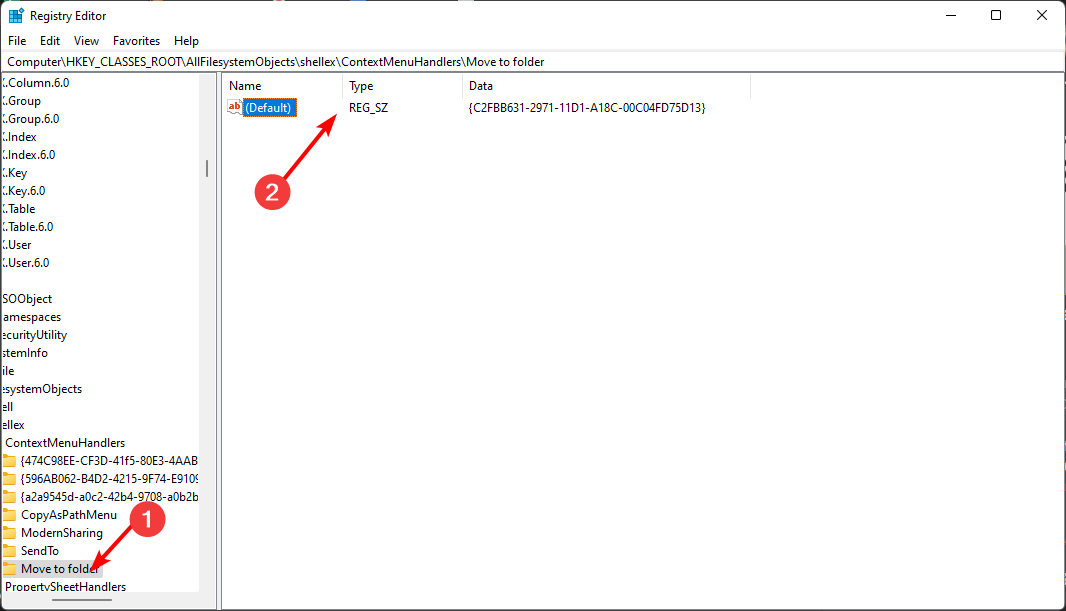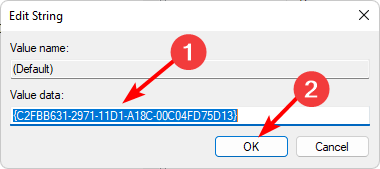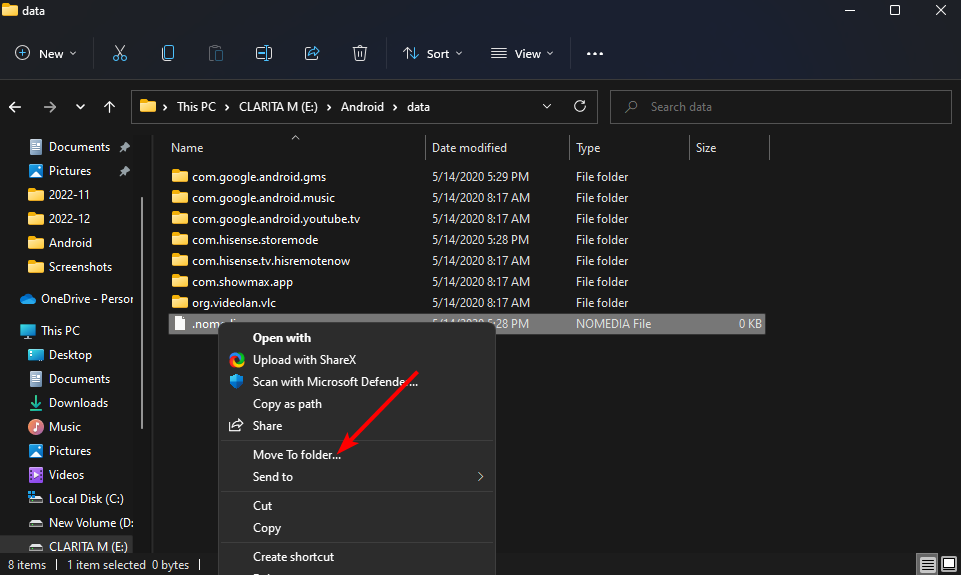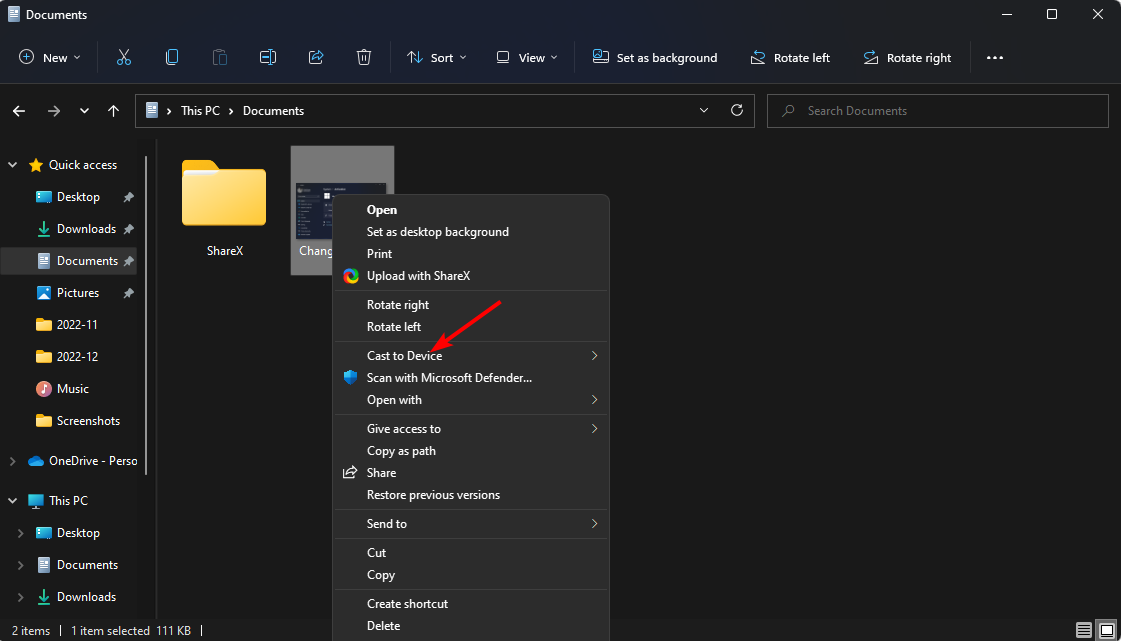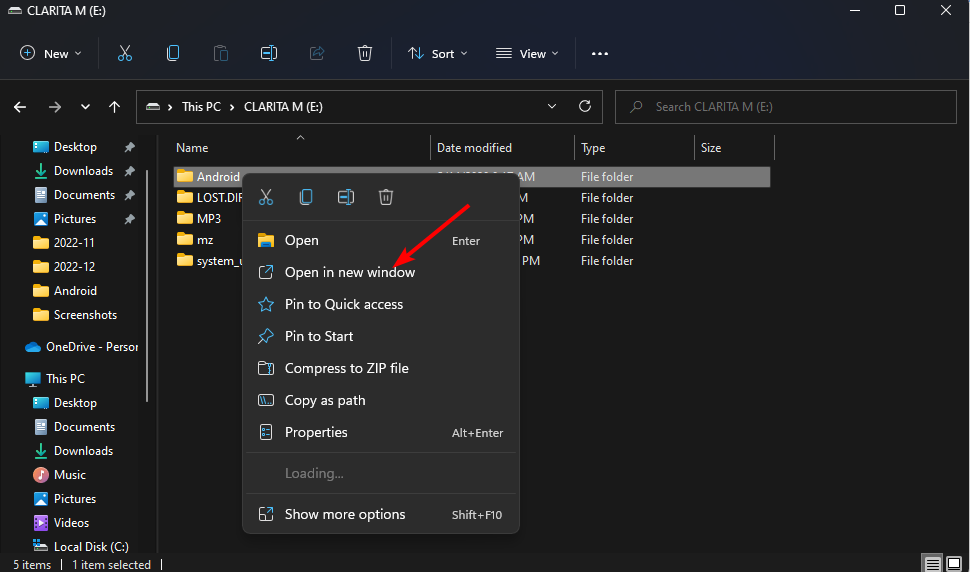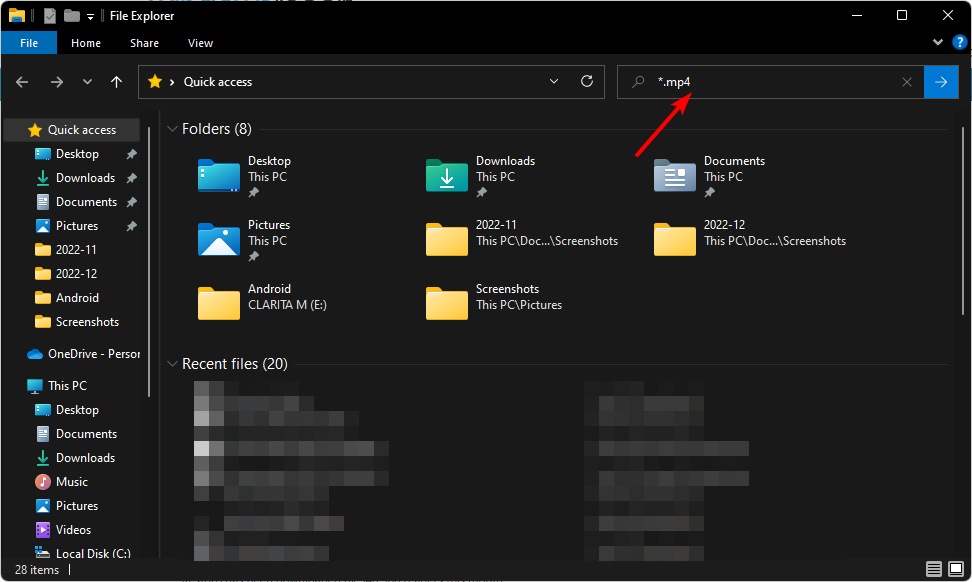Customize Windows 11 File Explorer [New Features + Tips & Tricks]
Make File Explorer do more for you with these tips
6 min. read
Updated on
Read our disclosure page to find out how can you help Windows Report sustain the editorial team Read more
Key notes
- Given that you spend a lot of time navigating through File Explorer, it makes sense to get the most out of it.
- File Explorer got a facelift in Windows 11 so if you're yet to get the hang of it, we share how you can easily customize it to work for you.
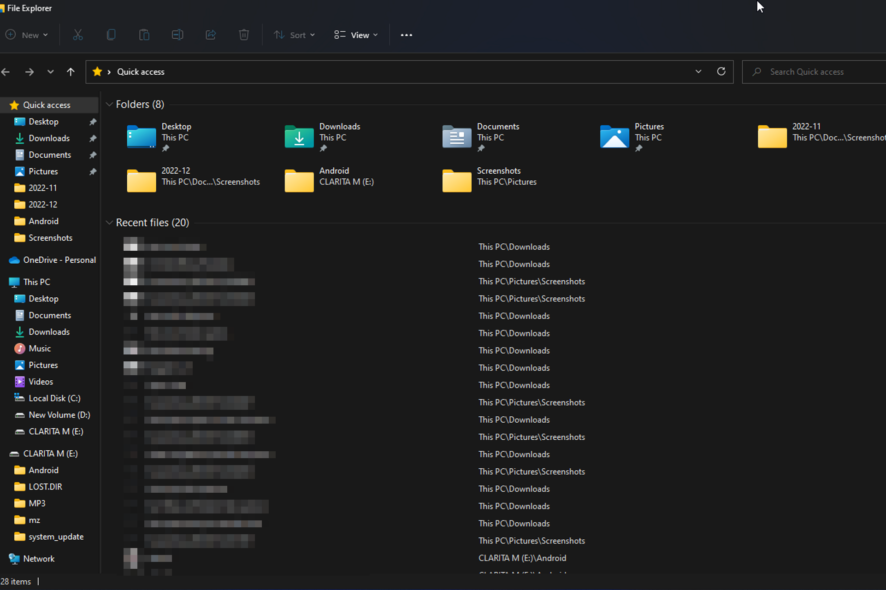
File Explorer is the default file manager in Windows. It allows you to browse all the folders on your PC and easily access, open, and edit files. By default, Windows File Explorer is not only a file explorer but also a basic file manager.
The default interface is not very intuitive for most users and contains many folders that are not used daily. Most users will gladly opt for other file managers that offer more features, but if you dig deeper, the built-in File Explorer has much more to offer.
Besides adding additional features like drag and drop, you can customize the appearance of your Windows Explorer using themes and styles.
How can I change the appearance of the File Explorer?
1. Change the File Explorer theme
- Hit the Windows key and click on Settings.
- Click on Personalization on the left pane then select a theme.
Windows 11 comes with a dark theme that extends to its utilities. If you like a light or dark theme, you can adjust the settings to suit your needs. The background and theme settings you apply for Windows also apply to File Explorer.
You can select custom colors if you’re unsatisfied with the default dark and light theme modes.
2. Change the layout, size, and arrangement of files/folders
- Hit the Windows + E keys to open File Explorer.
- To arrange the files/folders, click on Sort, and in the drop-down that appears, select an option.
- You can also go further and choose to Group by.
- To change the file/folder icon size, click on View at the top.
- Select one option from Extra large icons to Small icons.
The File Explorer app organizes your files, folders, and drives intuitively. You can easily find what you need and organize your stuff best.
These settings exist, but Compact view is the new entrant. This option lets you view your files and folders in a more stacked display to accommodate more items. It is beneficial if you hate scrolling up and down.
Don’t forget to check out our article on more folder settings that will further help you stay organized.
3. Hide/show File Explorer panes
- Hit the Windows + E keys to open File Explorer.
- Click on View then select Show.
- Here, you can check all options that you want to hide.
By default, the File Explorer comes with the navigation pane on the left, the details pane, and the preview pane. While they display important information such as sub-folders, file details, and a preview of the file, not all users require these details all the time.
If you find that these panes make the File Explorer a bit bulky, you can choose to hide them.
Also, when you click on the hidden items, all files and folders previously omitted from the list will appear.
Modify the functionality of the File Explorer
1. Activate single-click for folders/files
- Hit the Windows + E keys simultaneously to open File Explorer.
- Click on the three horizontal ellipses on the right and select Options.
- Navigate to the General tab, check the Single-click to open an item (point to select) option then click Apply and OK to save changes.
To open a file/folder in File Explorer, the default method is to double-click on it. However, some users may find this a bit cumbersome or even time-consuming.
Luckily, you can easily tweak these settings and enable single-click mode to open files/folders.
2. Change default programs to open files
- Hit the Windows + E keys simultaneously to open File Explorer.
- Right-click on the file, select Open with, and choose an option from the list.
If you don’t like the default program selected to open a file, you can also change that in File Explorer. Usually, there are similar apps that can open the same program, or you can download a new one from the Microsoft Store.
Another feature that may annoy you in File Explorer is the Show more options where folder windows open in separate processes. To get rid of this feature, you can customize your File Explorer and restore the classic File Explorer ribbon.
3. Add new file options
- Hit the Windows + R key to open the Run command.
- Type Regedit in the dialog box and hit Enter.
- Navigate to the following location:
HKEY_CLASSES_ROOT\AllFilesystemObjects\shellex\ContextMenuHandlers - Right-click on ContextMenuHandlers, select New Key, and type Move to folder to rename.
- Click on the new Move to folder string and on the right, double-click on the Default string.
- Edit the string and under the Value, enter the following and hit OK:
{C2FBB631-2971-11D1-A18C-00C04FD75D13} - Close the Registry and open File Explorer.
- Select a file, right-click, select Show more options, and the Move to folder option should appear.
- Click on it and select your chosen destination.
Aside from the default options that come in the File Explorer context menu, you can add more. This makes it easier especially when moving files so that you can avoid the drag-and-drop or copy-paste method.
4. Cast feature
If you’re presenting a project in front of your colleagues who don’t have access to a computer or to the file in question, File Explorer allows you to cast directly to your TV or another PC.
For this feature to work, you’ll have to ensure that both devices are on the same network and within range. Other customization options include creating and showing libraries.
Organize your files using File Explorer
1. Open files/folders in a new window
Just like browsers, File Explorer allows you to keep the primary window open and create new windows when you want to open a file or folder.
This is extremely helpful, especially in cases where you’re dealing with a lot of files and want to keep tabs on your progress.
2. Search filters and tags
Although the search function has existed for ages, most users don’t know how powerful it is. For instance, you can search for files based on size, file extension, dates, or with a specific tag.
For file extensions, all you have to do is enter the asterisk followed by the type of extension. For instance, *.png will bring up files with that extension to help you narrow down your search. You can even start the search with the first few letters of the file name to refine your search.
If you’re having problems and, for some reason, the search in File Explorer is not working or the group by option is greyed out, check out our expert article for answers.
As you can see, File Explorer in Windows 11 has so much to offer, and all you need to do is customize it to your liking. You can always add comments to folders in Windows 11.
Aside from File Explorer, we also have an awesome recommendation for Windows 11 extensions that you can use to enhance user experience.
Let us know of any other customization options you may have used for File Explorer to improve your experience in the comment section below.