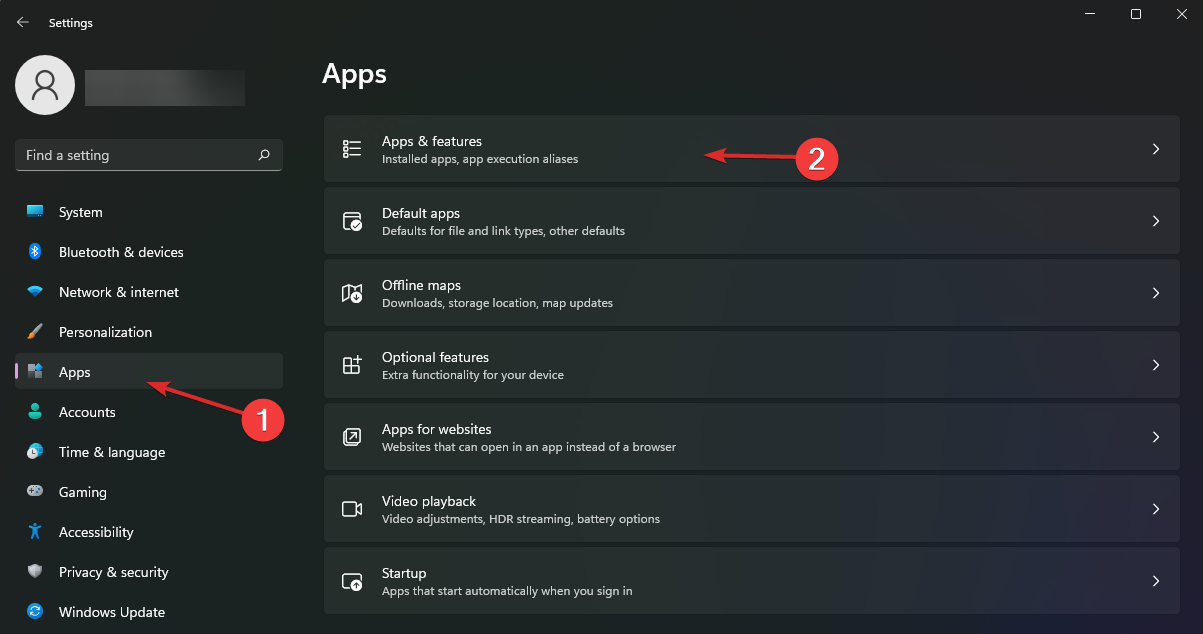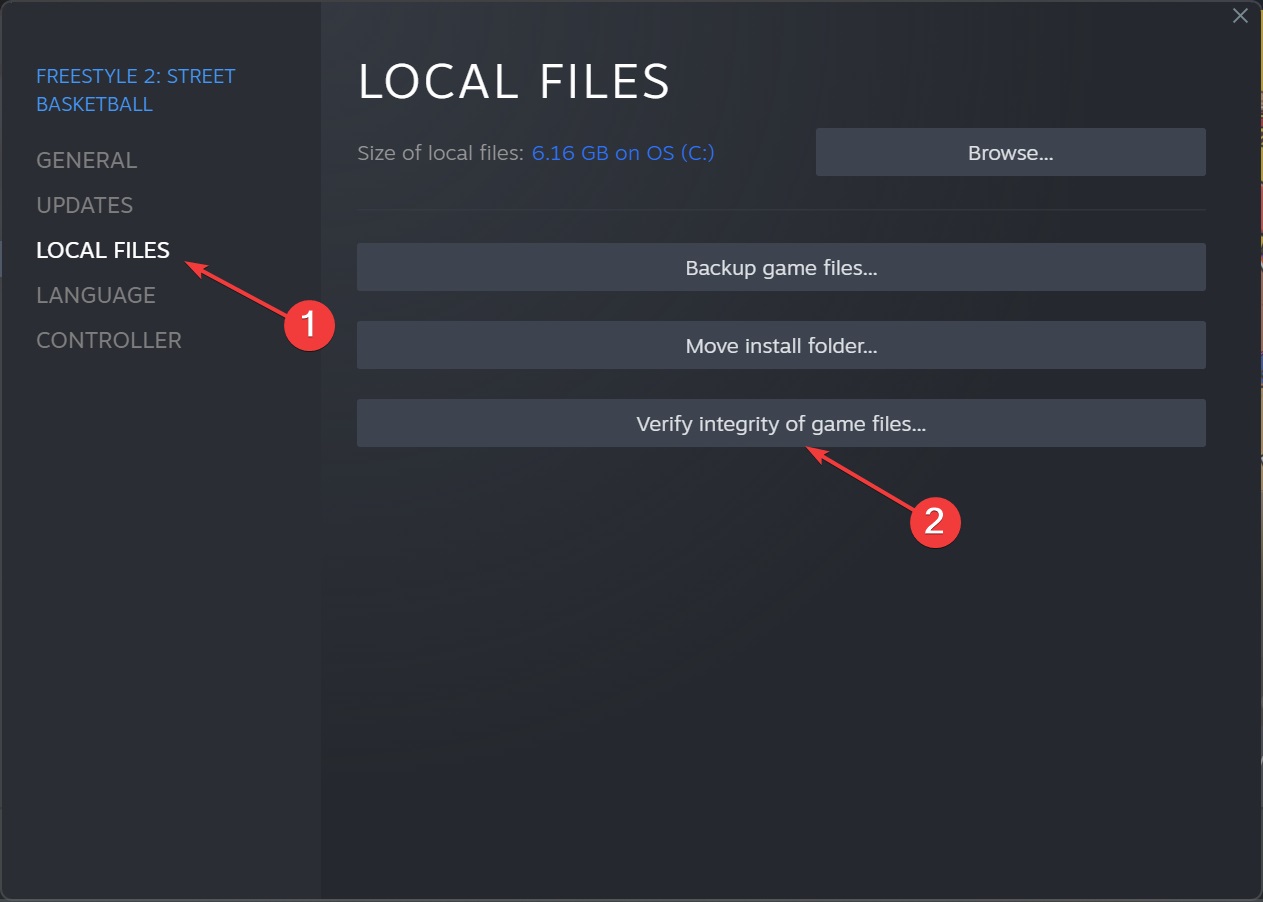Fix: Cyberpunk 2077 Corrupted or Missing Scripts File Error
Reinstalling the game will replace any missing files
3 min. read
Published on
Read our disclosure page to find out how can you help Windows Report sustain the editorial team Read more
Key notes
- The Cyberpunk 2077 corrupted or missing scripts file error can be fixed properly by reinstalling the game.
- Read below to learn about all the methods to fix the game!
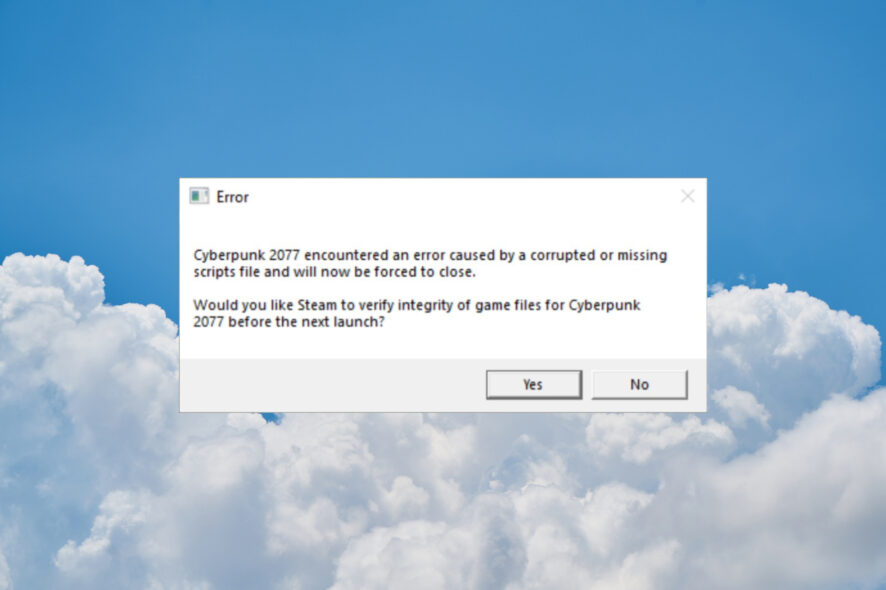
Many gamers encountered the Cyberpunk 2077 corrupted or missing scripts file error when trying to start the game. The full message reads Cyberpunk encountered an error caused by a corrupted or missing scripts file and will now be forced to close.
What causes the corrupted or missing script file error in Cyberpunk 2077? Actually Cyberpunk 2077 encountered an error caused by corrupted mods so, actually, the culprits are Red4ext, TweakXL, and ArchiveXL. That is why, Cyberpunk 2077 doesn’t start.
How do I fix the corrupted or missing scripts file error on Cyberpunk 2077?
Before doing anything complicated, make sure to perform a few important actions:
- Back up your saved games. You should find them here: %userprofile%\Saved Games\CD Projekt Red\Cyberpunk 2077\
- If you have the Cloud Saves feature enabled, disable it from Cyberpunk 2077 if possible.
1. Uninstall Cyberpunk 2077
- Click the Start button and select Settings.
- Click on Apps from the left pane and choose Apps & features from the right.
- Look for Cyberpunk 2077 in the list of apps, click on the three dots button from its right, and select Uninstall.
- Wait for the process to finish, then restart your PC.
If you are using clients such as Steam, GOG Galaxy, or EGS, you can also use them to uninstall Cyberpunk 2077 and get rid of the error message.
2. Delete Cyberpunk 2077-related folders
- Press the Win + E key combination to start File Explorer.
- In case you’re using Steam, GOG, or EGS, go to the Cyberpunk 2077 folder in the respective apps and delete it.
- Go to the following location and delete the Cyberpunk 2077 folder as well:
%userprofile%\Saved Games\CD Projekt Red\ - Navigate to the following location and delete the REDEngine folder and the CD Projekt Red folder if present:
%userprofile%\AppData\Local\
3. Reinstall Cyberpunk 2077
- Finally, launch your client, whether it’s Steam, GOG, EGS, or another game client, and reinstall the game without any corrupted files.
- Preferably, you should install it on an SSD and make sure that the game is not blocked by permission settings.
- Copy back the saved games into the new Cyberpunk 2077 game folder.
If you stumble upon the Cyberpunk 2077 key binding failed error, the highlighted guide will provide all the solutions you need to fix it.
4. Verify the integrity of the game files in Steam
- Launch Steam, go to the Library, right-click on Cyberpunk 2077, and choose Properties.
- Navigate to Local Files from the left and click on Verify integrity of game files.
- Hopefully, the missing files will be installed right back, and the game will start working again.
Using the Steam client to check the game files has proved successful many times before to fix corrupt game files so you should try that as well.
Can I just download the missing files in Cyberpunk 2077? You can try, but many of our readers tried that with no results. Moreover, if you download the files from an untrusted source, the file may be infected, thus infecting your PC in the process.
The fresh install of the game has worked for everyone and although it takes a bit more time, at least you fix the problem.
Hopefully, our guide helped you fix the Cyberpunk 2077 corrupted or missing scripts file error and now you’re back in play.
If you can’t save the game in Cyberpunk 2077, click on the highlighted link to get the right solutions to fix it.
For any solutions we might have missed, leave us a note in the comments section below.