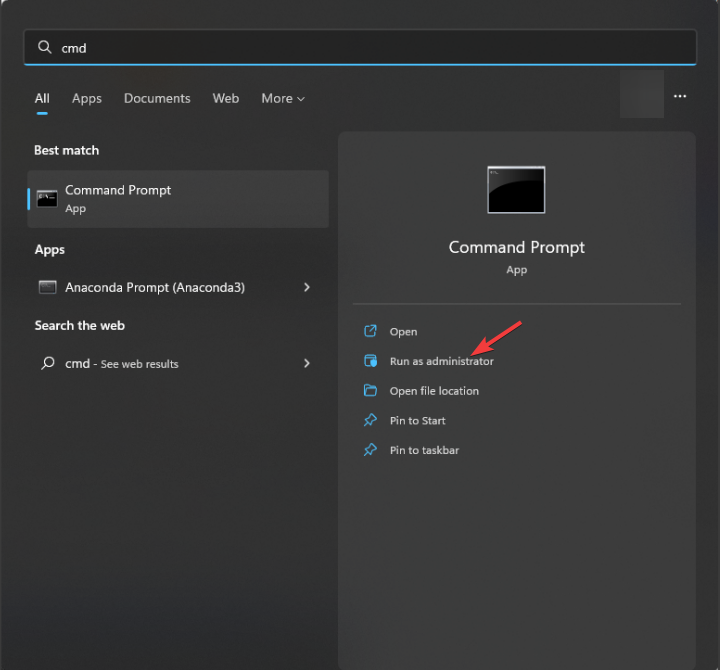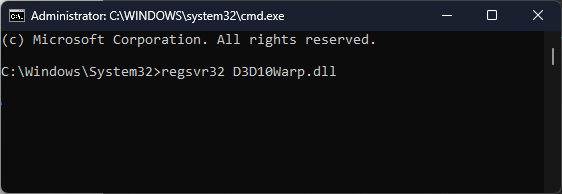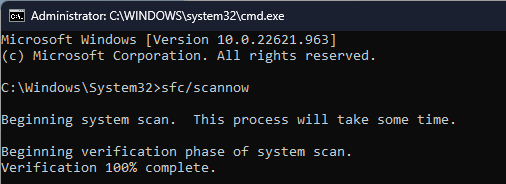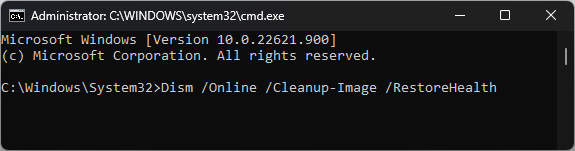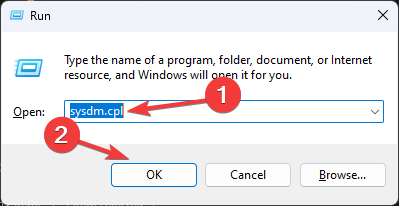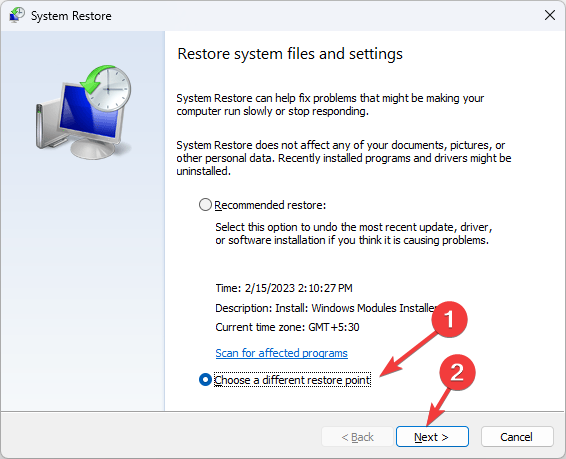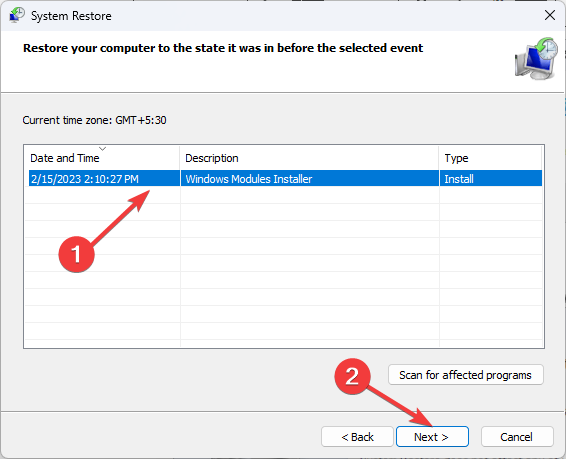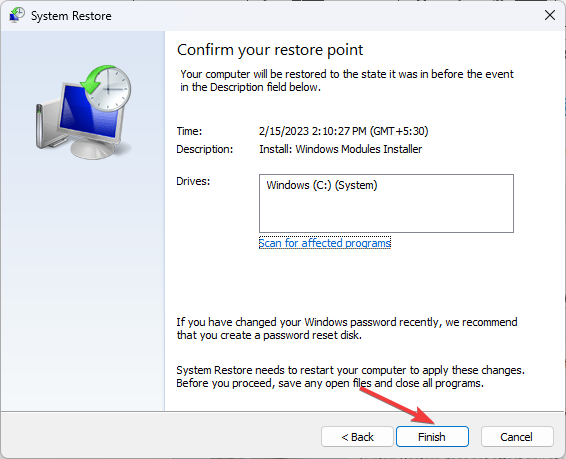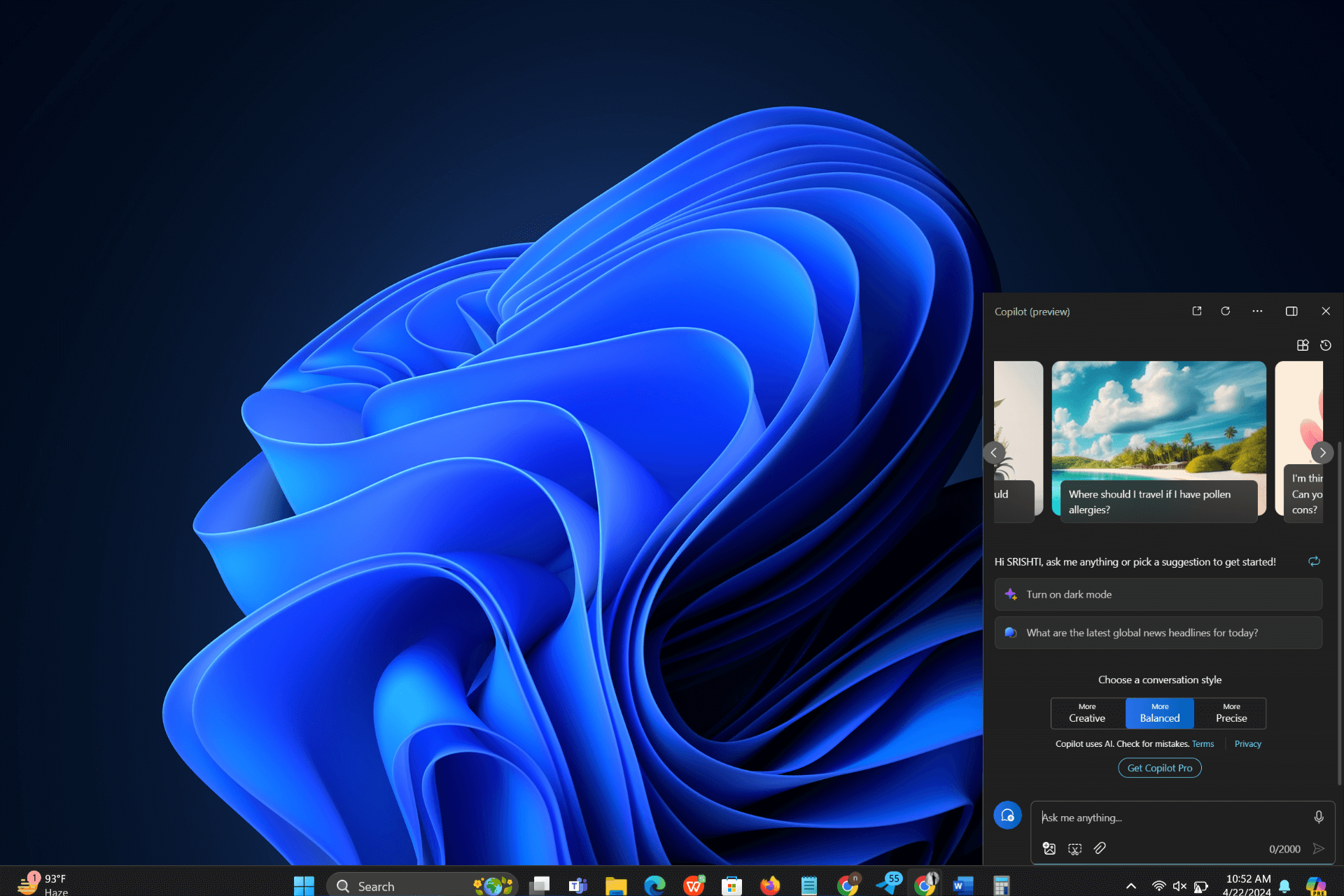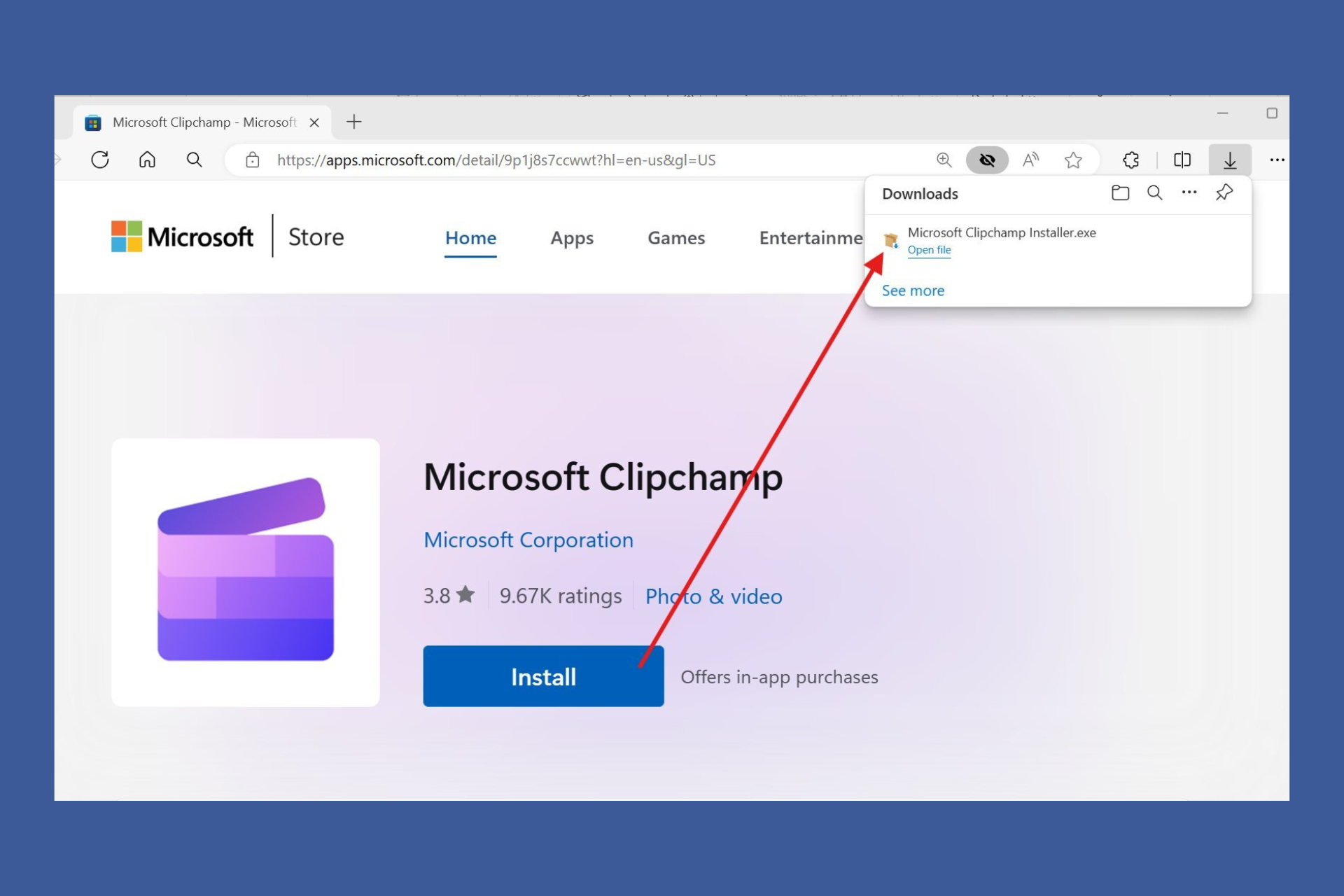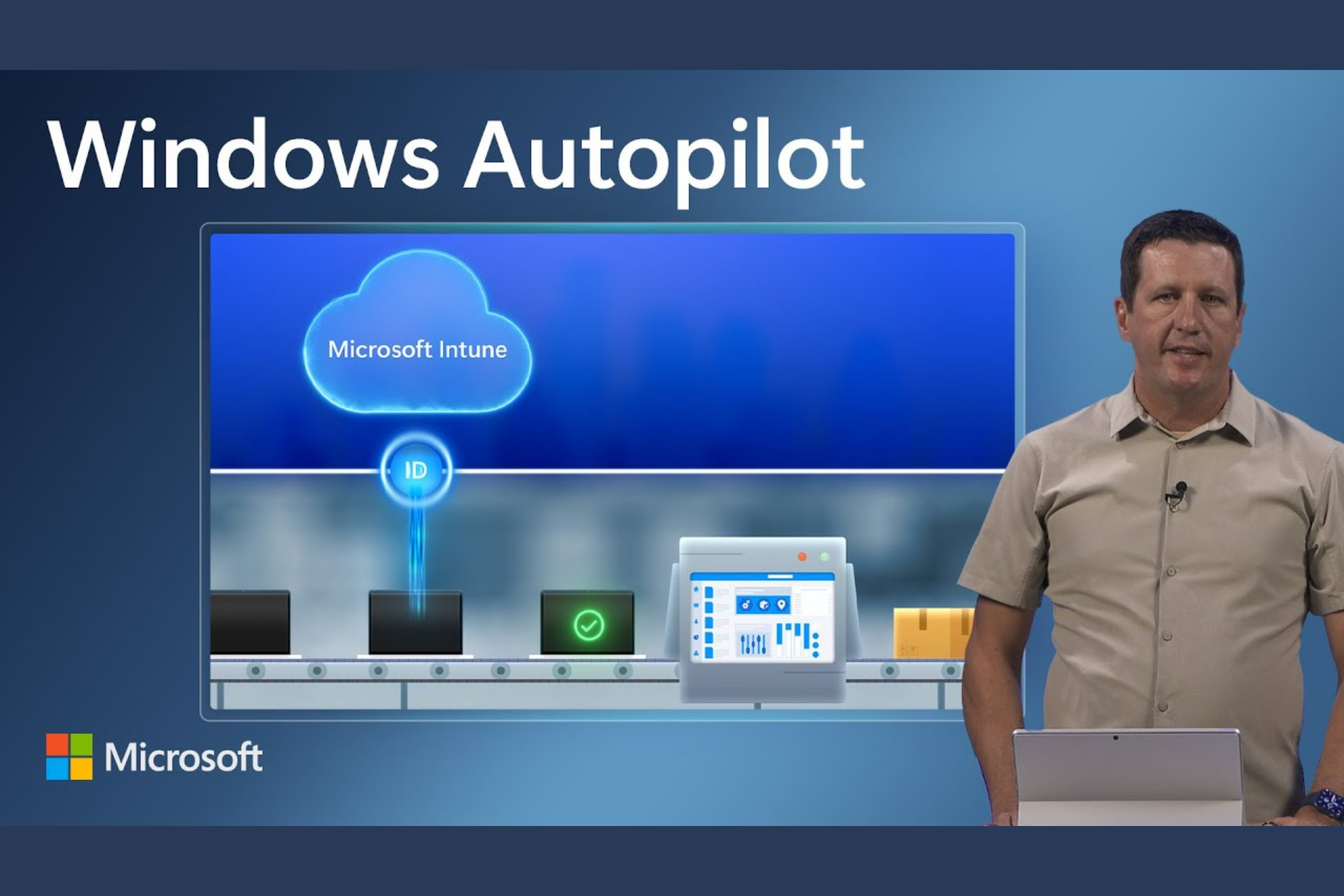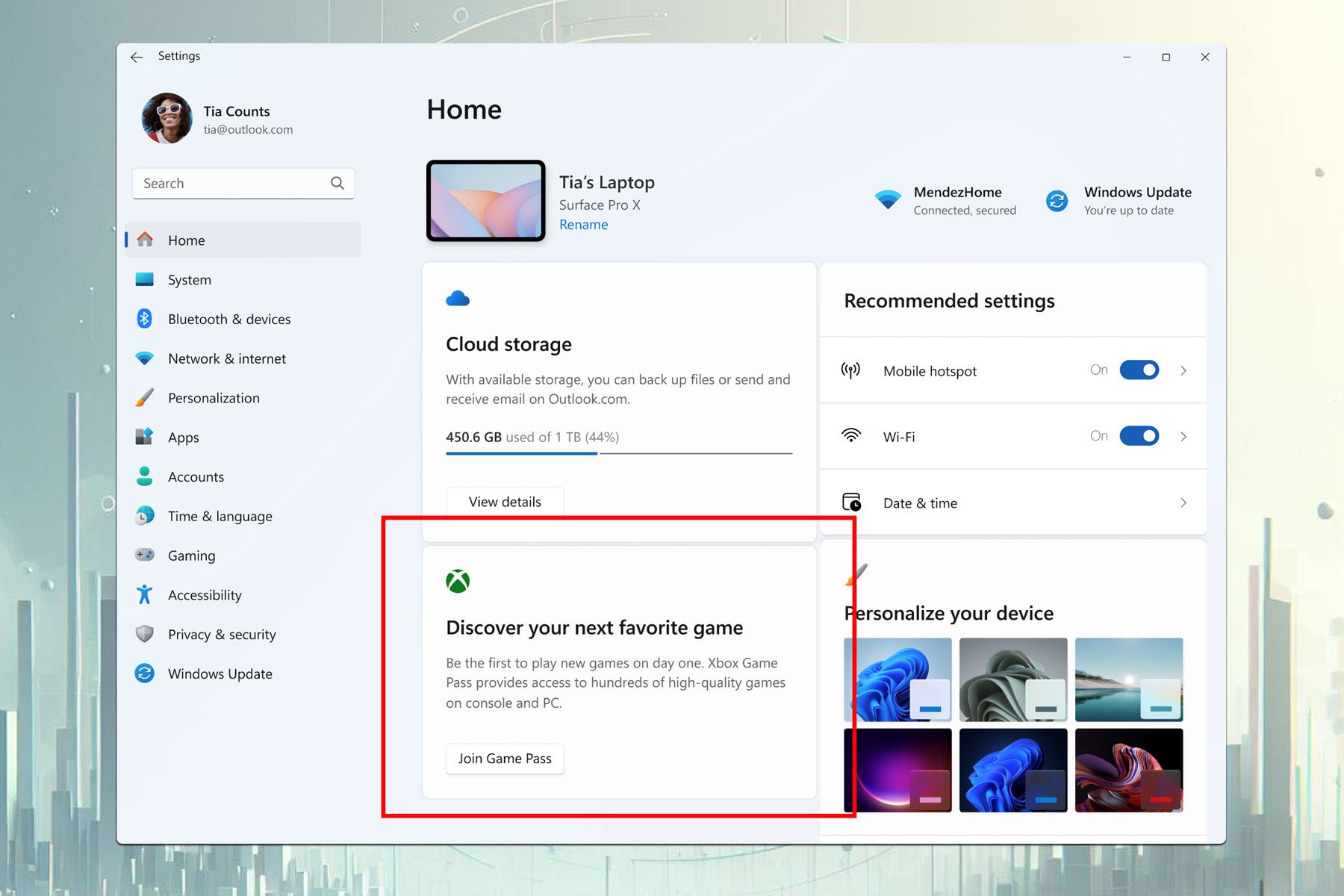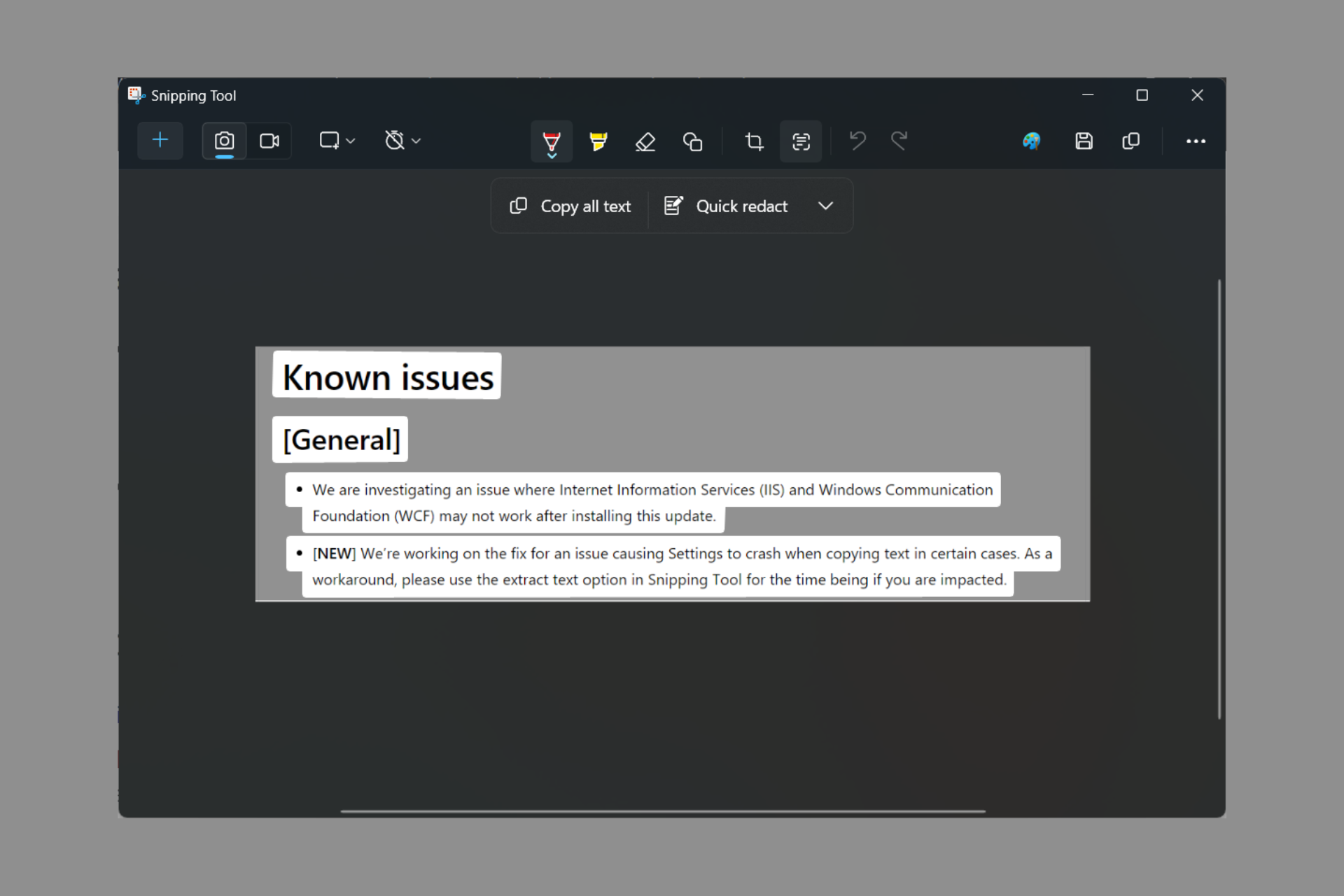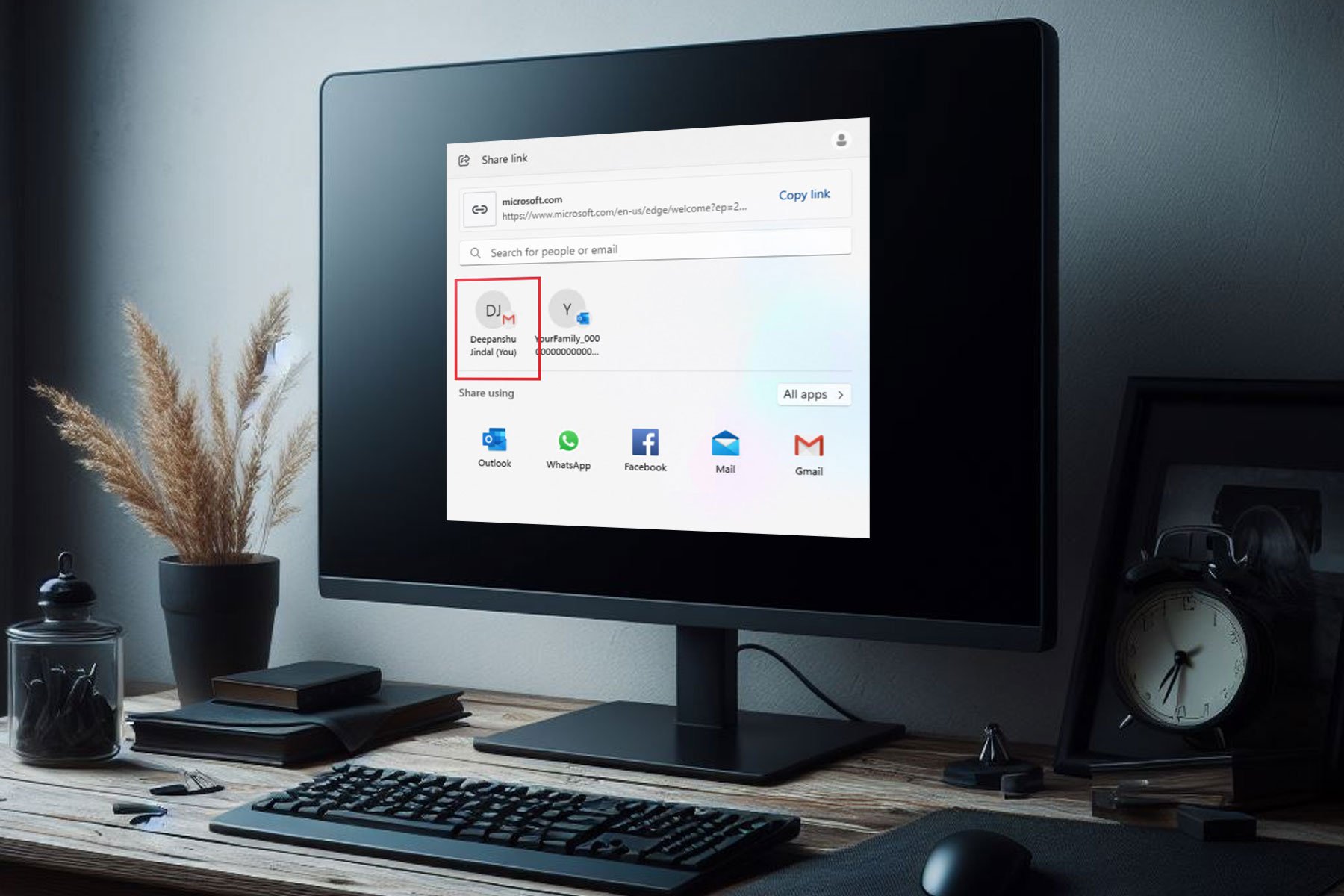D3D10Warp.dll: What is It & How to Fix Corruption Errors
Malware infection could cause this DLL error
4 min. read
Updated on
Read our disclosure page to find out how can you help Windows Report sustain the editorial team Read more
Key notes
- D3D10Warp.dll errors occur when your system files are corrupt, the computer has a virus, or the DLL file is accidentally deleted.
- To fix it, you need to run a malware scan, use the SFC command to repair system files, or perform a system restore.
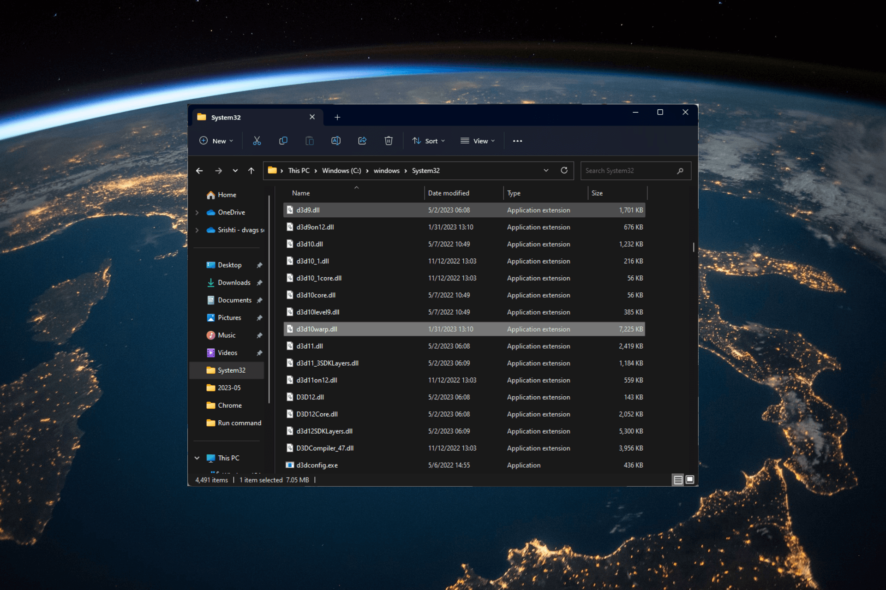
D3d10warp.dll is a Dynamic Link Library categorized as a Win32 DLL file, also known as a Direct3D Rasterizer file, developed by Microsoft.
If you are facing an issue related to d3d10warp.dll on your computer, this guide can help you recover the DLL file with ease.
What is d3d10warp.dll?
D3d10warp.dll stands for Direct3D 10 Warp and is associated with the DirectX 10 graphics system on Windows operating systems.
It is a component of DirectX 10 that enables software-based rendering through the WARP (Windows Advanced Rasterization Platform) rasterizer when a physical GPU is not present.
Why is the d3d10warp.dll corrupted?
There could be various reasons for issues related to d3d10warp.dll; some of the common ones are:
- Malware infection – Viruses can damage your system files, including DLL files, causing errors when the file is called. Run a deep malware scan using an antivirus tool.
- Software interference – Conflicts between different applications or incompatible software versions can cause corruption in DLL files.
- Incorrect software installation – If DirectX or other software components are not installed correctly, it can lead to DLL corruption and related errors.
- Registry issues – Problems in the Windows registry, such as invalid or missing entries, can impact the functioning of DLL files and potentially cause corruption. Run a registry cleaner to fix it.
- Damaged system files – If critical system files become corrupted due to disk errors, improper shutdowns, or other system issues, it can cause the error.
Now that you know the causes, let us move to the troubleshooting errors.
How can I fix the d3d10warp.dll corruption errors?
Before engaging in advanced troubleshooting steps, you should consider performing the following checks:
- Try restarting the computer.
- Reinstall the affected app.
- Make sure there are no pending Windows updates.
If these tweaks don’t work for you, check out to the detailed solutions below.
1. Use a third-party DLL fixer
Restoring a DLL file manually can cause more harm than good to your computer if not done right! Therefore, it is advised to use a third-party DLL fixer tool.
Such a tool can recover or restore all Windows DLL files like d3d10warp.dll without a miss. Thereby resolving the conflicts between third-party apps & the operating system and enhancing PC performance.
2. Reregister the DLL file
- Press the Windows key, type cmd and click Run as administrator.
- Type the following commands to register the d3d10warp.dll and hit Enter:
regsvr32 D3D10Warp.dll - Click OK if prompted and restart your computer.
3. Run SFC & DISM scans
- Press the Windows key, type cmd, and click Run as administrator.
- Copy & paste the following command to repair system files and hit Enter:
sfc/scannow - Wait for the scan to complete, type the following command to restore Windows OS image files, and press Enter:
Dism /Online /Cleanup-Image /RestoreHealth - Once the scan is complete, your PC will automatically connect to the Windows Update service to download and replace the corrupt files. Reboot your computer to let the changes take effect.
4. Perform a System Restore
- Press Windows + R to open the Run console.
- Type sysdm.cpl and click OK to open System Properties.
- Go to the System Protection tab, and click the System Restore button.
- On the System Restore window, select Choose a different restore point and click Next.
- Select the restore point before the DLL missing error and click Next.
- Click Finish to start the process.
Windows will restart and restore to the chosen version. If the System Restore didn’t complete successfully, we advise you to check out this informative guide for solutions.
5. Download the file manually & replace it
 NOTE
NOTE
- Go to the DLL Files website, search d3d10warp.dll, select an appropriate option, and click Download.
- Press the Windows key, type cmd and click Run as administrator.
- Copy & paste the following commands one by one and press Enter after every command:
takeown /f %windir%\system32\d3d10warp.dll /a
icacls %windir%\System32\d3d10warp.dll /grant administrators:F
ren %windir%\System32\d3d10warp.dll d3d10warp.dll.bak
copy c:\temp\d3d10warp.dll %windir%\system32\d3d10warp.dll
- The new file will be placed in the System32 folder. Try to use the apps throwing the error to check if it works now.
So, these are methods you can follow to fix the d3d10warp.dll is missing or corrupted. If you have any questions or suggestions, feel free to mention them in the comments section below.