Solved: Dark and Darker Server Error Please Try Again
The server outage might cause this issue
5 min. read
Updated on
Read our disclosure page to find out how can you help Windows Report sustain the editorial team. Read more
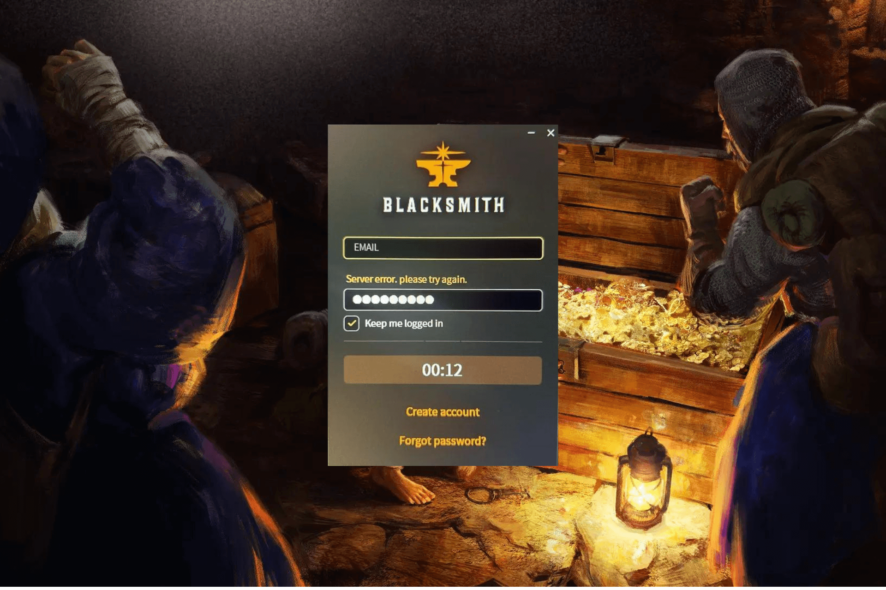
If you have encountered the Server error. please try again issue on Dark and Darker while trying to access your account; then it could be due to network instability, firewall interference, issues with the game server, or an outdated driver.
To begin with, check the Dark and Darker server for outages or maintenance, ensure you have a stable internet connection, close unnecessary background apps, use a reliable VPN, or try changing your password to something with fewer characters.
How can I fix Server error please try again on Dark and Darker?
1. Run the game as an administrator
- Locate the shortcut of the game, right-click, and select Properties.
- On the Properties window, go to the Compatibility tab.
- Under Settings, place a checkmark next to Run this program as an administrator.
- Click Apply, then OK to save the changes.
2. Disable the Windows Firewall temporarily
- Press the Windows key, type control panel, and click Open.
- Select Category for View by and click System and Security.
- Click Windows Defender Firewall.
- From the left pane, select the Turn Windows Defender Firewall on or off link.
- Select Turn off Windows Defender Firewall(not recommended) for both Private and Public network settings.
- Click OK to save the changes.
If you are able to play the game after disabling the Firewall, it means you need to add the game to the Allowed apps list; for that, follow these steps:
- Follow the Steps from 1-3 to access Windows Defender Firewall. Now, from the left pane, select Allow an app or feature through Windows Defender Firewall.
- Click Change Settings, then select Allow another app.
- On the next page, select Browse, and locate the .exe file of the game.
- Once found, click Add.
- Now you will see the game in the Allowed apps list; ensure you have checked the Private and Public options.
- Click OK to save the changes.
Once done, reverse engineer the steps used to disable Windows Firewall to ensure your Windows stays protected.
3. Update your network driver
- Press Windows + R to open the Run dialog box.
- Type devmgmt.msc and click OK to open the Device Manager app.
- Go to Network adapters, and click it to expand the category.
- Right-click the network driver and select Update driver from the context menu.
- Click Search automatically for drivers.
- Follow the on-screen instructions to complete the process.
4. Change the DNS server
- Press Windows + R to open the Run dialog box.
- Type ncpa.cpl and click OK to open the Network Connections window.
- Right-click the active connection and select Properties from the context menu.
- Now, under This connection uses the following items box, select Internet Protocol Version 4(TCP/IPv4) and click the Properties button.
- Click the radio button next to Use the following DNS server addresses.
- Now, for the Preferred DNS server, type 8.8.8.8, and for the Alternate DNS server, type 8.8.4.4.
- Click OK, then OK to save the changes.
Changing the DNS server can help you fix other network problems, like the DNS server not responding in Windows error; read this guide to learn more.
5. Reinstall the Microsoft Redistributable C++ 2015-2022
- Press Windows + I to open the Settings app.
- Go to Apps, and click Installed apps.
- Locate Microsoft Redistributable C++ 2015-2022 for x64, click the three dots icon, and select Uninstall.
- Click Uninstall to confirm the action.
- Locate Microsoft Redistributable C++ 2015-2022 for x86, and uninstall it as well.
- Go to the official Microsoft Redistributable app.
- Next, click the click here to download manually link.
- Choose vc_redist.x64.exe and vc_redist.x86.exe and click Download.
- Double-click the vc_redist.x64.exe file and follow the on-screen instructions to complete the process.
- Next, double-click the vc_redist.x86.exe file and follow the on-screen prompts to install the app.
If you are not able to install Microsoft Visual C++ 2015 Redistributable, it could be due to corrupted files; read this guide to learn more.
6. Reinstall the game
- Press Windows + I to open the Settings app.
- Go to Apps, and click Installed apps.
- Locate Dark and Darker, click the three dots icon, and select Uninstall, then click Uninstall.
- Press Windows + R to open the Run dialog box.
- Type regedit and click OK to open Registry Editor.
- First, take a backup of registry entries, go to File, and select Export. Save the .reg file in the accessible location.
- Navigate to this path:
Computer\HKEY_CURRENT_USER\Software\IRONMACE - Locate and right-click the Blacksmith folder and select Delete from the context menu.
- Click OK to confirm the action.
- Press the Windows key, type steam, and click Open.
- Go to Library, locate the game, right-click, and select Install.
In conclusion, to fix the Server error. please try again issue, first ensure your internet is working fine, change the DNS to boost your network, or try using a VPN.
Next, you can disable the firewall temporarily, update the network driver, update the game, or reinstall the Microsoft Redistributable C++ 2015-2022 for both x64 and x86 versions.
Along with the server error, if you are facing other system issues on your computer, WR experts recommend you run the SFC scan to repair the system files.
If that didn’t help you, you can either wait for the developers to fix the issue or reset your computer if you think the issue is with your device.
Did we miss a step that helped you fix the Dark and Darker server error? Don’t hesitate to mention it in the comments section below.
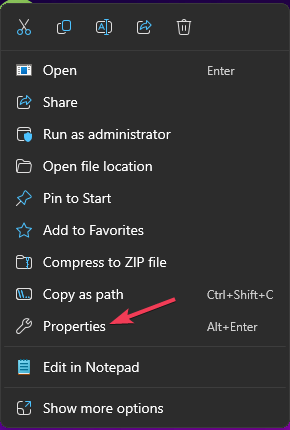
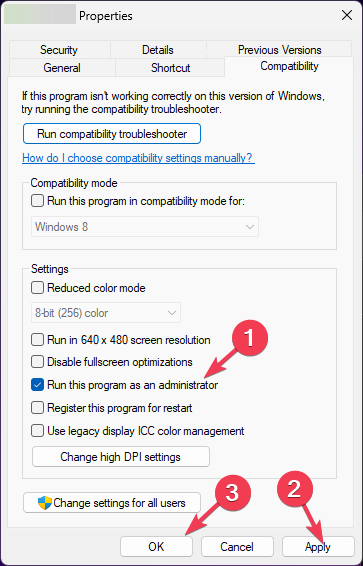
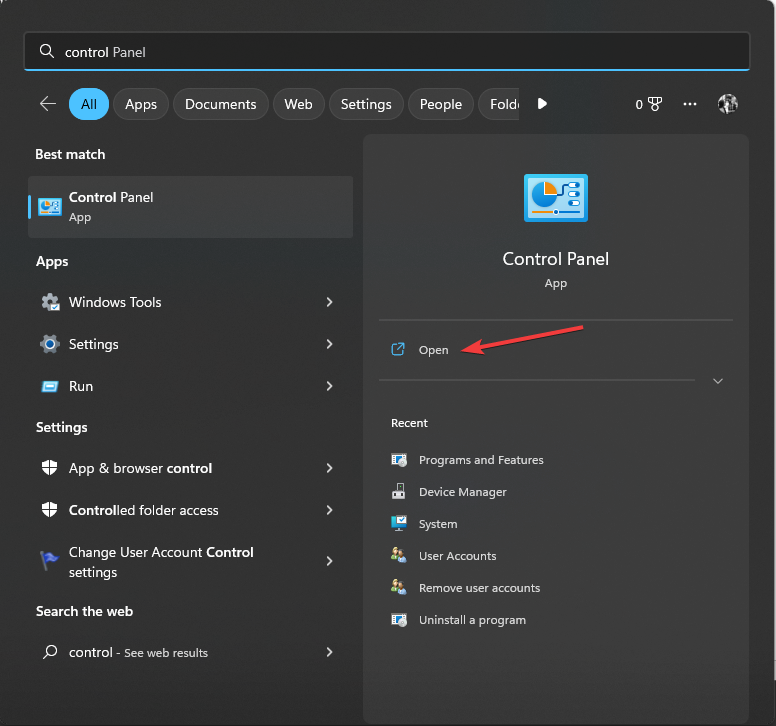
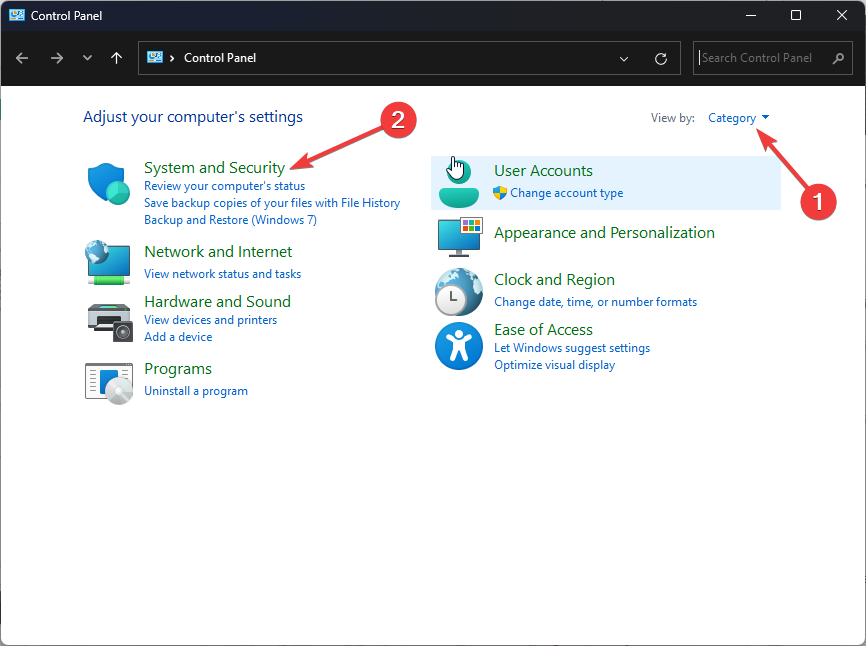
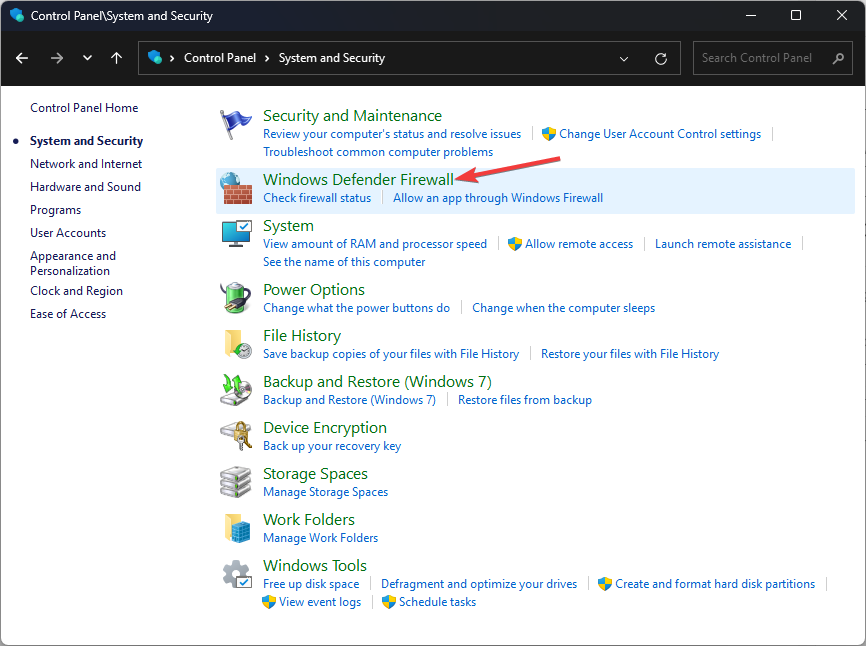
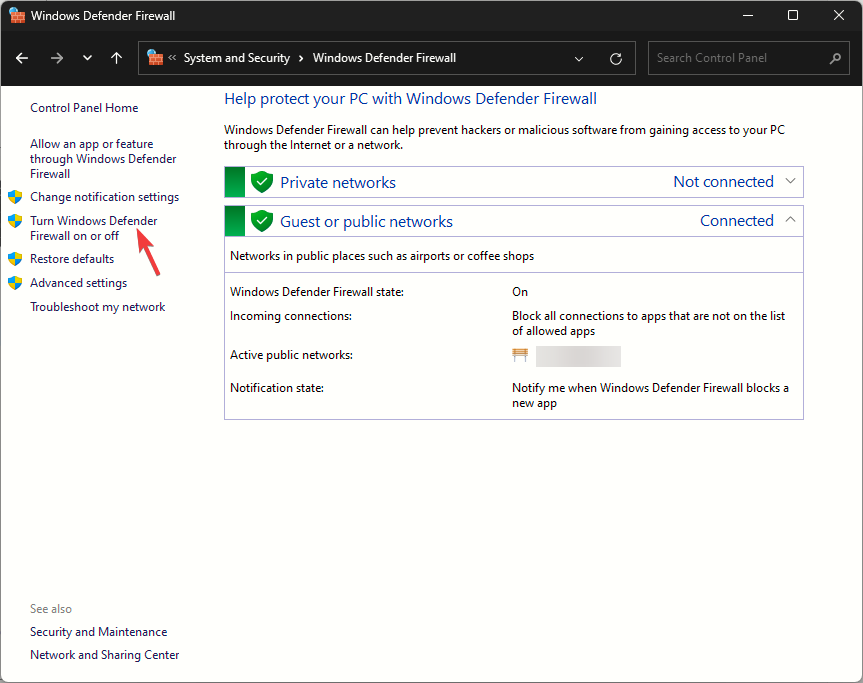
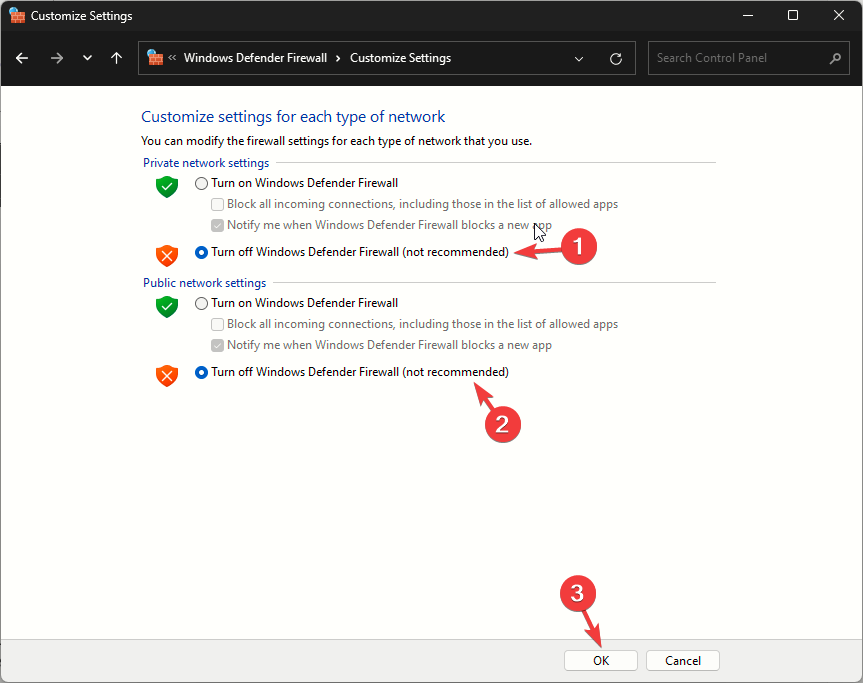


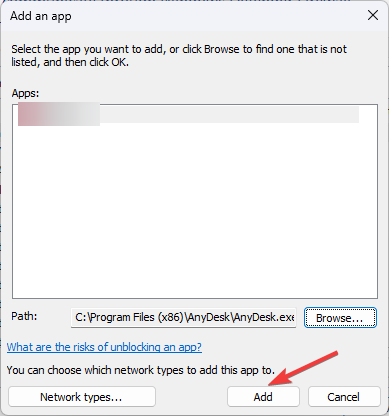
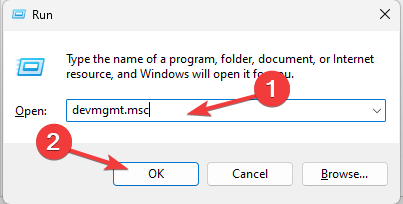
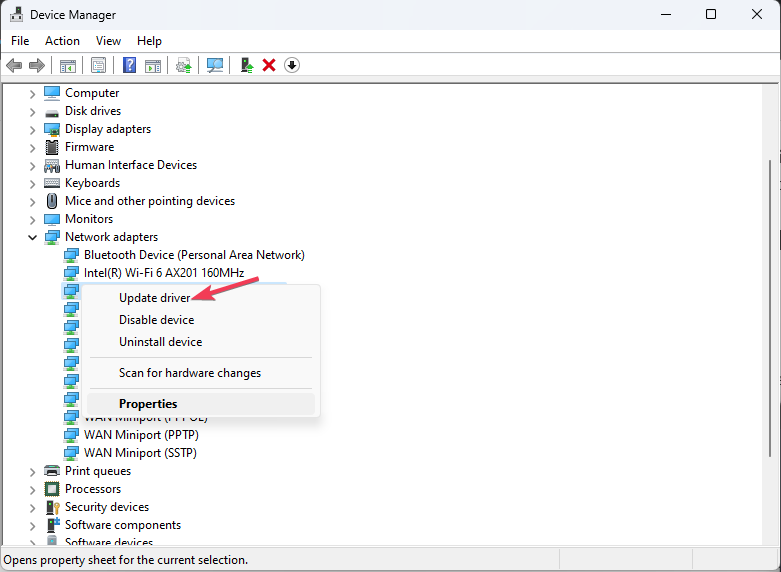
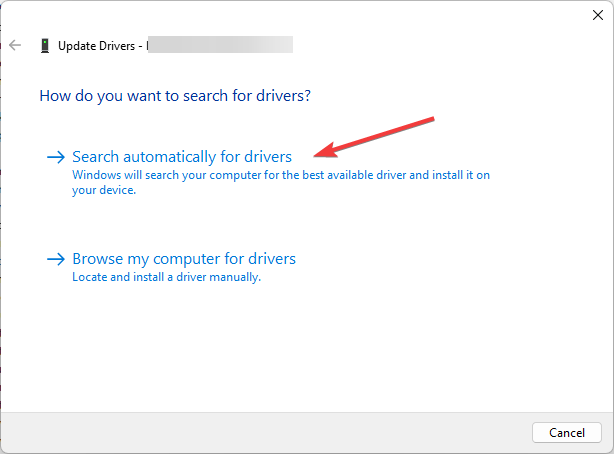

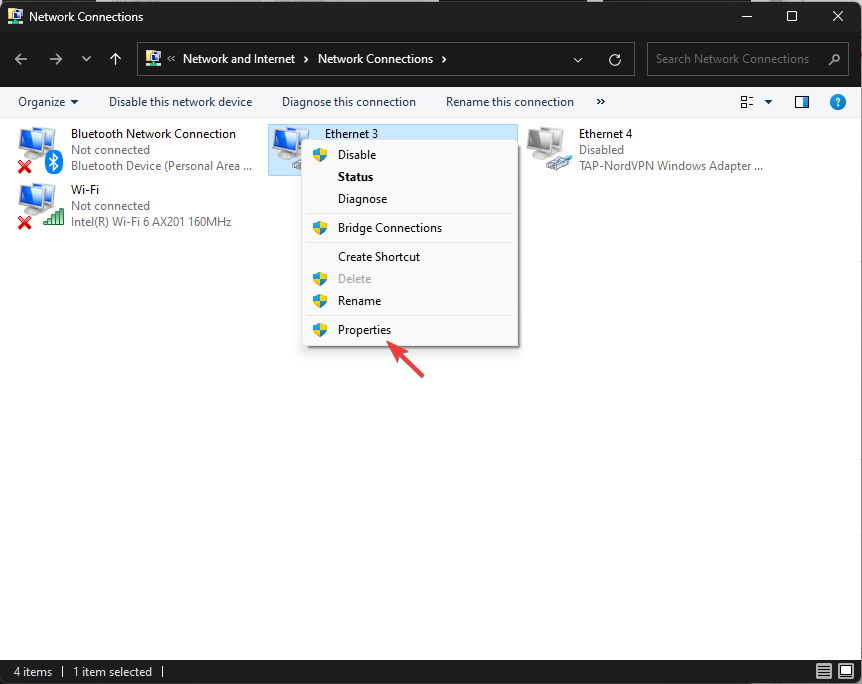
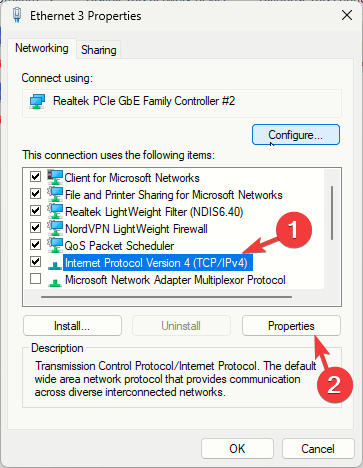
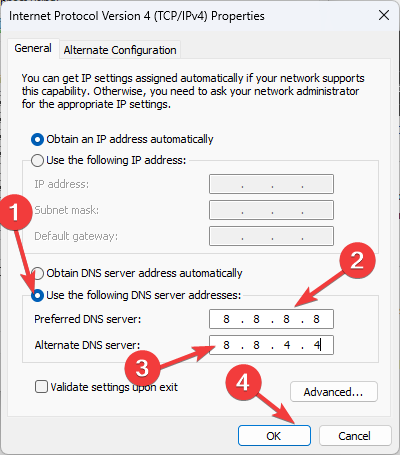
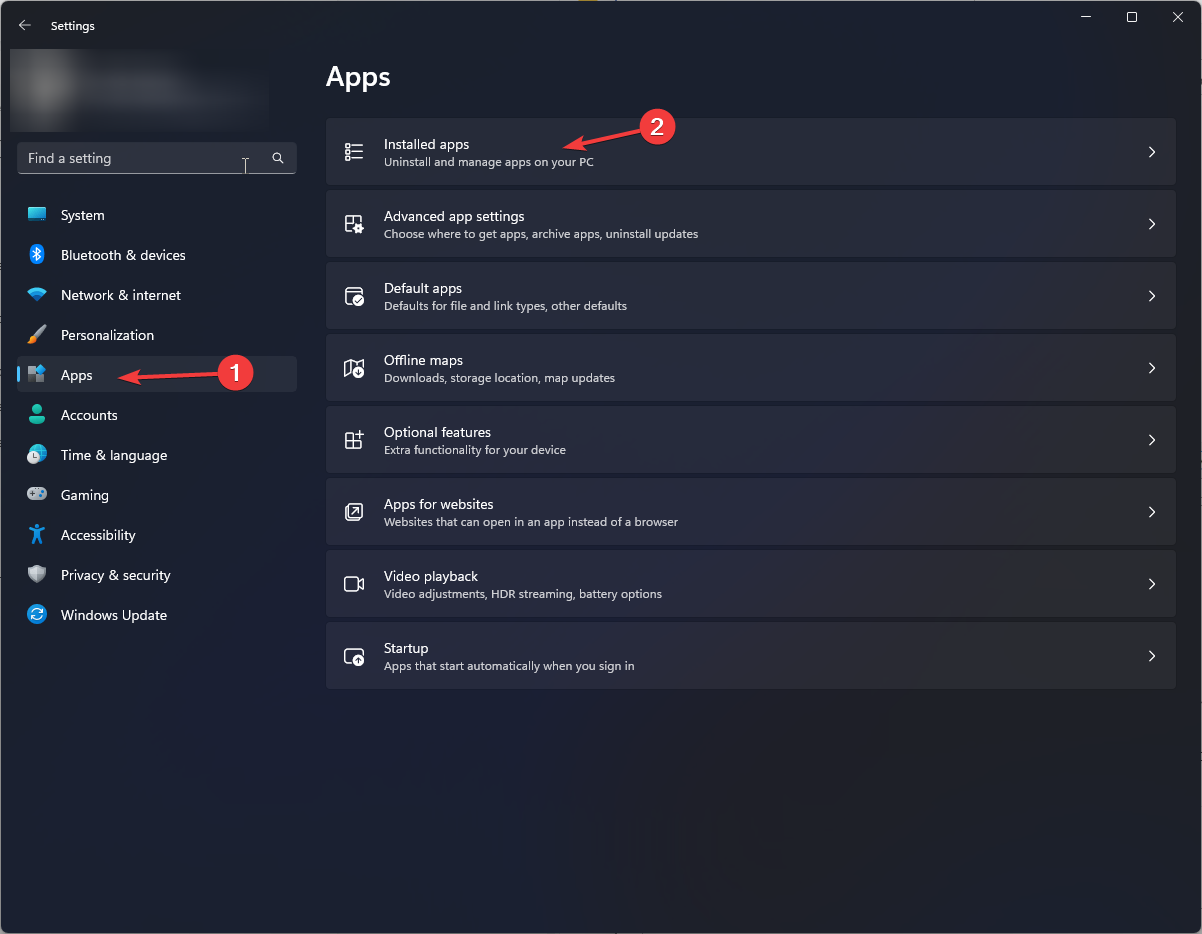
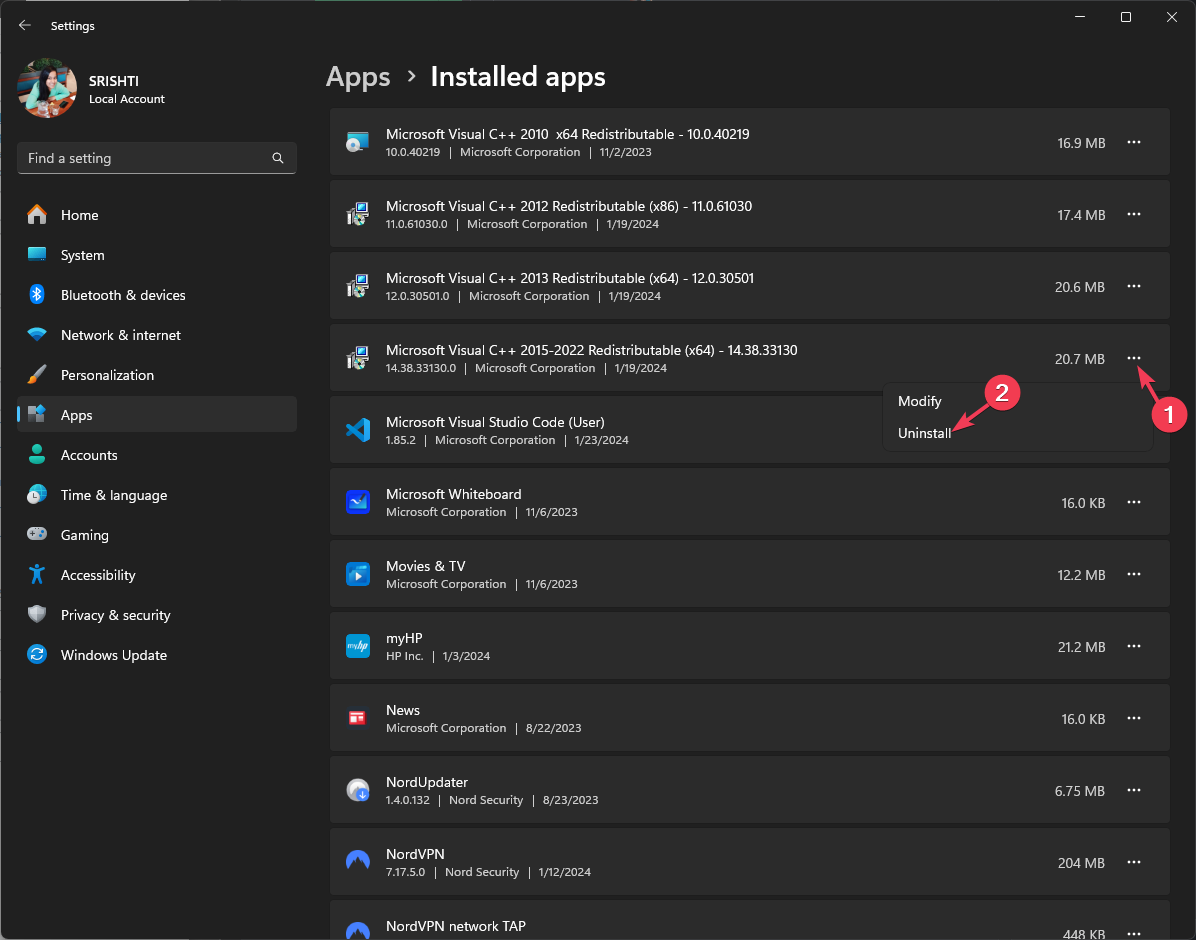
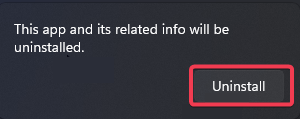

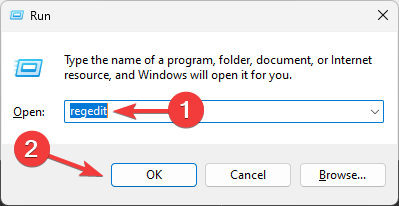

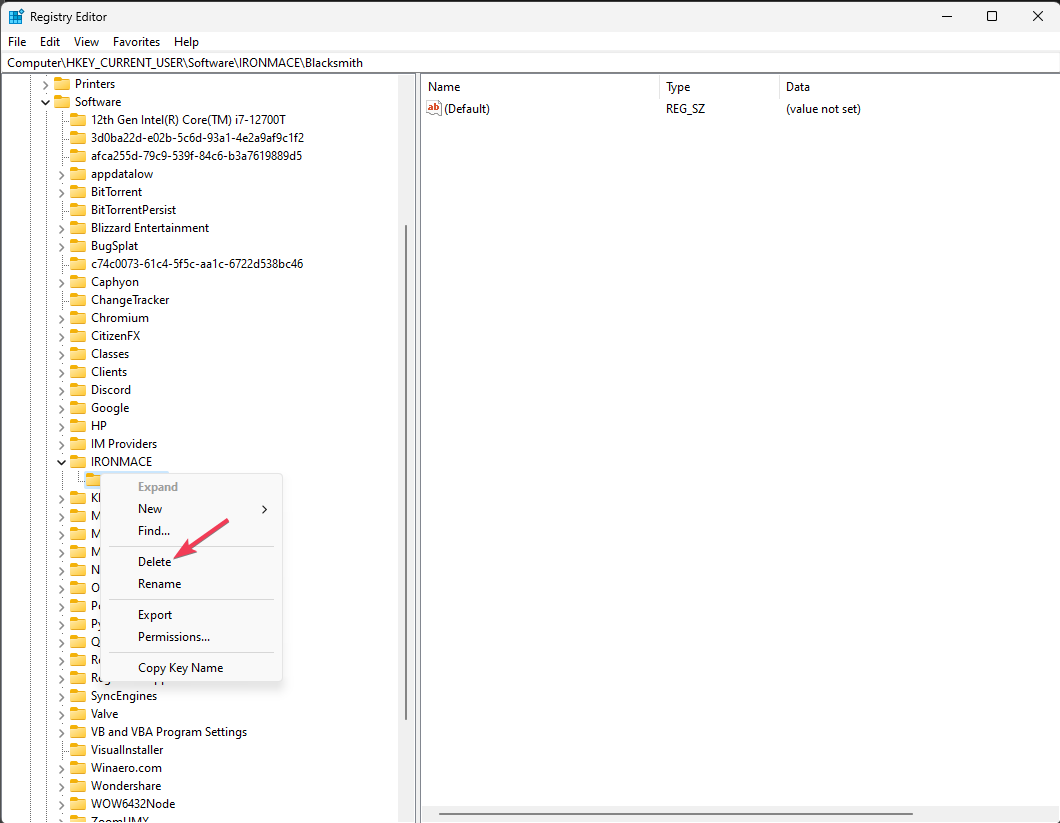
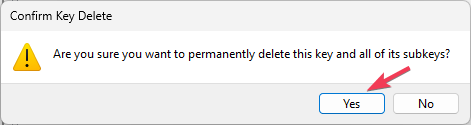
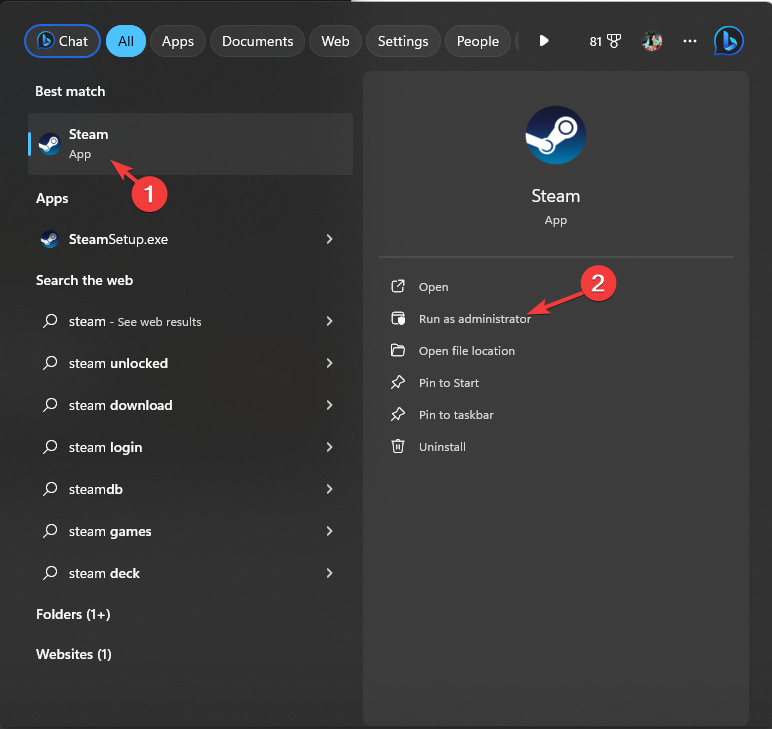
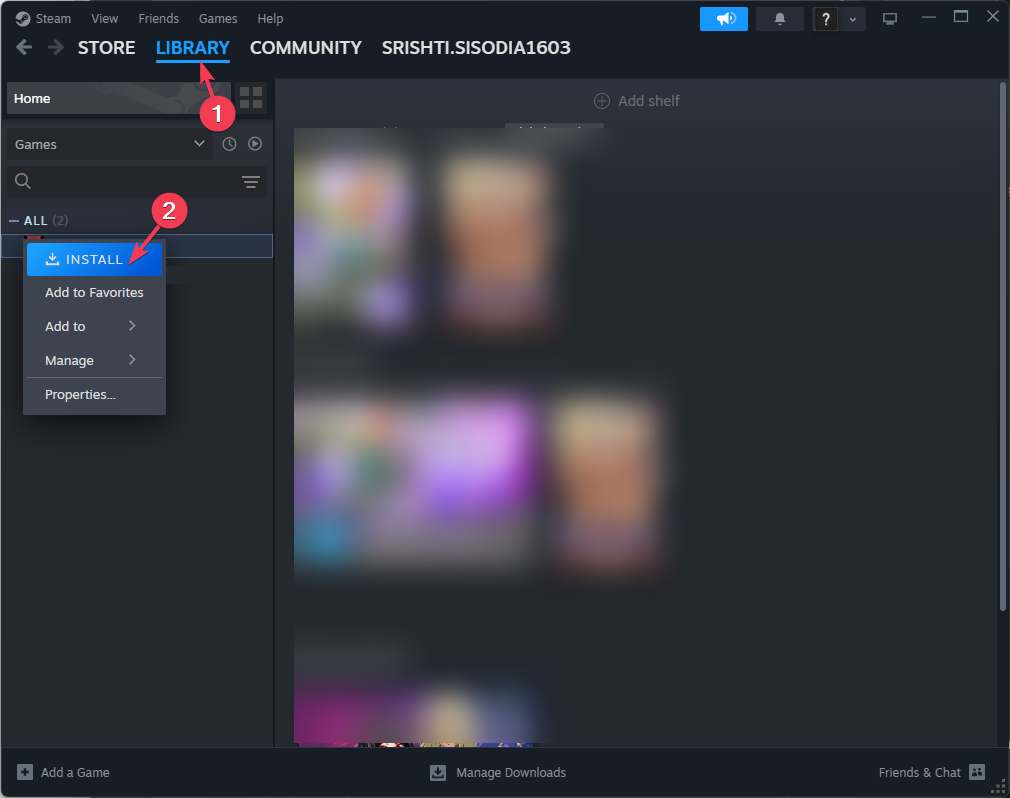








User forum
0 messages