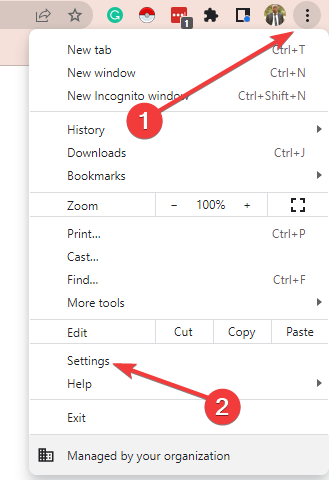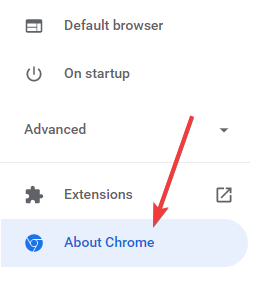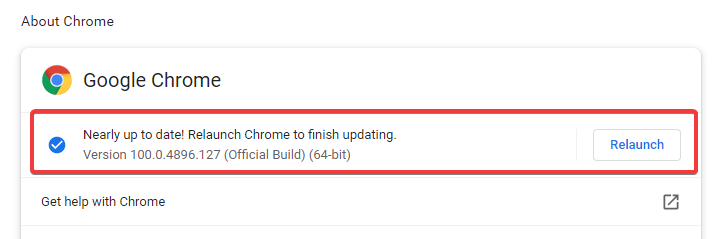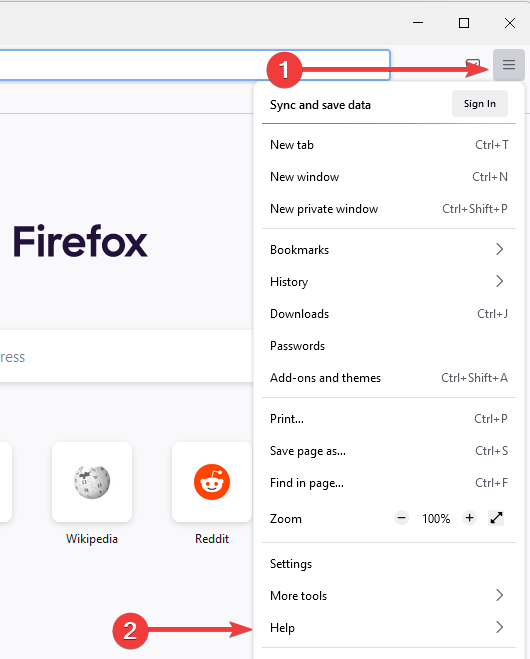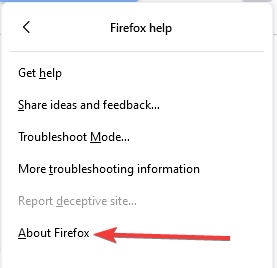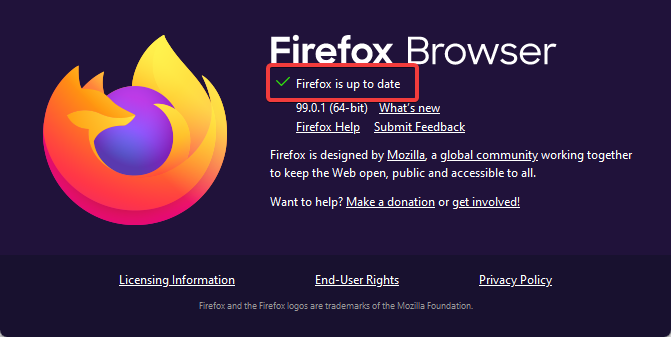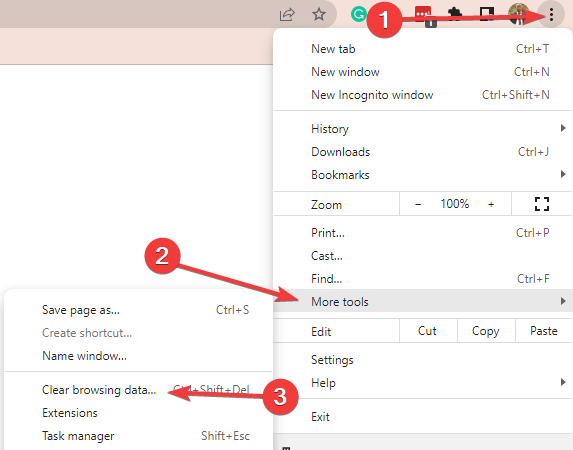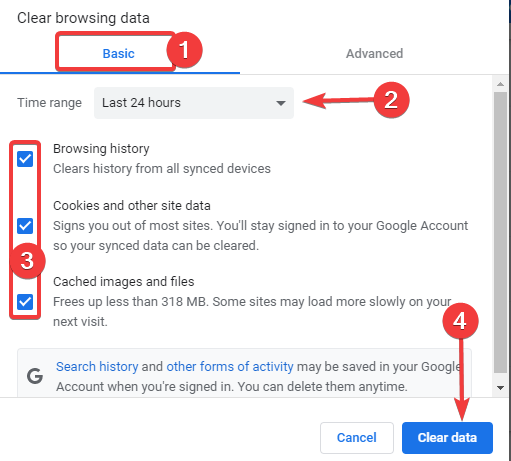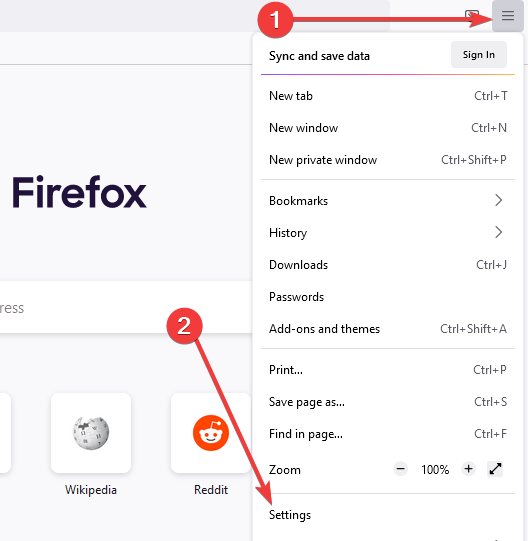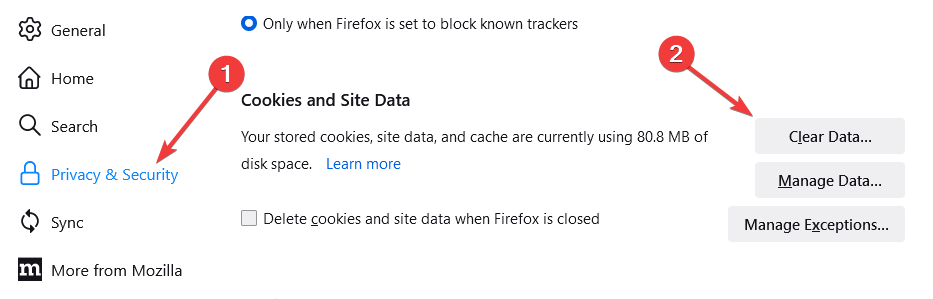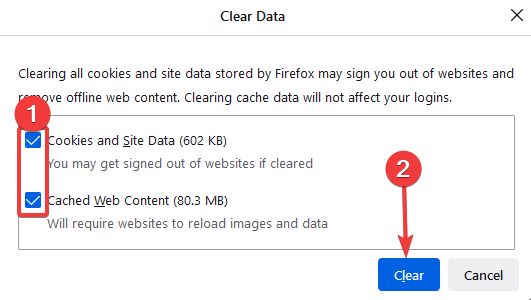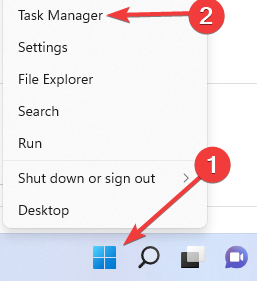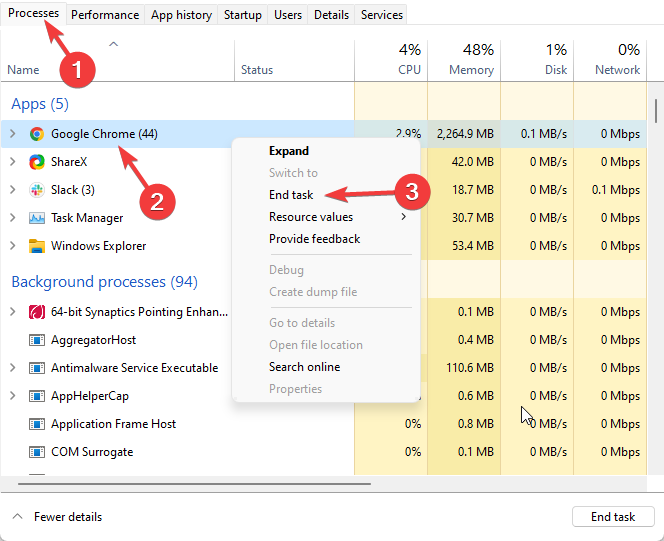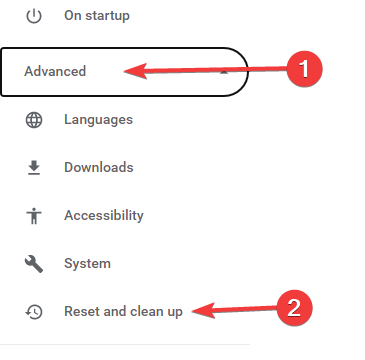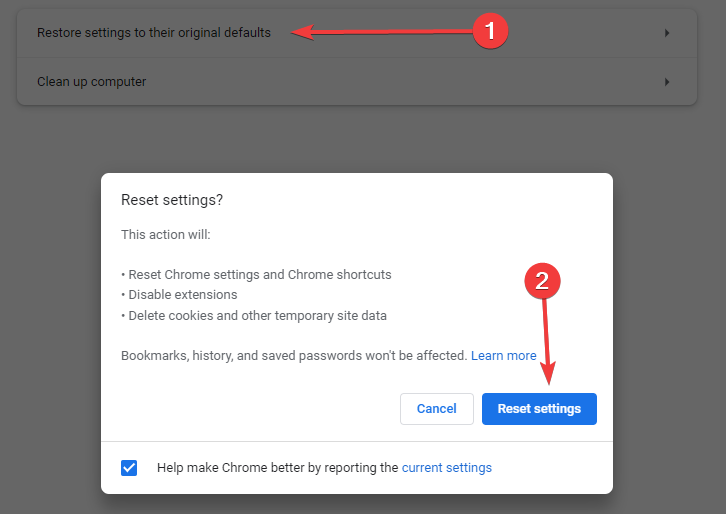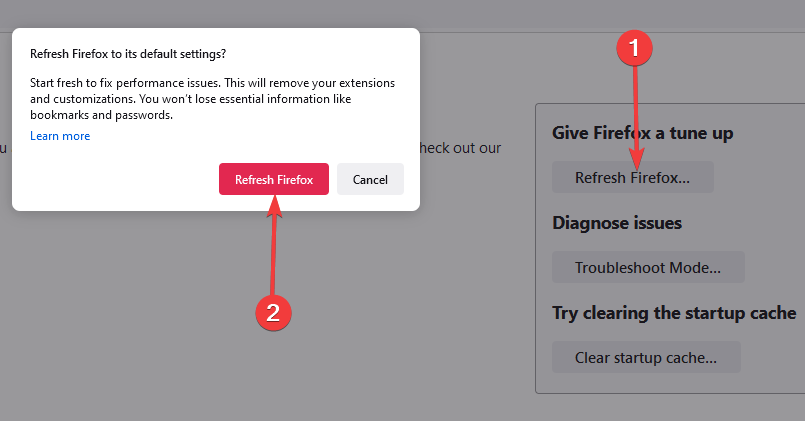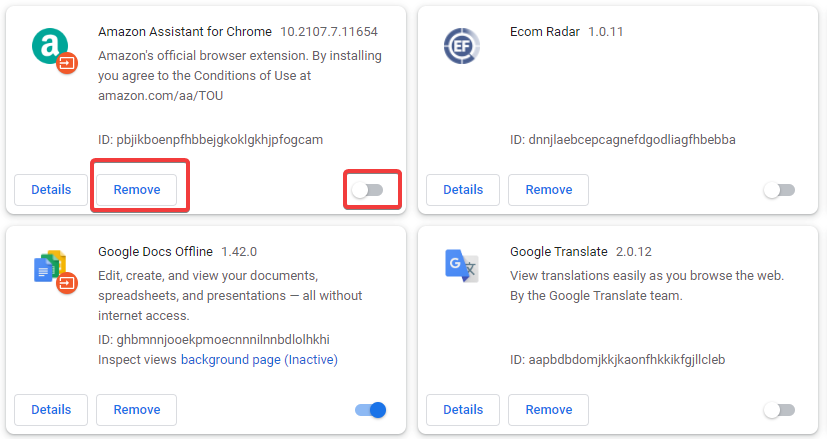5 Korrekturen für das Fehlen gültiger Quellen für dieses Video
8 min. read
Published on
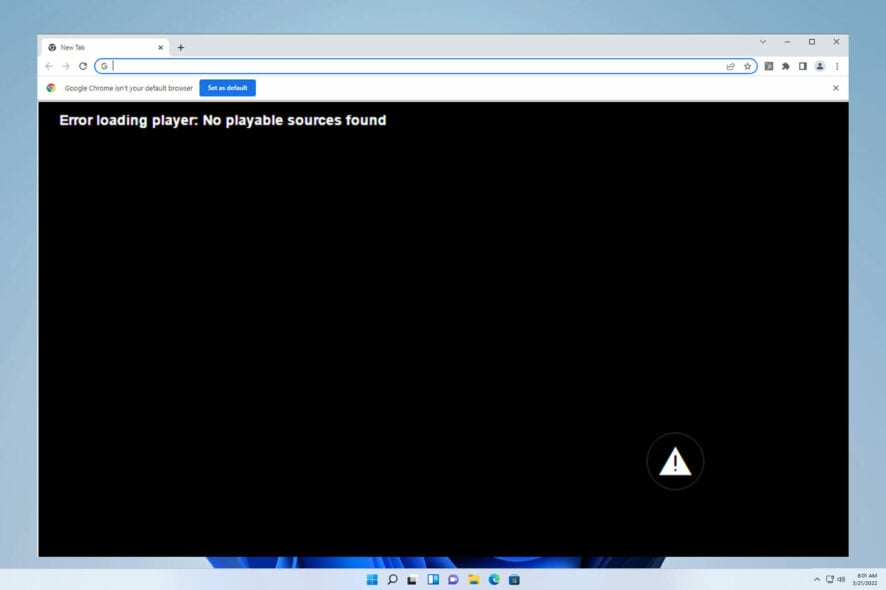
Die Zeiten, in denen man stundenlang darauf warten musste, dass ein Film vollständig geladen ist, sind lange vorbei. Heutzutage können Sie Videos sofort und ohne Zwischenspeicherung online ansehen.
Dies schließt jedoch die Möglichkeit einiger Schwierigkeiten nicht aus. Beim Streamen im Internet können verschiedene Probleme auftreten.
Sie sind wahrscheinlich auf die Fehlermeldung gestoßen , dass für dieses Video keine gültigen Quellen verfügbar sind . Beim Surfen unter Windows 11 kann dieser Fehler in Chrome, Firefox oder dem Edge-Browser auftreten.
Das Problem kann durch verschiedene Faktoren verursacht werden, darunter veraltete Plugins, Browser und einen beschädigten Cache.
Wir werden uns damit befassen und die besten Lösungen empfehlen, die Sie anwenden können.
Beachten Sie, dass andere Browserprobleme wie ein langsamer Chome unter Windows 11 andere Lösungen erfordern.
Was bedeutet es, dass für dieses Video keine gültigen Quellen verfügbar sind?
Der Fehler „Keine gültigen Quellen für dieses Video verfügbar“ tritt auf, wenn Ihr Browser Probleme beim Abspielen eines in eine Website eingebetteten Videos hat.
Dies kann durch fehlerhafte oder veraltete Browsererweiterungen verursacht werden. Eine weitere wichtige Ursache des Problems ist die Ansammlung beschädigter Browserdaten, die die Aktivitäten Ihres Browsers stören.
Schließlich können auch falsche Browsereinstellungen zu Schwierigkeiten beim Abspielen von Videos führen.
Verlangsamt der Fehler „Keine gültige Quelle“ meine Videos in Chrome?
Viele Benutzer, die mit Fehlern zu kämpfen haben, die darauf zurückzuführen sind, dass für Videos in Chrome keine gültigen Quellen verfügbar sind, stellen möglicherweise auch langsame Laderaten in ihren Browsern fest.
Wenn dies bei Ihnen der Fall ist, sind die typischen Schuldigen:
- Eine langsame Internetverbindung: Für reibungsloses Video-Streaming ist eine schnelle Internetverbindung erforderlich. Das Video kann puffern, wenn Ihre Verbindung langsam oder unzuverlässig ist. Stellen Sie daher sicher, dass Ihre Internetverbindung stark genug ist, um die Videos im Browser abzuspielen.
- Individuelle Website-Videoplayer: Ein weiterer zu berücksichtigender Faktor ist die Website selbst. Der von einer Website verwendete Videoplayer bestimmt, wie ein Video abgespielt wird.
- Browser-Cache-Daten: Auch zu viele Caches könnten die Ursache sein.
Unabhängig vom Grund beheben die Schritte im Artikel auch langsame Videoladezeiten in Ihrem Browser.
Kurzer Tipp:
Es ist möglich, dass ein Problem nur in einem Browser besteht und in anderen nicht. Sie können überprüfen, ob dies der Fall ist, indem Sie eine ähnliche Aktivität in Opera One ausführen. Es unterstützt mehrere Videoformate.
Wir empfehlen Opera One, da es Open Source ist und umfassende Unterstützung für Videoformatdateien bietet. Außerdem wird es sehr oft aktualisiert und alle Probleme, auf die Sie hier stoßen, können leicht behoben werden.

Oper Eins
Probieren Sie einen aktuellen Browser aus, der mehrere Dateiformate unterstützt und Open Source ist.Was mache ich, wenn es keine gültigen Quellen für mein Video gibt?
1. Aktualisieren Sie den Browser
1.1. So aktualisieren Sie Google Chrome
- Klicken Sie auf die drei Punkte oben rechts im Browser und wählen Sie Einstellungen .
- Klicken Sie im linken Bereich auf „Über Chrome“ .
- Sie erhalten im rechten Bereich eine Benachrichtigung zum Aktualisieren, wenn ein Update verfügbar ist.
1.2. So aktualisieren Sie Firefox
- Klicken Sie auf die Auslassungspunkte in der oberen rechten Ecke und wählen Sie Hilfe aus.
- Klicken Sie auf „Über Firefox“ .
- Wenn es nicht auf dem neuesten Stand ist, haben Sie die Möglichkeit, es zu aktualisieren.
Wenn Sie einen älteren Browser verwenden, verpassen Sie möglicherweise Patches und neue Funktionen für Probleme und Fehler, die in früheren Versionen häufig auftraten.
Diese Mängel können zu verschiedenen Problemen bei der Verwendung des Browsers führen, einschließlich Fehlern, die darauf zurückzuführen sind, dass für Videos in Firefox, Chrome und Brave Browser keine gültigen Quellen verfügbar sind.
2. Leeren Sie den Cache des Browsers
2.1. So leeren Sie den Cache in Google Chrome
- Klicken Sie auf die drei Punkte oben rechts im Browser und wählen Sie Weitere Tools aus.
- Wählen Sie Browserdaten löschen .
- Klicken Sie auf die Registerkarte „Allgemein“ , wählen Sie einen Zeitraum aus und überprüfen Sie „Browserverlauf“ , „Cookies und andere Websitedaten “ und „Zwischengespeicherte Bilder“ .
- Klicken Sie auf die Schaltfläche Daten löschen .
2.2. So leeren Sie den Cache in Firefox
- Klicken Sie auf die Ellipsen in der oberen rechten Ecke und wählen Sie Einstellungen aus.
- Klicken Sie im linken Bereich auf Datenschutz und Sicherheit .
- Scrollen Sie nach unten zum Abschnitt „Cookies und Websitedaten“ und wählen Sie die Schaltfläche „Daten löschen…“ .
- Überprüfen Sie die Optionen „Cookies und Websitedaten“ und „Cache-Webinhalte“ und klicken Sie dann auf die Schaltfläche „Löschen“ .
Caches sind vorübergehende Daten oder Dateien, die die Geschwindigkeit eines Browsers verbessern. Andererseits können beschädigte oder übermäßig große Cache-Dateien zu Problemen mit Browsern führen.
Dies kann zu Problemen führen, z. B. dass in Ihrem Browser auf Android-Geräten, PCs und anderen Geräten keine gültigen Quellen für dieses Video verfügbar sind. Das regelmäßige Reinigen des Caches kann auch dazu beitragen, dass Ihr Browser aufgeräumt bleibt.
3. Starten Sie die Browseraufgabe neu
- Klicken Sie mit der rechten Maustaste auf das Startmenü und wählen Sie die Option Task-Manager .
- Klicken Sie auf die Registerkarte „Prozesse“ , klicken Sie im Abschnitt „Apps “ mit der rechten Maustaste auf Ihren Browser und wählen Sie dann die Option „ Aufgabe beenden“ .
- Starten Sie Ihren Browser neu.
Bestimmte Websites oder vorübergehende Fehler können diesen Browser-Videofehler verursachen. Wenn Sie versuchen, den Browser neu zu starten, läuft er möglicherweise auch nach dem Schließen im Hintergrund weiter.
Sie müssen die Aufgabe im Task-Manager beenden, um das Schließen des Browsers zu erzwingen.
4. Setzen Sie den Browser zurück
4.1. So setzen Sie Google Chrome zurück
- Klicken Sie auf die drei Punkte oben rechts im Browser und wählen Sie Einstellungen .
- Klicken Sie im linken Bereich auf die Registerkarte „Erweitert“ und wählen Sie „ Zurücksetzen und bereinigen“. Möglichkeit.
- Wählen Sie „Einstellungen auf die ursprünglichen Standardwerte zurücksetzen“ aus.
- Klicken Sie nun auf die Schaltfläche „Einstellungen zurücksetzen“ .
4.2. So setzen Sie Firefox zurück
- Klicken Sie auf die Auslassungspunkte in der oberen rechten Ecke und wählen Sie Hilfe aus.
- Klicken Sie auf Weitere Informationen zur Fehlerbehebung .
- Klicken Sie nun auf „Firefox aktualisieren“ und bestätigen Sie Ihre Auswahl.
Die Einstellungen und Daten Ihres Browsers werden gelöscht, wenn Sie ihn zurücksetzen. Danach werden die Standardeinstellungen wiederhergestellt. Dieser Vorgang ist mit der Deinstallation und Neuinstallation Ihres Browsers vergleichbar, geht jedoch schneller.
5. Entfernen Sie kürzlich hinzugefügte Erweiterungen von Drittanbietern
- Navigieren Sie zur Erweiterungsseite Ihres Browsers.
- Schalten Sie den Schalter um, um eine Erweiterung zu deaktivieren, oder klicken Sie auf Entfernen , um sie zu löschen.
Erweiterungen oder Plugins sollen Ihr Surferlebnis verbessern und es einfacher und komfortabler machen. Sie können jedoch gelegentlich zu Komplikationen führen, indem sie die Einstellungen beeinträchtigen.
Daher ist es denkbar, dass sie diesen Videowiedergabefehler auslösen.
Warum werden Videos im Browser nicht abgespielt?
Der Grund dafür, dass ein Video in Ihrem Browser möglicherweise nicht abgespielt wird, kann eine schwache Internetverbindung sein. Es kann auch an Problemen mit der Quelldatei liegen.
Schließlich könnte dieses Problem auf einige Probleme mit Ihrem Browser zurückzuführen sein. In diesem Fall können Sie die in diesem Handbuch beschriebenen Korrekturen anwenden.
Kann ich keine gültigen Quellen für Android-Videos finden?
In diesem Artikel haben wir den Fehler unter Windows 11 behandelt, aber auch unter Android-Betriebssystemen ist bei Benutzern das gleiche Problem aufgetreten, bei dem ihnen die Fehlermeldung angezeigt wird: Keine abspielbare Videoquelle auf Android gefunden
Die Schritte zur Behebung sind ähnlich und Sie müssen Folgendes berücksichtigen:
- Aktualisieren Sie Ihren Internetbrowser
- Leeren Sie den Cache Ihres Browsers
- Schalten Sie die ActiveX-Filterung aus
- Erlaubte Browsern, Flash auszuführen
- Starten von Browsern im Inkognito-Modus
Diese Fehlermeldung ist tatsächlich über verschiedene Betriebssysteme und Browser verteilt und Sie können auf die folgenden Iterationen stoßen:
- Für dieses Video sind keine gültigen Quellen auf Firefox und Chrome verfügbar: Hier müssen Sie Korrekturen für diese beiden Browser anwenden, unabhängig von Ihrem Gerät.
- Für dieses Video auf dem iPhone sind keine gültigen Quellen verfügbar : In diesem Fall sollten Sie eine Aktualisierung des Geräts in Betracht ziehen und dann browserspezifische Korrekturen anwenden.
- Für dieses Video sind in Ihrem Safari-iPad-Browser keine gültigen Quellen verfügbar : Die meisten Schritte in diesem Artikel funktionieren. Die Benutzeroberfläche für Safari wird jedoch anders sein.
Die Korrekturen werden sich im Allgemeinen auf dieselben besprochenen Lösungen beziehen.
Wenn Sie die unangenehme Fehlermeldung erhalten, dass für dieses Video keine gültigen Quellen verfügbar sind, kann das ein Fehler sein, aber diese Schritte sollten ausreichen, um das Problem zu beheben.
Diese Schritte sind in keiner bestimmten Reihenfolge und Sie sollten das Löschen Ihres Browsers nur als allerletzte Option in Betracht ziehen.
Anders als früher haben Sie eine reichhaltige Auswahl der besten Browser für Windows 11, die Sie ausprobieren können.
Wir hoffen, dass Sie den Fehler beheben konnten und würden gerne wissen, welche dieser Lösungen das Problem für Sie gelöst hat. Bitte hinterlassen Sie unten Ihre Kommentare.