Diese App kann nicht auf Ihrem PC ausgeführt werden [GELÖST]
4 min. read
Updated on

Viele Benutzer gaben an, die Meldung Diese App kann nicht auf Ihrem PC ausgeführt werden erhalten zu haben. Dieses Problem betrifft eine Reihe verschiedener Anwendungen, kann jedoch leicht durch Befolgen einer unserer Lösungen behoben werden.
Lösungen für Diese App kann auf dem PC nicht ausgeführt werden
Lösung 1 – Erstellen Sie ein neues Administratorkonto
- Öffnen Sie die App Einstellungen und gehen Sie zu Konten > Familie und andere Benutzer.
- Navigieren Sie zum Abschnitt Andere Benutzer und klicken Sie auf Anderen Benutzer zu diesem PC hinzufügen.
- Wählen Sie Ich habe keine Anmeldeinformationen für diese Person.
- Wählen Sie nun Benutzer ohne Microsoft-Konto hinzufügen.
- Geben Sie den Namen und das Kennwort für das neue Administratorkonto ein.
- Im Abschnitt Andere Benutzer sollte ein neues Konto angezeigt werden. Wählen Sie das neue Konto aus und klicken Sie auf die Schaltfläche Kontotyp ändern.
Nach dem Wechsel zu Ihrem neu erstellten Administratorkonto sollten Probleme mit der Fehlermeldung „Diese App kann nicht auf Ihrem PC ausgeführt werden“ behoben werden.
Lösung 2 – Aktualisieren Sie den Windows Store
Wenn Sie bestimmte Microsoft Store-Apps auf Ihrem PC nicht öffnen können, ist dies möglicherweise das Ergebnis eines vorübergehenden Fehlers, der die aktuelle Version des Stores plagt. Der schnellste Weg, dies zu beheben, besteht darin, nach Updates zu suchen und die neueste Store-Version zu installieren.
Gehen Sie folgendermaßen vor, um nach Microsoft Store-Updates zu suchen:
- Öffnen Sie die Microsoft Store-App über das Startmenü.
- Klicken Sie auf das 3-Punkt-Menü ganz rechts und öffnen Sie Downloads und Updates.
- Klicken Sie auf die Schaltfläche Updates abrufen.
Lösung 3 – Deaktivieren Sie Proxy oder VPN
- Klicken Sie mit der rechten Maustaste auf das Startmenü und öffnen Sie die Systemsteuerung.
- Klicken Sie auf Internetoptionen.
- Öffnen Sie die Registerkarte Verbindungen.
- Klicken Sie auf LAN-Einstellungen.
- Deaktivieren Sie das Kontrollkästchen neben Proxyserver für Ihr LAN verwenden.
- Bestätigen Sie die Änderungen und versuchen Sie erneut, sich anzumelden.
- Schalten Sie jetzt Ihr VPN aus und versuchen Sie erneut, den Windows Store zu starten.
Wenn Apps aufgrund von Verbindungsproblemen, die durch den Proxyserver oder das VPN verursacht werden, nicht auf Ihrem PC ausgeführt werden, kann Ihnen diese Lösung helfen, das Problem zu beheben.
Lösung 4 – Bereinigen Sie Ihre temporären Dateien
Diese sogenannten Junk-Dateien können die Verarbeitungsgeschwindigkeit Ihres Computers beeinträchtigen, und dazu führen, dass Apps langsam reagieren und verschiedene Fehlercodes auslösen. Bereinigen Sie Ihre temporären Dateien und laden Sie die problematische App erneut herunter und installieren Sie sie auf dem jeweiligen Laufwerk.
So verwenden Sie die Datenträgerbereinigung unter Windows 10:
- Gehen Sie zu Start> geben Sie Datenträgerbereininung ein> starten Sie das Tool
- Wählen Sie die Festplatte aus, die Sie bereinigen möchten. Das Tool gibt an, wie viel Speicherplatz Sie freigeben können
- Wählen Sie Systemdateien bereinigen.
Lösung 5 – Rucksetzen Sie Cache speichern
Das Zurücksetzen des Windows Store ist wahrscheinlich die häufigste Lösung für dieses Problem, und ich hoffe, es wird Ihnen auch helfen. Das Zurücksetzen des Stores ist sehr einfach und alles, was Sie tun müssen, ist Folgendes:
- Gehen Sie zu Suchen, geben Sie run ein und öffnen Sie Run.
- Geben Sie im Feld Ausführen wsreset.exe ein und drücken Sie die Eingabetaste.
- Windows Store wird nicht geöffnet
Dieser Befehl setzt Ihren Windows Store zurück und Sie können Ihre Apps hoffentlich wieder herunterladen und verwenden.
Dieser Fehler wird häufig durch Inkompatibilität oder beschädigten Download verursacht. Sie können ihn jedoch leicht beheben, indem Sie einer unserer Lösungen folgen.


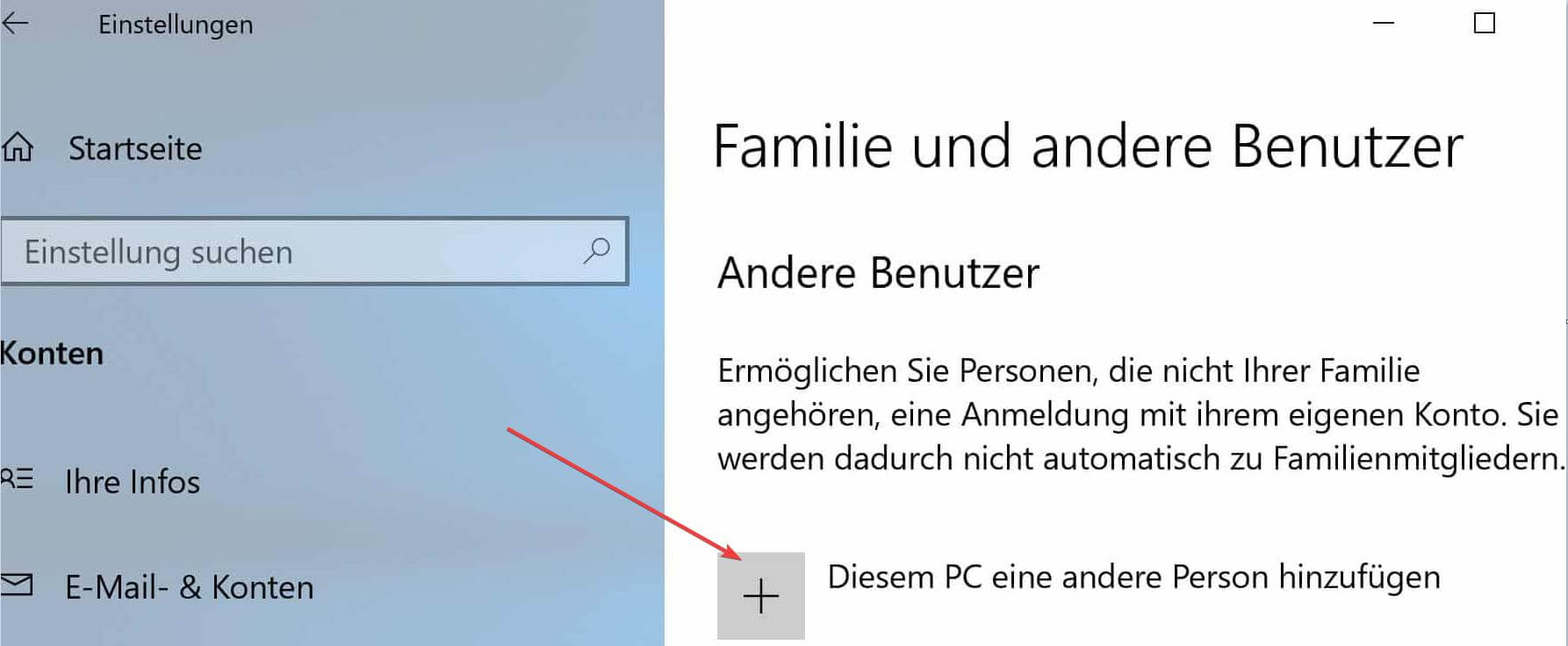
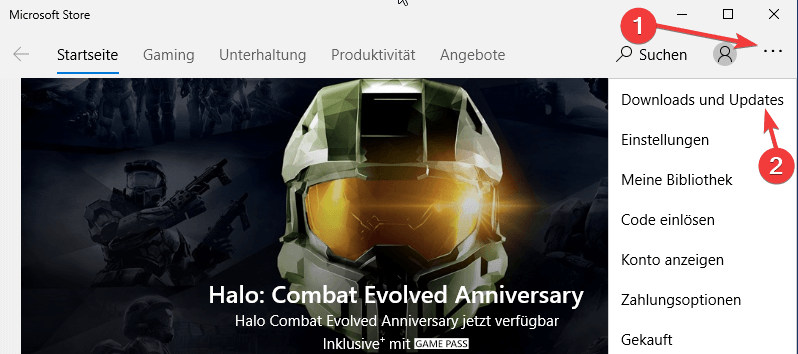
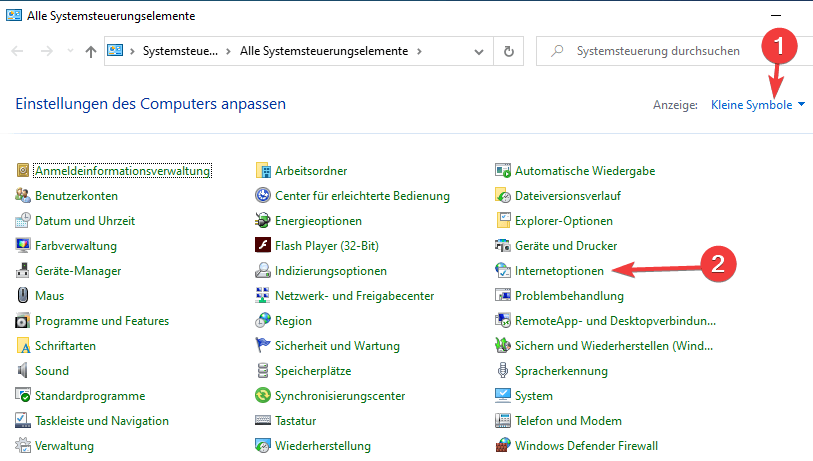
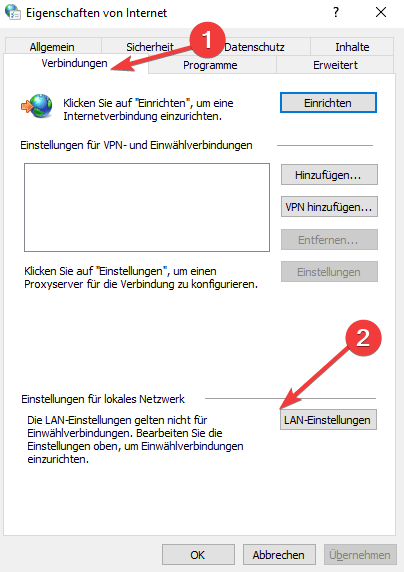
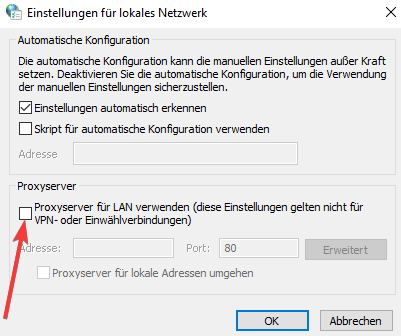

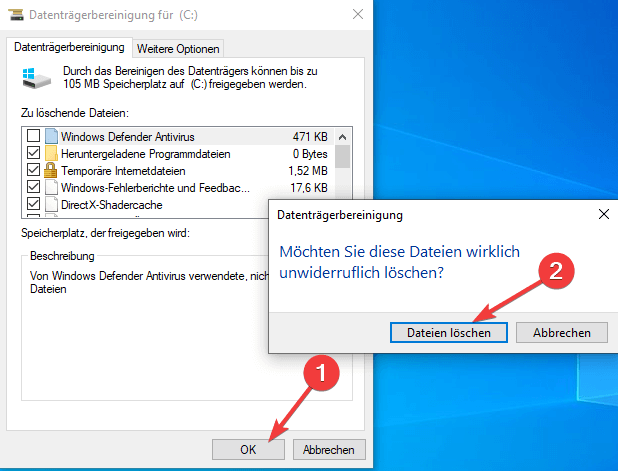
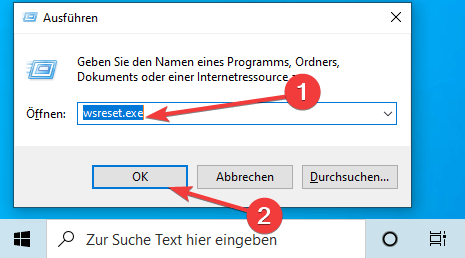







User forum
0 messages