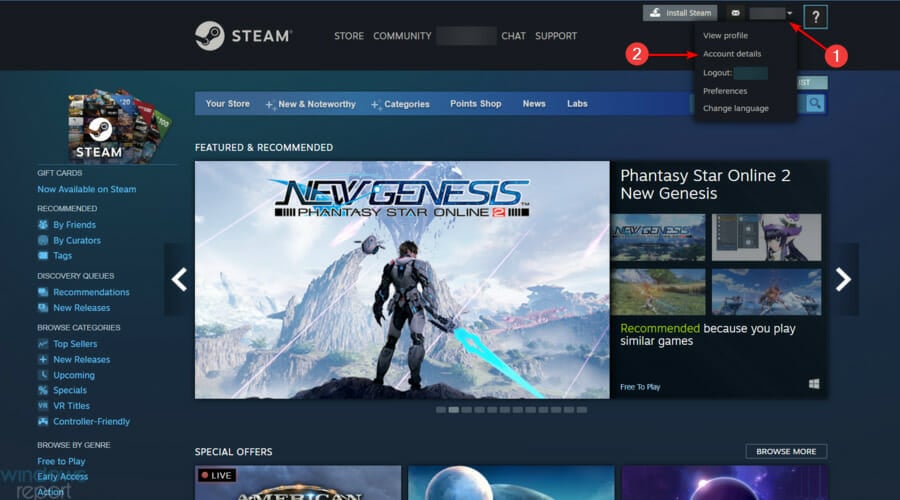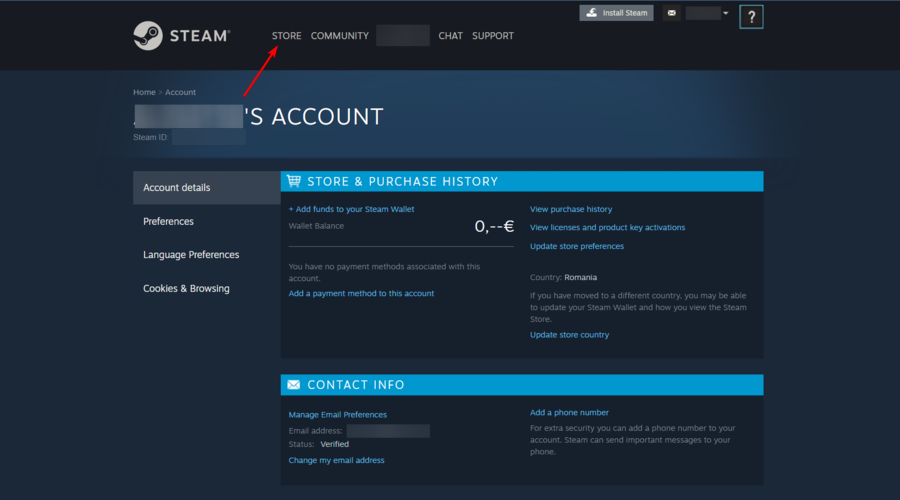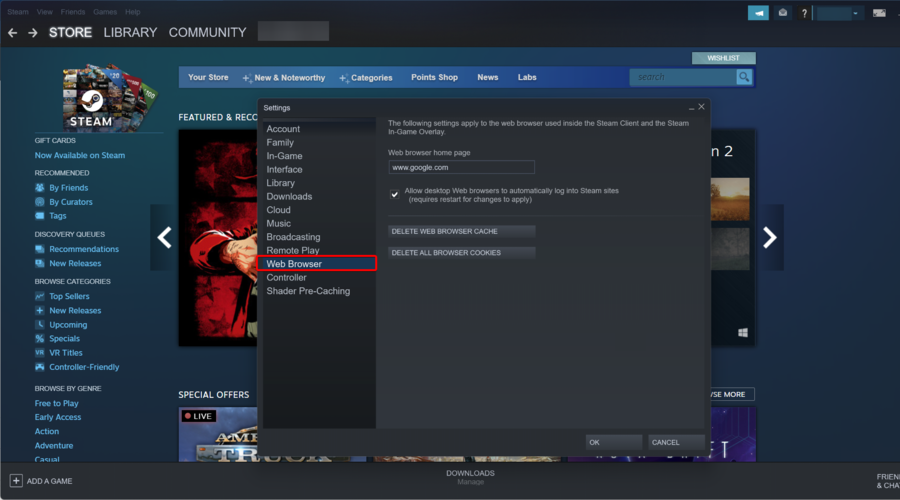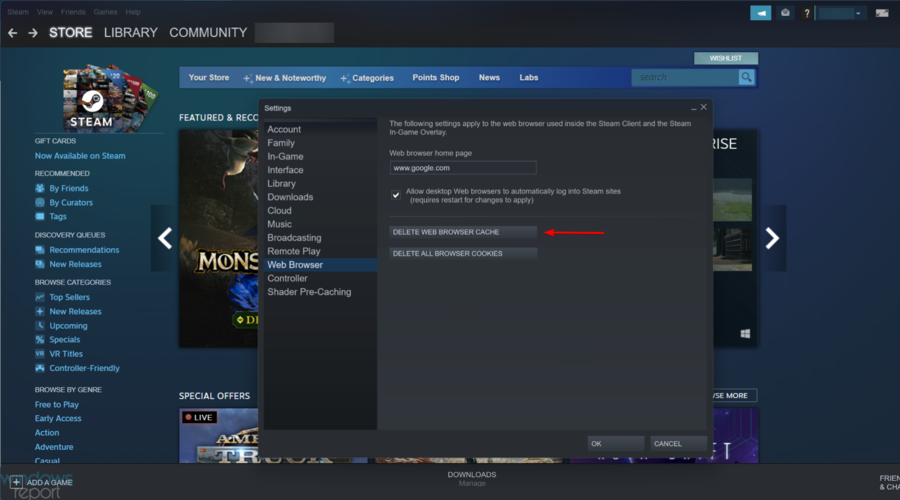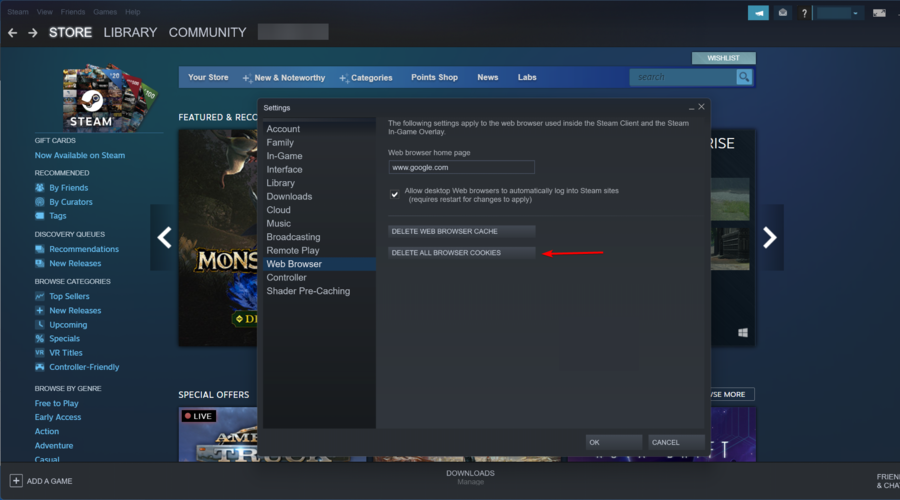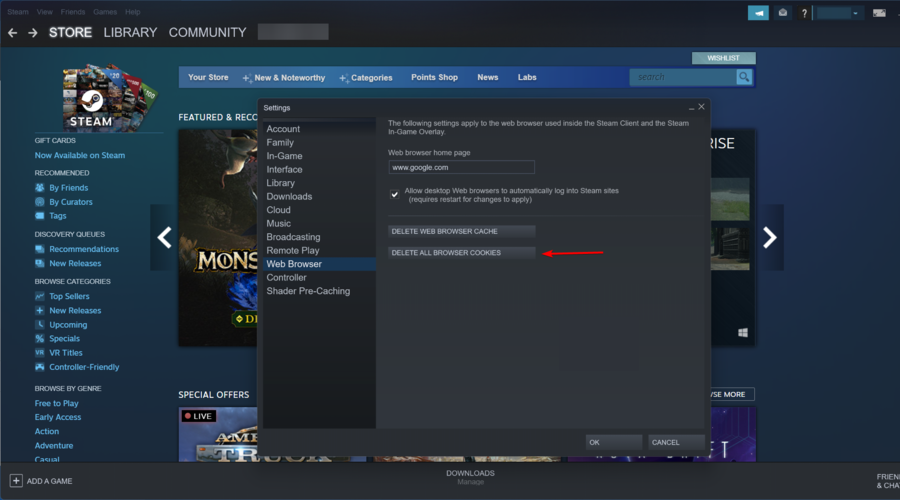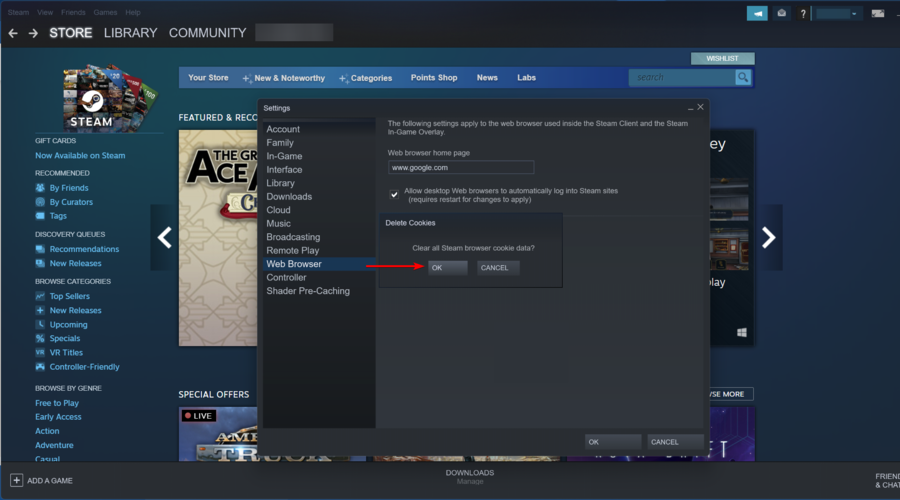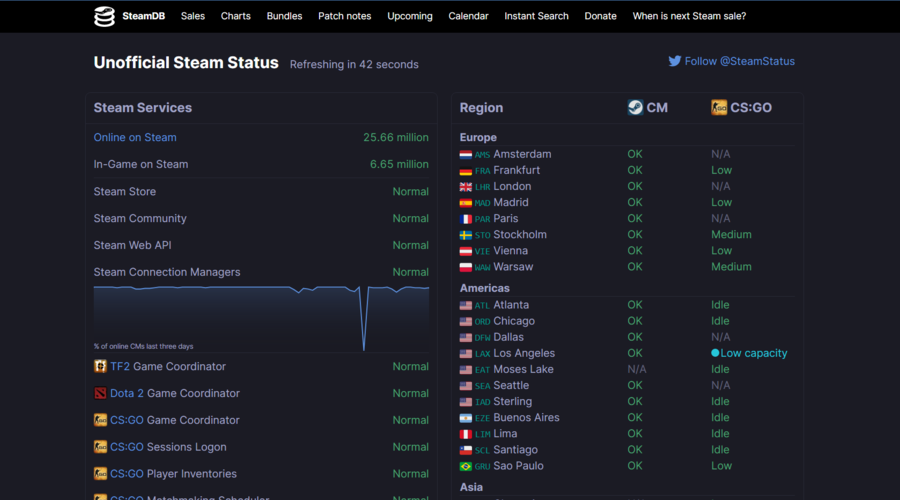Fehler beim Steam-PayPal-Kauf [Schnellbehebung]
4 min. read
Published on
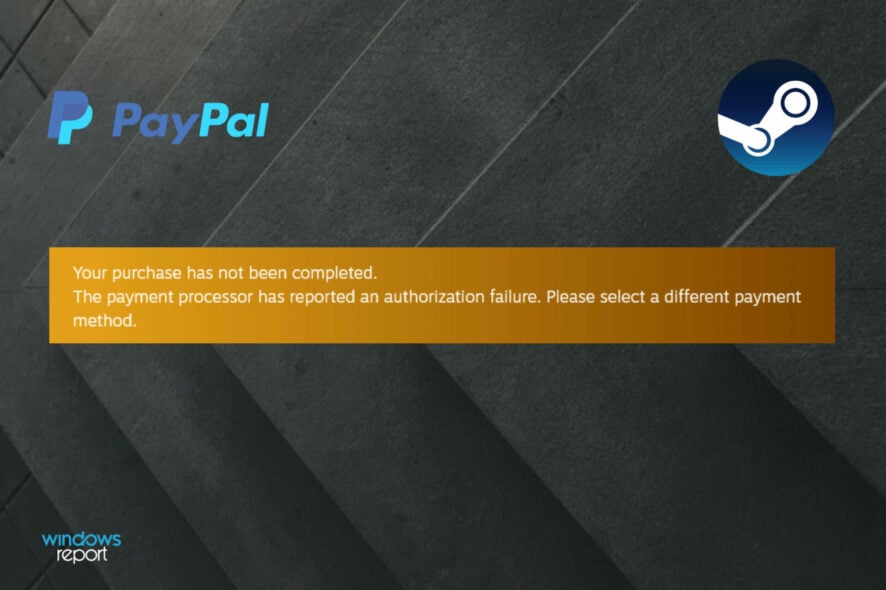
Benutzer des Steam-PC-Gaming-Clients unter Windows 10 können beim Versuch, Spiele über PayPal zu kaufen, auf einige Probleme stoßen. Dieses Problem wird im Allgemeinen durch den Cache Ihres Steam-Clients verursacht.
Wenn Sie PayPal als Zahlungsmethode für Ihr Spiel oder DLC auswählen, wird die folgende Fehlermeldung angezeigt:
Ihr Kauf wurde nicht abgeschlossen. Der Zahlungsabwickler hat einen Autorisierungsfehler gemeldet. Bitte wählen Sie eine andere Zahlungsmethode.
Dieses Problem hindert Sie nicht nur daran, auf neue Spiele auf der Plattform zuzugreifen, sondern verhindert auch, dass Sie kostenpflichtige DLCs für Spiele und andere wichtige Inhalte herunterladen können.
Was sind die Gründe für das Auftreten dieses Problems?
Auch wenn die möglichen Gründe für dieses Problem sehr begrenzt sind, müssen einige gemeinsame Elemente berücksichtigt werden:
- Probleme mit dem Paypal-Server
- Konflikt zwischen Ihrer Steam-App und der Paypal-Plattform
- Probleme mit Ihrem Paypal-Konto
- Das Paypal-Konto ist nicht ausreichend gedeckt
Dies sind einige der häufigsten Situationen, in denen Sie Paypal nicht für Einkäufe auf der Steam-Plattform verwenden können. Im Folgenden besprechen wir jedoch die besten Modalitäten, um dieses Problem ein für alle Mal zu lösen. Schauen Sie also unbedingt nach die raus.
Wie kann ich den Steam-PayPal-Kauffehler beheben?
1. Verwenden Sie Steam in Ihrem Browser für den PayPal-Kauf
- Schließen Sie Ihren Steam-Client, indem Sie mit der rechten Maustaste auf das Symbol der App in Ihrer Windows-Taskleiste klicken und dann auf „Fenster schließen“ klicken. Rufen Sie die PayPal-Website auf und autorisieren Sie die Zahlung
- Ihre Zahlung sollte nun durchgeführt werden
- Öffnen Sie Ihren Steam-Client erneut, um Ihr gekauftes Spiel oder DLC herunterzuladen.
2. Trennen Sie das PayPal-Konto von Ihrem Steam-Client
- Besuchen Sie die Steam Store-Website .
- Schauen Sie in der oberen rechten Ecke nach, klicken Sie auf Ihren Kontonamen und wählen Sie dann Kontodetails aus.
- Werfen Sie einen Blick in den Abschnitt „Shop- und Kaufhistorie“ .
- Dort können Sie die Verknüpfung Ihres PayPal-Kontos aufheben, indem Sie auf die Schaltfläche „Löschen“ klicken
- Gehen Sie zum Steam Store .
- Kaufen Sie Ihren Artikel erneut.
- Stellen Sie sicher, dass „Meine Zahlungspräferenz speichern“ nicht aktiviert ist.
- Ihr Kauf sollte nun erfolgreich abgeschlossen werden.
3. Löschen Sie den Cache und die Cookies Ihres Steam-Browsers
- Drücken Sie die Windows -Taste, geben Sie Steam ein und öffnen Sie dann die Desktop-Client-App.
- Wenn Sie es nicht haben, navigieren Sie unbedingt zur Steam Store-Website und klicken Sie in der oberen oberen Ecke des Fensters auf „Steam installieren“ .
- Schauen Sie nach dem Öffnen von Steam in die obere linke Ecke des Fensters und wählen Sie Steam aus.
- Navigieren Sie nun zu Einstellungen .
- Wählen Sie auf der linken Seite des Fensters Webbrowser aus.
- Klicken Sie auf Webbrowser-Cache löschen .
- Klicken Sie nun auf OK , um den Vorgang zu bestätigen.
- Klicken Sie anschließend auf „Alle Browser-Cookies löschen“ .
- Bestätigen Sie den Vorgang erneut mit einem Klick auf OK .
- Versuchen Sie Ihren Steam-Kauf erneut mit PayPal .
4. Die Server von Steam sind möglicherweise ausgefallen
Manchmal funktioniert die Zahlung möglicherweise nicht, weil die Server von Steam vorübergehend nicht funktionieren. Sie können dies ganz einfach überprüfen, indem Sie auf die Seite „Aktueller Status des Steam-Servers“ zugreifen.
Wenn einige Server tatsächlich ausgefallen sind, müssen Sie warten, bis das Problem behoben ist.
Wenn Sie noch einmal nachschauen und feststellen, dass die Server wieder normal sind, gehen Sie einfach erneut zum Steam Store, um Ihren Kauf über PayPal zu tätigen.
Dies sind die besten Methoden, um den Steam-PayPal-Kauffehler zu beheben. Stellen Sie sicher, dass Sie diese sorgfältig befolgen, damit Sie sich über dieses lästige Problem keine Sorgen mehr machen müssen.
Wenn Sie weitere Fragen oder Kuriositäten zum heutigen Thema haben, können Sie diese gerne im unten aufgeführten Kommentarbereich beschreiben.