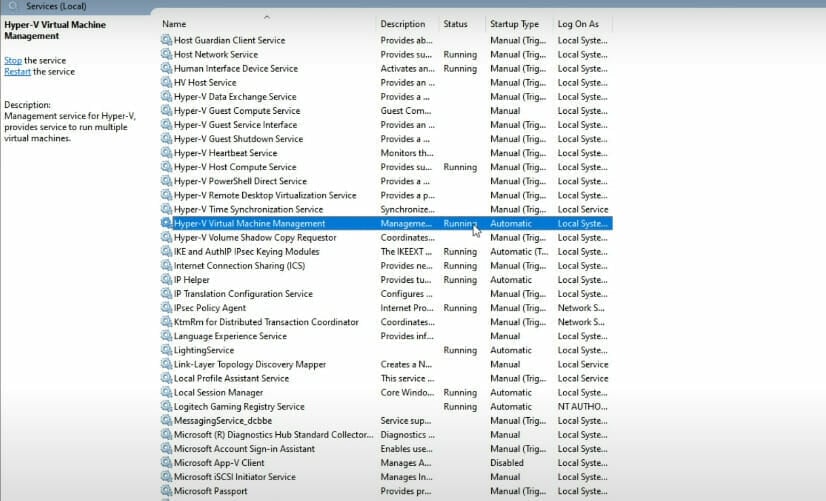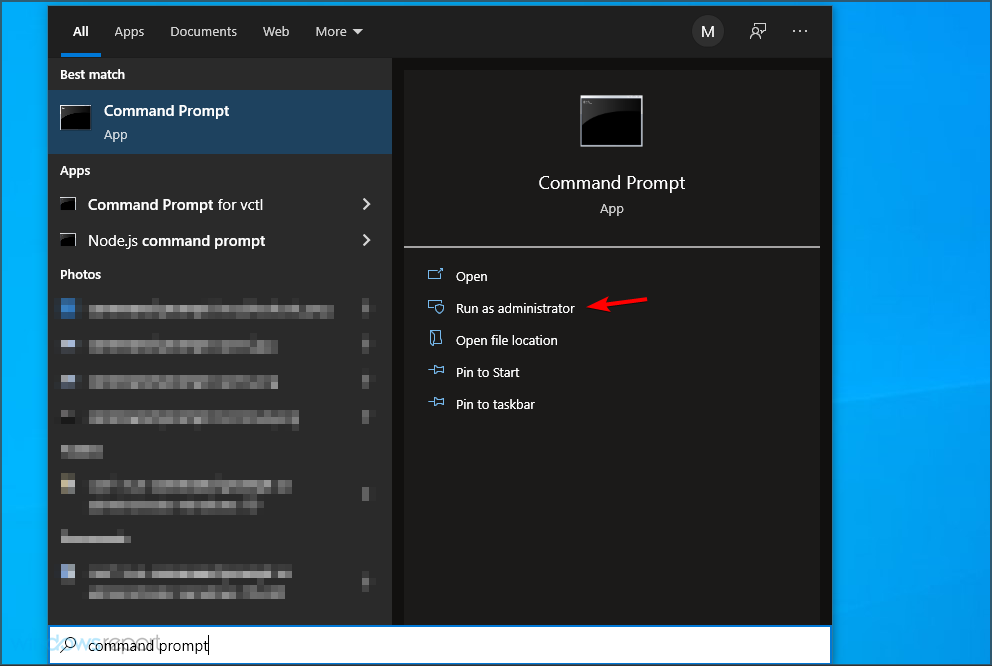Hypervisor-Fehler unter Windows 11: So beheben Sie dieses BSoD
3 min. read
Published on
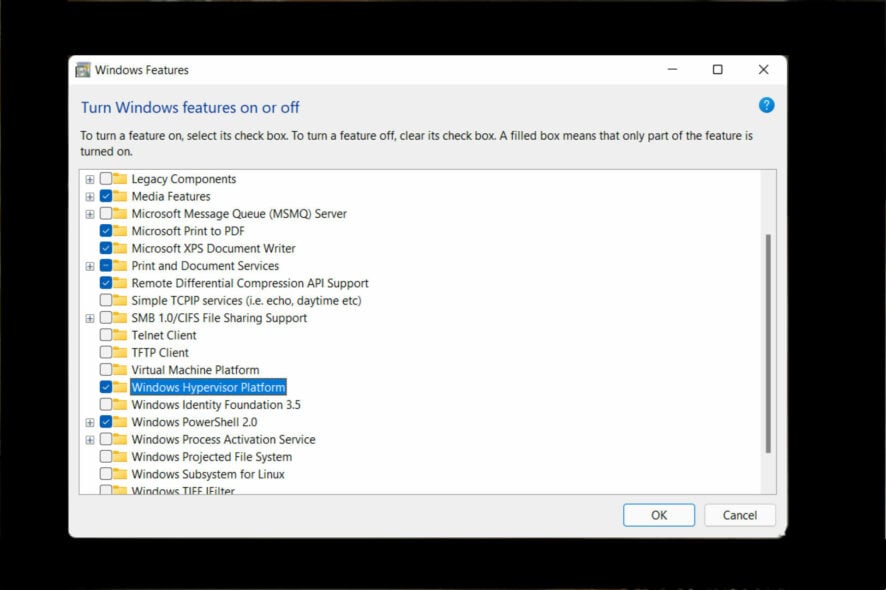
Der Hypervisor ist Microsofts eigene Technologie, die es Benutzern ermöglicht, virtuelle Maschinen zu erstellen und zu verwalten.
Von der Erstellung und Entfernung virtueller Maschinen und Backups bis hin zur Aufrechterhaltung der Leistung und der Zuweisung von Ressourcen erledigt dieses wundersame Tool alles. Lass uns genauer hinschauen.
Was ist ein Hypervisor-Fehler?
Ein Hypervisor ist eine Software, die virtuelle Maschinen generieren und betreiben kann. Es wird oft als Virtual Machine Monitor oder VMM (VMs) bezeichnet.
Durch die grundsätzliche Aufteilung der Ressourcen des Host-Computers, etwa Arbeitsspeicher und Rechenleistung, ermöglicht ein Hypervisor, dass ein einzelner Computer zahlreiche virtuelle Gastmaschinen hosten kann.
Was verursacht einen Hypervisor-Fehler?
- Beschädigte Dateien
- Falsche oder widersprüchliche Einstellungen
Wie kann ich den Hypervisor-Fehler in Windows 11 beheben?
[wr_toc]
Bevor Sie mit komplexeren Schritten zur Fehlerbehebung fortfahren, versuchen Sie Folgendes:
- Installieren Sie die Hyper-V-Funktion über die Windows-Funktionen neu
- Installieren Sie die neuesten Windows-Updates oder deinstallieren Sie im Gegenteil problematische Updates, wenn der Hypervisor-Fehler nach der Durchführung dieses Vorgangs auftritt (Hier erfahren Sie, wie Sie Ihr BIOS in Windows 11 aufrufen und aktualisieren).
- Verwenden Sie die integrierten Tools, um Ihre Festplatten auf Anzeichen von Beschädigung zu scannen: chkdsk C: /f /r /x
- Verwenden Sie die Systemwiederherstellung, um Windows in einen früheren Zustand zu versetzen, in dem der Hypervisor funktionierte
- Probieren Sie eine Lösung eines Drittanbieters wie WMware Workstation aus und vergessen Sie, dass Hyper-V unter Windows 11 nicht läuft
1. Überprüfen Sie, ob Ihre CPU Virtualisierung unterstützt und aktivieren Sie sie im BIOS
An easy way to fix Hypervisor error in Windows 11 is to check if your CPU supports virtualization and then to enable it in BIOS. Here’s how to do it:
u003colu003ern tu003cliu003eTo fix the Windows 11 Hypervisor error blue screen, open theu003cspanu003e u003c/spanu003eu003cemu003eSettingsu003c/emu003eu003cspanu003e u003c/spanu003eapp and head over to theu003cspanu003e u003c/spanu003eu003cstrongu003eSystemu003c/strongu003eu003cspanu003e u003c/spanu003esection.u003c/liu003ernu003c/olu003e
u003cspanu003e2. Under u003c/spanu003eu003cstrongu003eDevice specificationsu003c/strongu003eu003cspanu003e, check the details corresponding to your u003c/spanu003eu003cemu003eprocessoru003c/emu003eu003cspanu003e.u003c/spanu003e
3. Next, go to the manufacturer’s site and check that your CPU supports virtualization (use the exact details you obtained during the previous step).
4. If it does, you’ll need to make sure that virtualization is enabled in your BIOS.
5. To do that, access your BIOS (If you need help, here’su003cspanu003e u003c/spanu003eu003ca href=u0022https://windowsreport.com/access-bios-windows-pc/u0022 target=u0022_blanku0022 rel=u0022noreferrer noopeneru0022u003ehow to enter BIOS on a Windows PCu003c/au003e).
6. Click onu003cspanu003e u003c/spanu003eu003cemu003eAdvanced Modeu003c/emu003e, then go to theu003cspanu003e u003c/spanu003eu003cstrongu003eAdvancedu003cspanu003e u003c/spanu003eu003c/strongu003etab.
7. u003cspanu003eSelect u003c/spanu003eu003cemu003eCPU Setup/Configurationu003c/emu003eu003cspanu003e and set u003c/spanu003eu003cstrongu003eIntel R Virtualization Technologyu003c/strongu003eu003cspanu003e (u003c/spanu003eu003cemu003efor Intelu003c/emu003eu003cspanu003e) or u003c/spanu003eu003cstrongu003eSVM Modeu003c/strongu003eu003cspanu003e (u003c/spanu003eu003cemu003efor AMDu003c/emu003eu003cspanu003e) to u003c/spanu003eu003cstrongu003eEnabledu003c/strongu003eu003cspanu003e.u003c/spanu003e
8. Make sure you save the changes before you exit this screen.rnu003cdiv id=u0022td-bottom-infinite-821293330980u0022 class=u0022rv-adslotu0022u003ernu003cdiv class=u0022rv-adu0022u003ernu003cdiv id=u0022td-bottom-infinite-821293330980__adu0022 data-google-query-id=u0022COeD2szzsvsCFUgVswAdJYUOJgu0022u003eu003c/divu003ernu003c/divu003ernu003c/divu003e
2. Aktualisieren Sie Ihre Treiber
Fehlende oder anderweitig fehlerhafte Treiber sind berüchtigte Verdächtige, wenn es um Systemfehler wie den Stoppcode-Hypervisor-Fehler in Windows 11 geht. Es ist wichtig, sie in gutem Zustand zu halten, unabhängig davon, welche Windows-Version Sie gerade verwenden.
Mittlerweile gibt es zahlreiche Methoden, um Ihre Treiber in Windows 11 zu aktualisieren, aber unserer Meinung nach gibt es nichts Besseres als ein automatisches Tool, das die Arbeit für Sie erledigt. Es ist schneller, genauer und erspart Ihnen eine Menge Kopfschmerzen.
[ainserter block="54"]
3. Starten Sie den entsprechenden Dienst neu
- Halten Sie die Windows-Taste gedrückt und geben Sie R ein, um das Dialogfeld „Ausführen“ zu öffnen.
- Geben Sie „services.msc“ ein und drücken Sie die Eingabetaste .
- Suchen Sie in der Liste nach Hyper-V Virtual Machine Management .
- Klicken Sie mit der rechten Maustaste auf diesen Eintrag und wählen Sie Stoppen aus, wenn er ausgeführt wird.
- Starten Sie abschließend den Dienst neu und überprüfen Sie, ob er zur Lösung des Problems „Kann nicht gestartet werden, weil Hypervisor unter Windows 11 nicht ausgeführt wird“ beigetragen hat.
4. Verwenden Sie die Eingabeaufforderung
- Öffnen Sie die Eingabeaufforderung mit Administratorrechten.
- Geben Sie im neuen Fenster den folgenden Befehl ein und drücken Sie die Eingabetaste :
bcdedit /set hypervisorlaunchtype auto - Starten Sie neu und prüfen Sie, ob es ordnungsgemäß funktioniert.
Anschließend erfahren Sie, wie Sie den hypervisor_error unter Windows 11 ganz einfach beheben können. Obwohl es sich um einen häufigen Fehler handelt, kann es manchmal schwierig sein, ihn richtig zu beheben. Wenn Sie unterwegs auf Verbindungsfehler stoßen, lesen Sie unbedingt unseren Artikel über Hyper-V stellt unter Windows 11 keine Verbindung her.
Wir haben uns auch mit dem Hypervisor-Fehler unter Windows 10 befasst und ihn in nur wenigen Schritten behoben. Wenn Sie jedoch eine einfachere Lösung gefunden haben, hinterlassen Sie sie bitte im Kommentarbereich unten und wir werden sie uns auf jeden Fall ansehen.