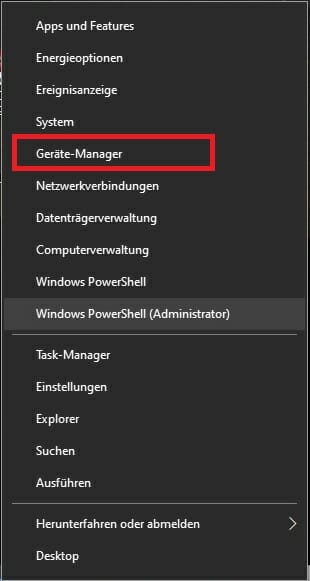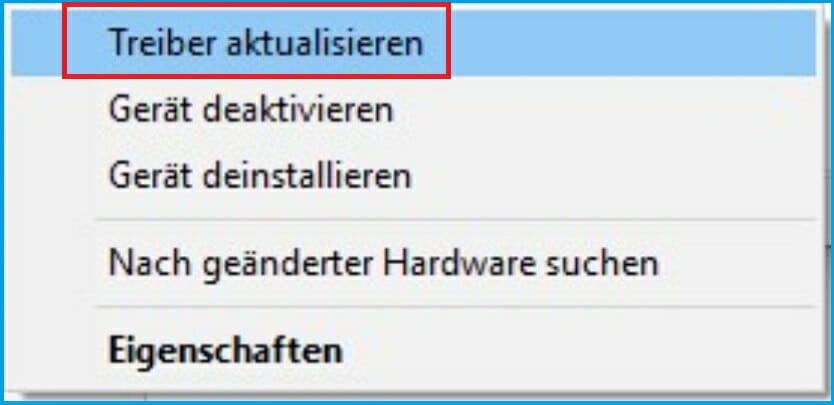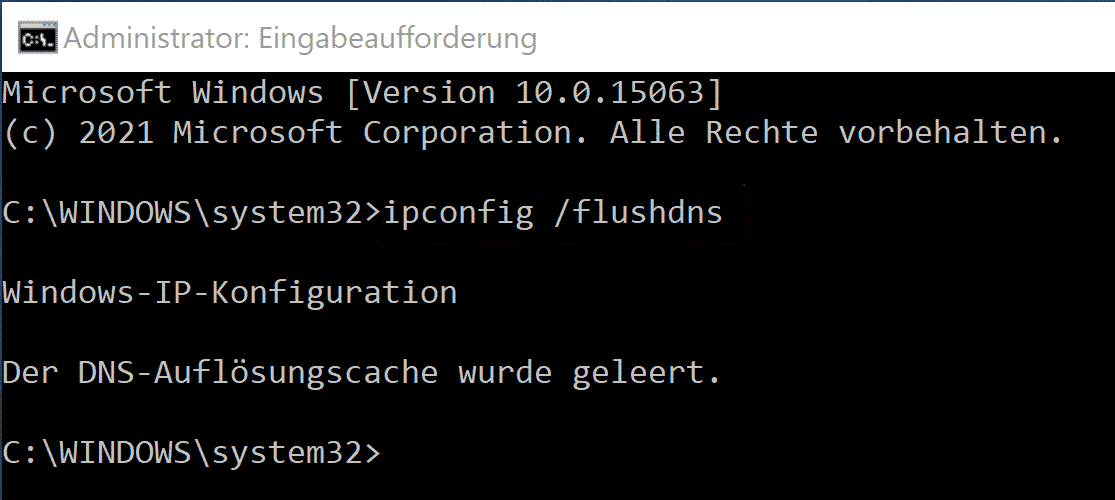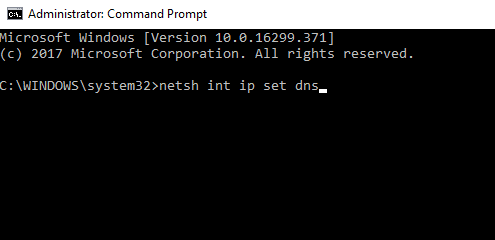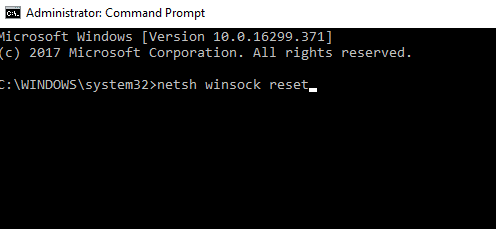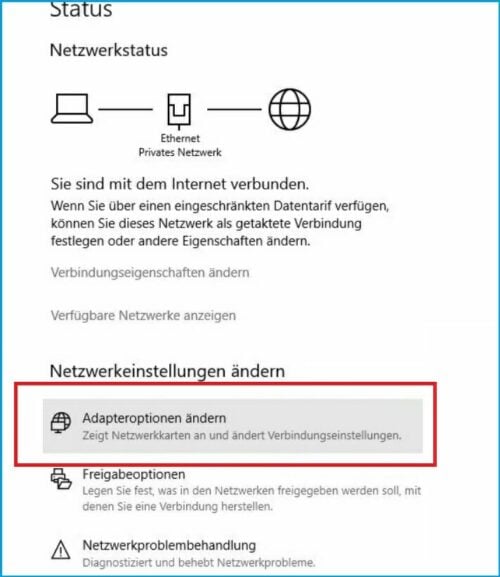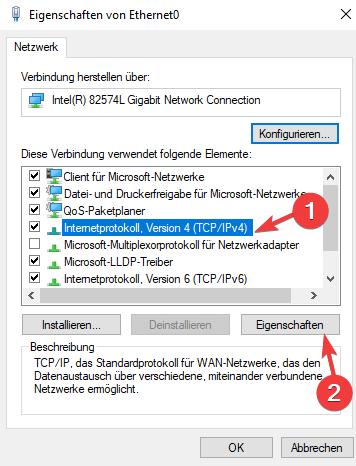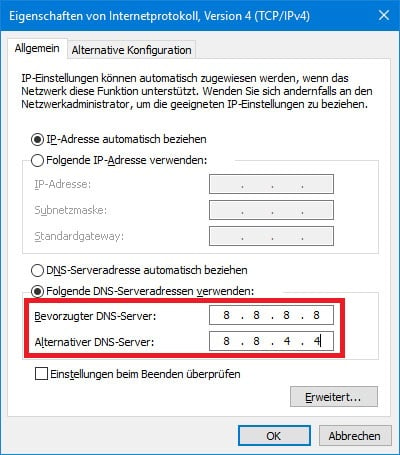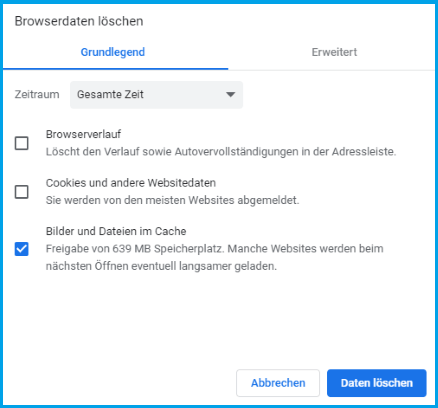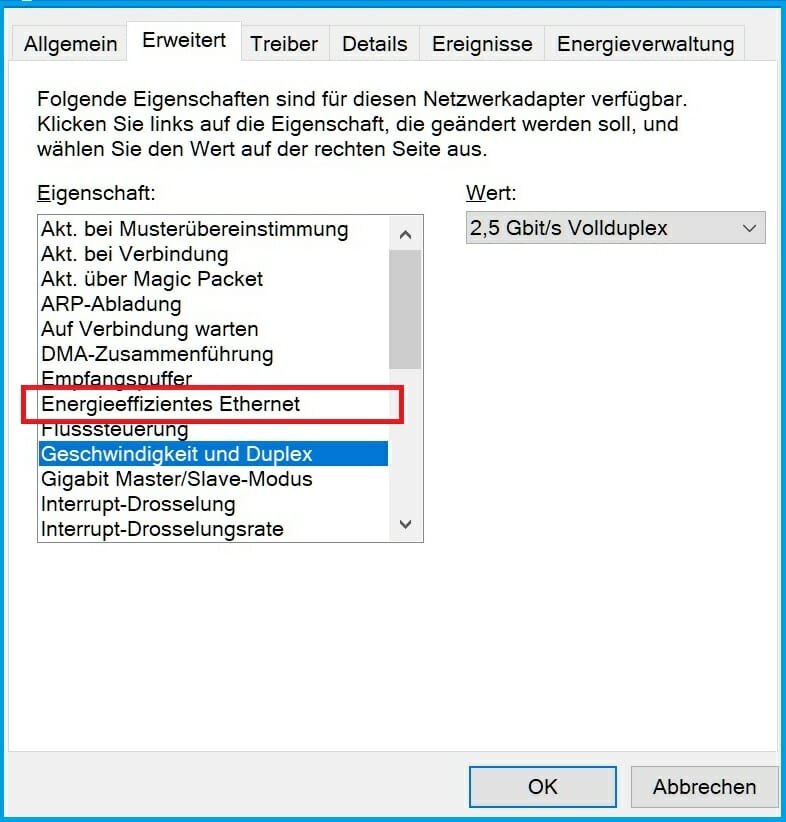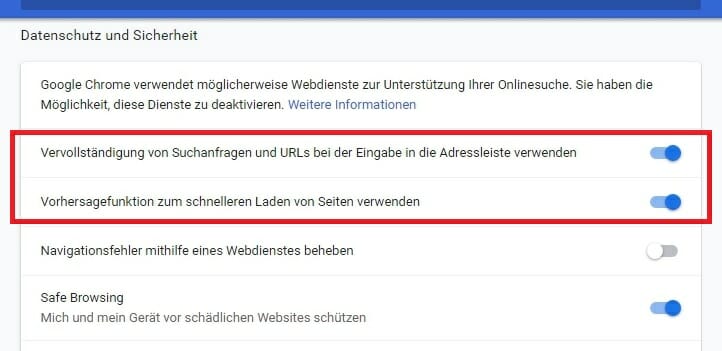ERR_NETWORK_CHANGED. Ihre Verbindung wurde unterbrochen [Behoben]
9 min. read
Updated on

Jeder hat hin und wieder ein Computerproblem, und ein Problem, das die Windows 10-Benutzer gemeldet haben, ist Ihre Verbindung wurde unterbrochen oder ERR_NETWORK_CHANGED in Google Chrome.
Gelegentlich heißt es in der angezeigten Meldung auch, dass Eine Netzwerkänderung ist aufgetreten.
Gelegentlich lautet die angezeigte Fehlermeldung auch Fehler 21 (net::ERR_NETWORK_CHANGED): Eine Netzwerkänderung ist aufgetreten.
Diese Fehlermeldung verhindert, dass Sie auf das Internet zugreifen können, daher ist es wichtig zu wissen, wie Sie sie richtig beheben können.
Lesen Sie unsere Anleitung weiter und entdecken Sie die besten Lösungen.
Wie behebe ich den Fehler ERR_NETWORK_CHANGED?
1. Versuchen Sie, einen alternativen Browser aufzurufen

Wenn der Verbindungsfehler mit Chrome weiterhin besteht, versuchen Sie, einen anderen Browser aufzurufen. Oftmals liegt das Problem nicht an Ihrem PC oder Ihrem Netzwerk, sondern am Browser selbst.
Wir empfehlen einen leichteren Browser wie Opera, da dieser weniger Ressourcen benötigt und erheblich schneller geladen wird.
Im Gegensatz zu Chrome verfügt Opera über eine Integration mit vielen Werkzeugen und Apps.
Aus diesem Grund ist der Browser mit den meisten Produktivitätswerkzeugen ausgestattet, die man sich nur wünschen kann, von Newsfeeds und Workspaces bis hin zu Messenger und Batteriesparmodus. Plus ein VPN und Werbeblocker.
Sie müssen nur jedes einzelne davon aktivieren oder bestimmte Symbole an die Seitenleisten anheften, um einen einfachen Zugriff zu haben.
Das garantiert eine schnellere Reaktionszeit und fast keine Fehler.
Opera ist ein großartiger Browser, und wenn Sie die Fehlermeldung Ihre Verbindung wurde unterbrochen erhalten, wechseln Sie zu Opera und überprüfen Sie, ob der Fehler weiterhin besteht.

Opera
Testen Sie Opera und genießen Sie ein fehlerfreies Internet-Erlebnis mit den integrierten Funktionen dieses Browsers!2. Entfernen oder installieren Sie Ihre VPN-Software neu
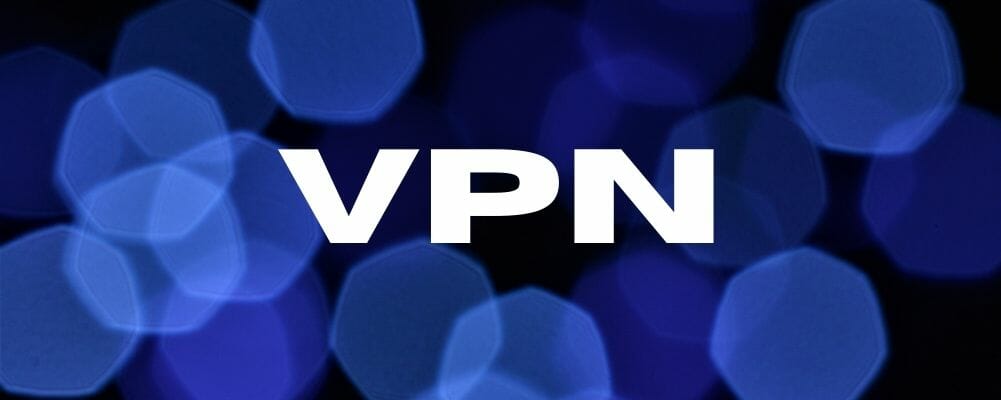
Eine VPN-Software ist ideal, wenn Sie Ihre Privatsphäre online schützen möchten, aber die VPN-Software kann dazu führen, dass der Fehler ERR_NETWORK_CHANGED unter Windows 10 erscheint.
Anstatt das VPN zu deaktivieren oder zu entfernen, wie es manchmal vorgeschlagen wird, würden wir eher empfehlen, eine VPN-Lösung zu verwenden, die andere Prozesse oder Programme nicht beeinträchtigt.
Es verfügt über Tausende von Servern auf der ganzen Welt und bietet eine unbegrenzte Bandbreite.
Darüber hinaus bietet es eine P2P-Unterstützung und eine Wi-Fi-Sicherheit für einen zusätzlichen Schutz.
Die Einrichtung erfolgt sofort und die weitere Verwendung ist ähnlich intuitiv.
Wenn Sie also einen zuverlässigen Schutz für Ihre Identität beim Surfen im Internet wünschen, sollten Sie dieses Tool ausprobieren.
3. Überprüfen Sie Ihren PC auf Malware

Wenn Sie die Fehlermeldung Ihre Verbindung wurde unterbrochen (Eine Netzwerkänderung ist aufgetreten) erhalten, kann das Problem mit einer Malware-Infektion zusammenhängen.
Um das Problem zu beheben, müssen Sie einen vollständigen System-Scan durchführen.
Es gibt viele großartige Antivirenprogramme, die Ihnen dabei helfen können. Viele von ihnen bieten einen großartigen Schutz und sollten Ihr Problem beheben.
Diese Programme können tiefe System-Scans durchführen und finden alle Schwachstellen, die Ihr System betreffen, einschließlich der Malware, veralteter Programme, schwacher Passwörter, doppelter Dateien und mehr.
Sie werden auch jedes gefundene Problem gründlich untersuchen und die erforderlichen Maßnahmen ergreifen.
4. Google Chrome neu installieren
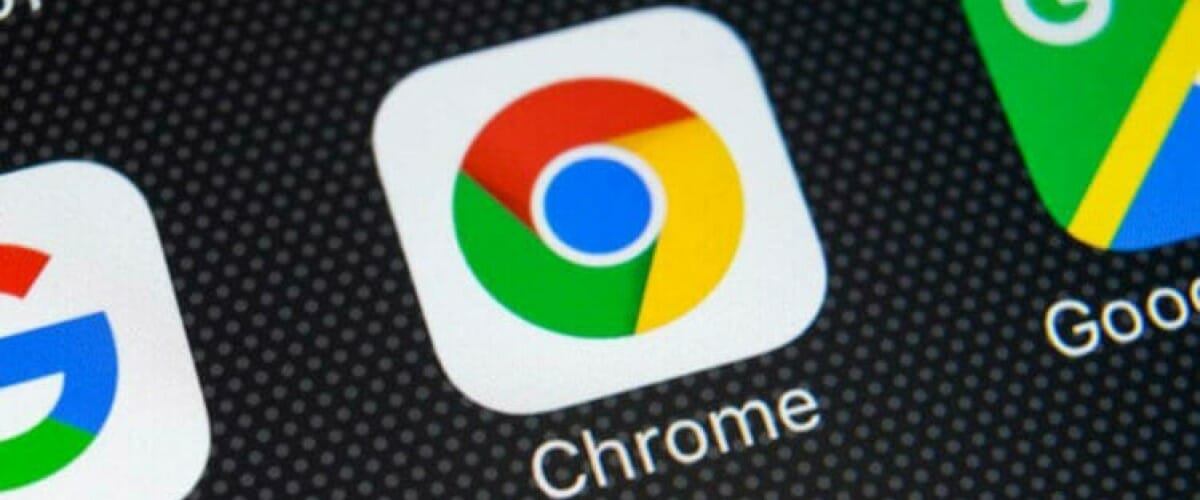
Eine andere Lösung, um den Netzwerkänderungsfehler zu umgehen, besteht darin, einfach Google Chrome neu zu installieren. (Wie bereits erwähnt, tritt das Problem hauptsächlich in diesem Browser auf.)
Es gibt verschiedene Möglichkeiten, Chrome zu entfernen, aber die beste ist, eine Deinstallationssoftware zu verwenden.
Wenn Sie nicht damit vertraut sind, kann eine Deinstallationssoftware jede App von Ihrem PC entfernen, zusammen mit allen übrig gebliebenen Dateien und Registrierungseinträgen, die mit dieser App verbunden sind.
Wenn Sie eines dieser Werkzeuges verwenden, werden Sie sicherstellen, dass die App vollständig von Ihrem PC entfernt wird.
Wenn Sie nach einer guten Deinstallationssoftware suchen, sollten Sie sich diese fantastische Liste ansehen.
Wählen Sie das Produkt, das Ihren Anforderungen entspricht, installieren Sie es und Sie deinstallieren Chome in kürzester Zeit.
5. Aktualisieren Sie alle Treiber
- Drücken Sie auf den Geräte-Manager und öffnen Sie ihn.
- Wählen Sie das Gerät aus, das Sie aktualisieren möchten.
- Klicken Sie mit der rechten Maustaste darauf und wählen Sie Treiber aktualisieren.
- Wiederholen Sie die Schritte für alle Geräte.
Wenn dieses Problem auch in anderen Browsern auftritt, kann es sein, dass Ihre Netzwerkkonfiguration nicht korrekt ist oder dass der Treiber Ihrer Netzwerkkarte veraltet ist.
Treiber automatisch aktualisieren
Wir empfehlen dringend ein Tool eines Drittanbieters, um Ihren PC nach veralteten Treibern zu durchsuchen und dann die neuesten Treiber herunterzuladen, falls dies der Fall ist.
Sie können die Treiber jedoch selbst mit einem professionellen Tool aktualisieren, mit dem Sie die dauerhaften Schäden und die Dateiverluste vermeiden können, die durch das Herunterladen und Installieren der falschen Treiberversion verursacht werden.
⇒ Outbyte Driver Updater herunterladen
6. Starten Sie Ihr Modem neu

Eine der einfachsten Lösungen ist es, Ihr Modem neu zu starten und zu prüfen, ob dies die Fehlermeldung Ihre Verbindung wurde unterbrochen auf Ihrem Laptop behebt.
Manchmal kann es vorkommen, dass Ihr Modem oder Ihr Computer nicht richtig konfiguriert ist, und das kann den Zugriff auf das Internet verhindern.
Um das zu beheben, drücken Sie einfach den Netzschalter an Ihrem Modem, um es auszuschalten.
Warten Sie 30 Sekunden und drücken Sie den Netzschalter, um es wieder einzuschalten. Prüfen Sie nach dem Einschalten Ihres Modems, ob das Problem behoben ist.
7. Leeren Sie die DNS-Einstellungen
- Drücken Sie die Windows-Taste + X auf Ihrer Tastatur, um das Hauptbenutzermenü zu öffnen.
- Wählen Sie Eingabeaufforderung (Admin) aus der Liste aus.
- Geben Sie ipconfig /flushdns ein und drücken Sie die Eingabetaste, danach ist der DNS-Cache gelöscht.
- Nachdem Sie die Meldung erhalten haben, dass der DNS gelöscht wurde, schließen Sie die Eingabeaufforderung und überprüfen Sie, ob das Problem behoben ist.
8. Setzen Sie IP/TCP zurück
- Öffnen Sie die Eingabeaufforderung als Administrator.
- Geben Sie die folgenden Befehle ein:
netsh int ip set dnsnetsh winsock reset - Schließen Sie die Eingabeaufforderung und überprüfen Sie, ob das Problem behoben ist.
Wenn Sie diese Befehle ausführen, setzen Sie die erforderlichen Komponenten zurück und beheben hoffentlich die Fehlermeldung Ihre Verbindung wurde unterbrochen.
9. Verwenden Sie den öffentlichen DNS von Google
- Drücken Sie die Windows-Taste + X und wählen Sie Netzwerkverbindungen.
- Wählen Sie Adapteroptionen ändern.
- Wenn das Fenster Netzwerkverbindungen geöffnet wird, suchen Sie Ihre aktuelle Verbindung, klicken Sie mit der rechten Maustaste darauf und wählen Sie Eigenschaften.
- Wählen Sie Internetprotokoll Version 4 (TCP/IPv4) und klicken Sie auf die Schaltfläche Eigenschaften.
- Wählen Sie die Option Folgende DNS-Serveradressen verwenden und geben Sie die folgenden Werte ein:
- Bevorzugter DNS-Server: 8.8.8.8
- Alternativer DNS-Server: 8.8.4.4
- Wenn Sie fertig sind, klicken Sie auf OK, um die Änderungen zu speichern.
- Überprüfen Sie, ob das Problem behoben ist.
Verwenden Sie diese Lösung, wenn Sie glauben, dass der Standard-DNS-Server die Ursache für das Problem ERR_NETWORK_CHANGED in Google Chrome ist.
10. Löschen Sie die Browserdaten in Chrome
- Klicken Sie auf das Menü–Symbol in der oberen rechten Ecke und wählen Sie Einstellungen.
- Drücken Sie auf Erweitert.
- Gehen Sie zum Abschnitt Datenschutz und klicken Sie auf die Schaltfläche Browserdaten löschen.
- Stellen Sie den Zeitbereich auf Alle Zeiten ein und aktivieren Sie alle Optionen.
- Klicken Sie nun auf die Schaltfläche Daten löschen.
11. Deaktivieren Sie die Energieeffizientes Ethernet-Funktion
- Öffnen Sie den Geräte-Manager.
- Suchen Sie Ihren Netzwerkadapter in der Liste und doppelklicken Sie darauf.
- Navigieren Sie zur Registerkarte Erweitert und wählen Sie Energieeffizientes Ethernet.
- Setzen Sie es nun auf Deaktiviert und klicken Sie auf OK, um die Änderungen zu speichern.
- Überprüfen Sie anschließend, ob das Problem behoben ist.
Wenn Sie die Option Energieeffizientes Ethernet nicht zur Verfügung haben, gilt diese Lösung nicht für Sie und Sie können sie einfach überspringen.
12. Deaktivieren Sie Vorhersagefunktion in Chrome
- Öffnen Sie Google Chrome und navigieren Sie zur Seite Einstellungen.
- Scrollen Sie ganz nach unten und klicken Sie auf Erweitert.
- Unter Datenschutz und Sicherheit sollten zwei Optionen für die Verwendung eines Vorhersagedienstes angezeigt werden. Deaktivieren Sie die beiden unten angezeigten Funktionen.
Sobald Sie diese beiden Funktionen deaktivieren, sollte die Fehlermeldung Ihre Verbindung wurde unterbrochen vollständig behoben sein.
Bitte beachten Sie, dass durch die Deaktivierung dieser Funktionen bestimmte Websites möglicherweise etwas langsamer geladen werden.
13. Verwenden Sie entweder Ethernet oder Wi-Fi auf einem einzigen Gerät

Nach Angaben von Benutzern kann der Fehler ERR_NETWORK_CHANGED auftreten, wenn Sie gleichzeitig eine Ethernet- und eine Wi-Fi-Verbindung auf Ihrem PC verwenden.
Dies kann zu weiteren Problemen führen. Um das Problem zu beheben, wird empfohlen, nur Wi-Fi oder Ethernet zu verwenden.
Deaktivieren Sie einfach ein Netzwerk auf Ihrem PC, und das Problem sollte vollständig behoben sein.
14. Verwenden Sie nicht den IPv6-DNS von Google
- Befolgen Sie die Schritte 1-2 aus Lösung 9.
- Wählen Sie Internetprotokoll Version 6 (TCP/IPv6) und klicken Sie auf Eigenschaften.
- Wenn das Fenster Eigenschaften geöffnet wird, wählen Sie DNS-Serveradresse automatisch beziehen aus und klicken Sie auf OK, um die Änderungen zu speichern.
Nachdem Sie diese Änderungen vorgenommen haben, sollte das Problem behoben sein und Sie sollten in der Lage sein, jede Website ohne Probleme zu besuchen.
Die Fehlermeldung Eine Netzwerkänderung ist aufgetreten in Chrome verhindert, dass Sie auf das Internet zugreifen können.
Da dieser Fehler durch die Netzwerkkonfiguration oder durch einen Fehler in Google Chrome verursacht werden kann, ist es manchmal nicht einfach, ihn zu beheben.
Wir hoffen jedoch, dass Sie es geschafft haben, ihn mit einer unserer Lösungen zu lösen. Wenn nicht, sollten Sie Ihren Browser ändern, wie in der zweiten Lösung vorgeschlagen.
Für weitere Fragen und Vorschläge greifen Sie bitte auf den Kommentarbereich unten zu. Vielen Dank!