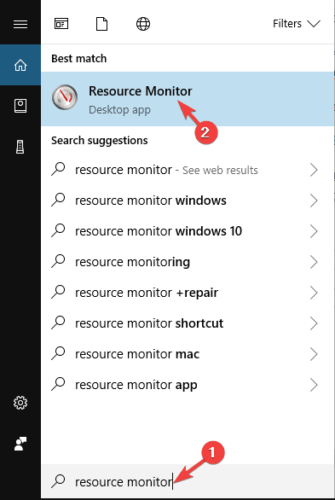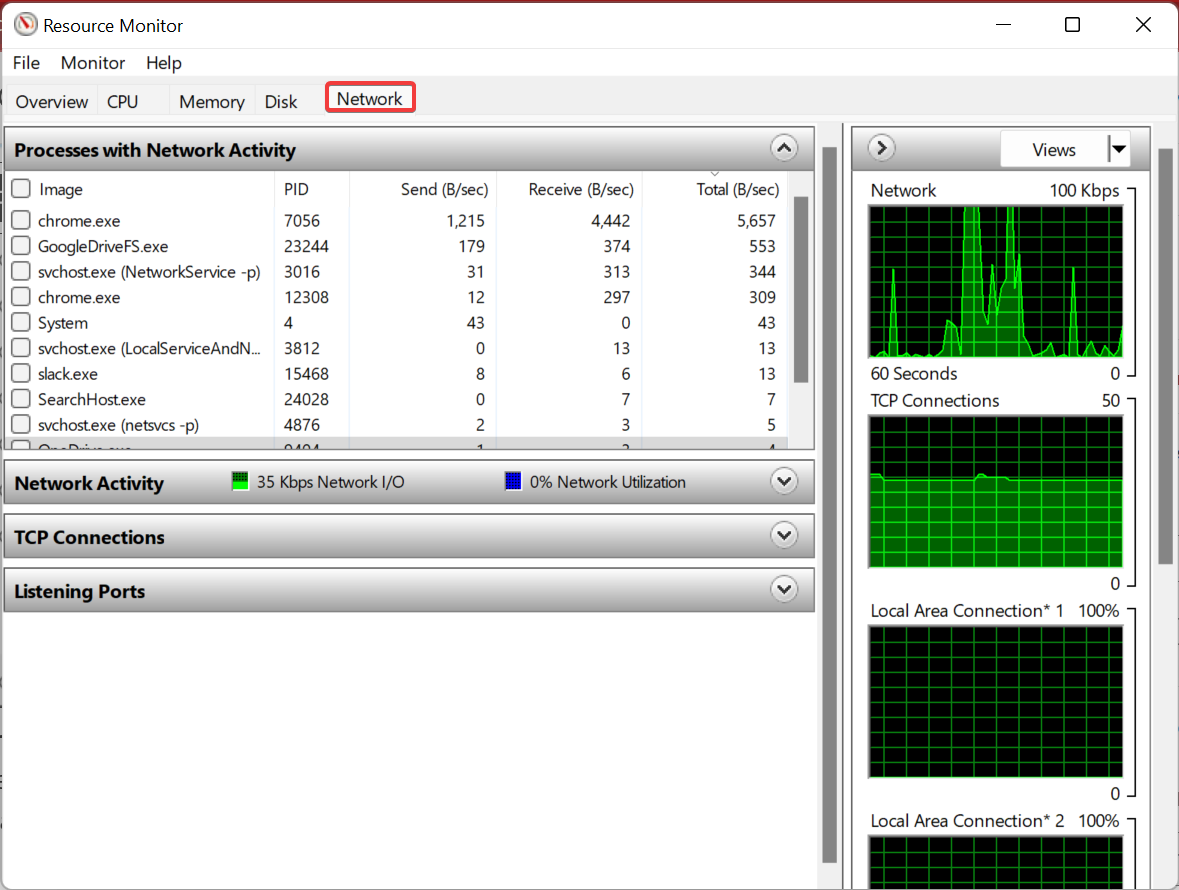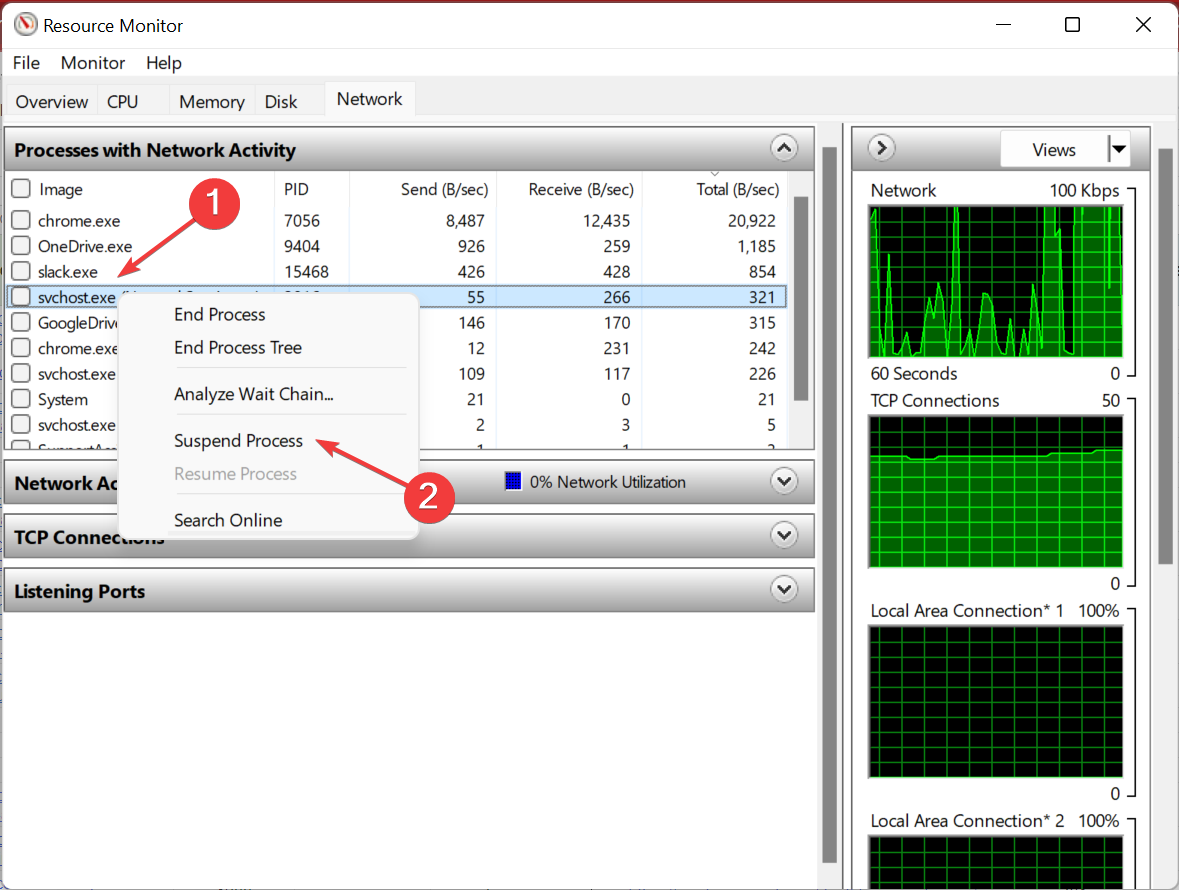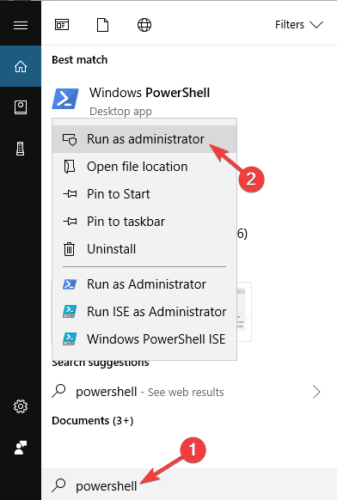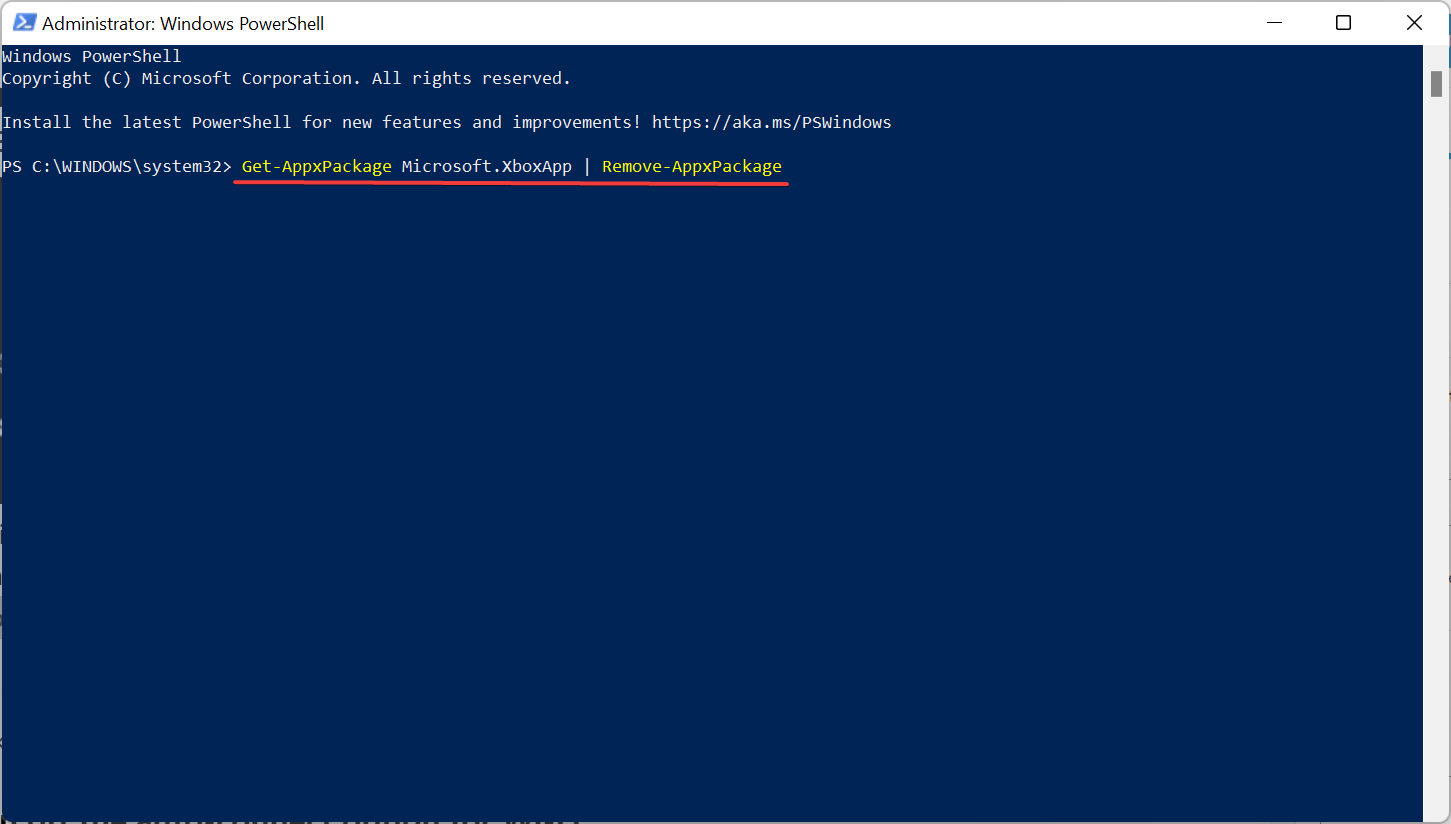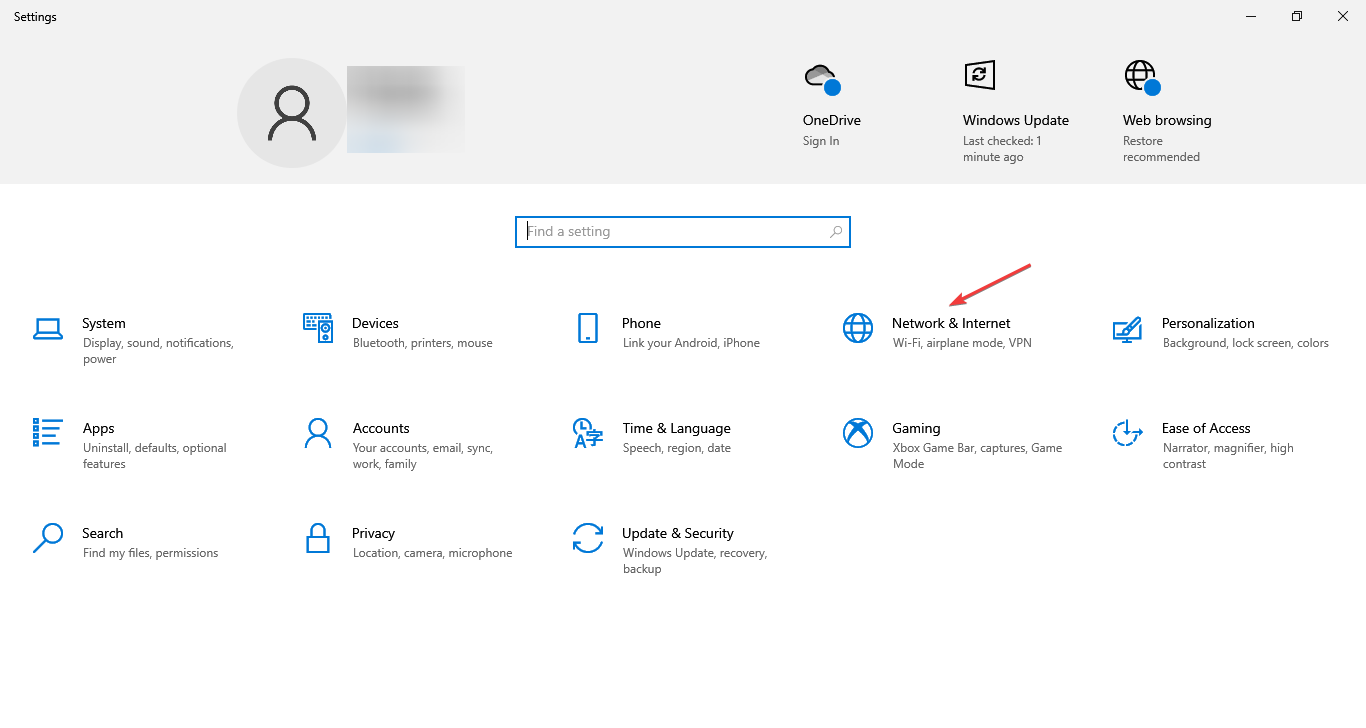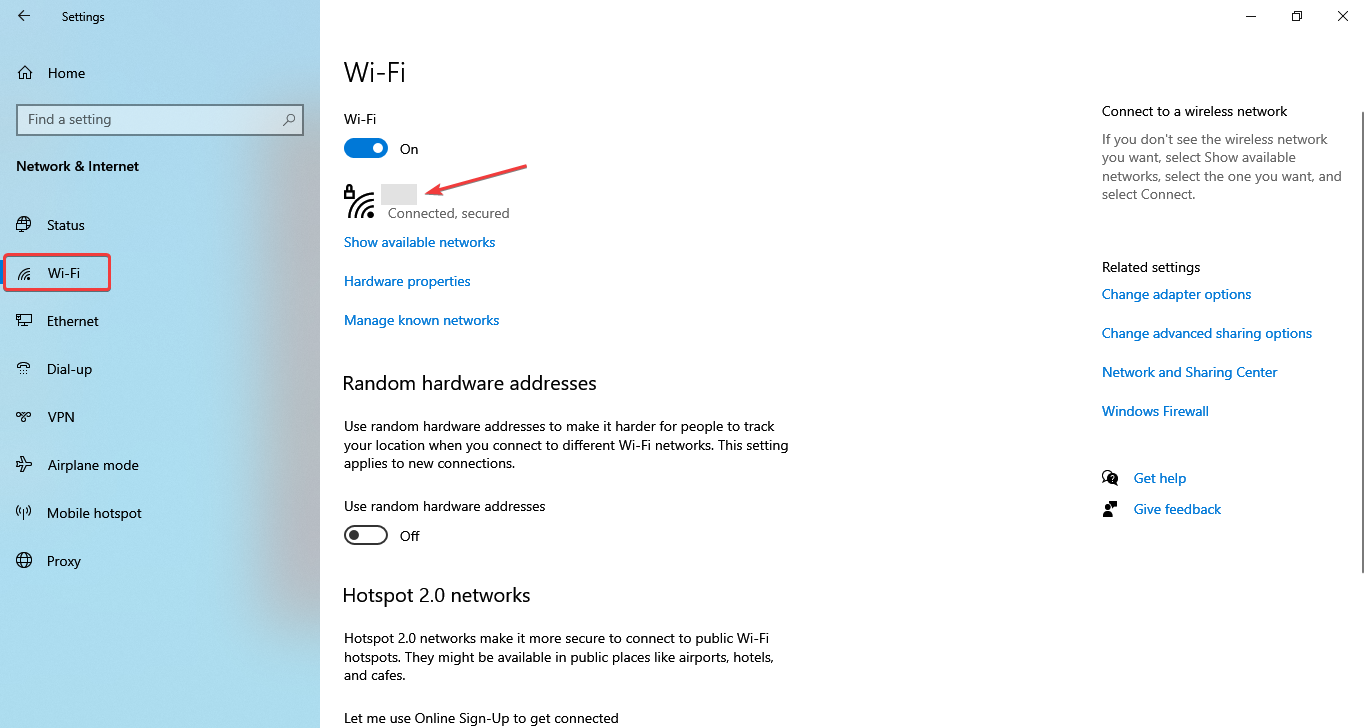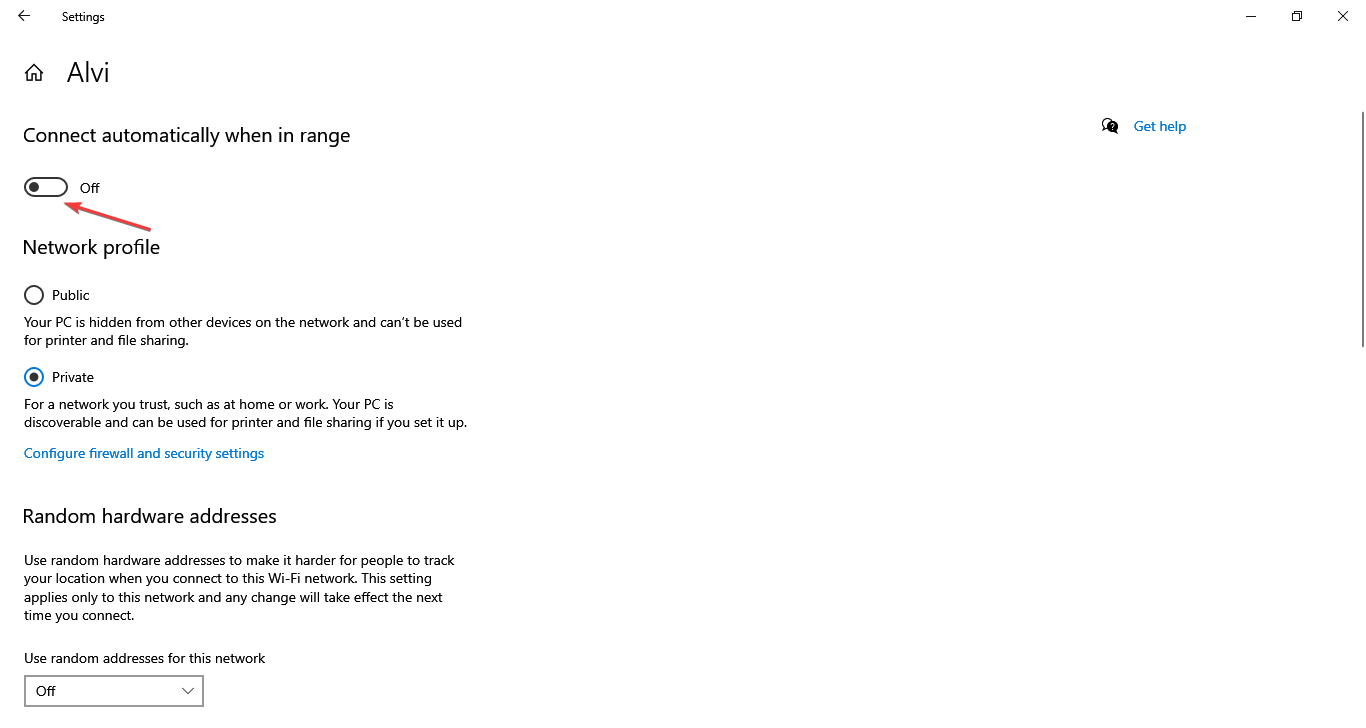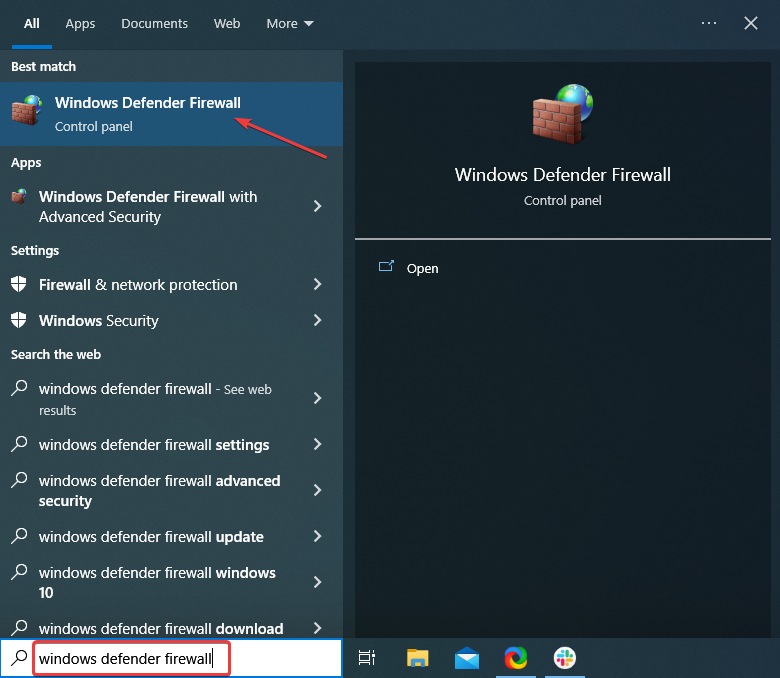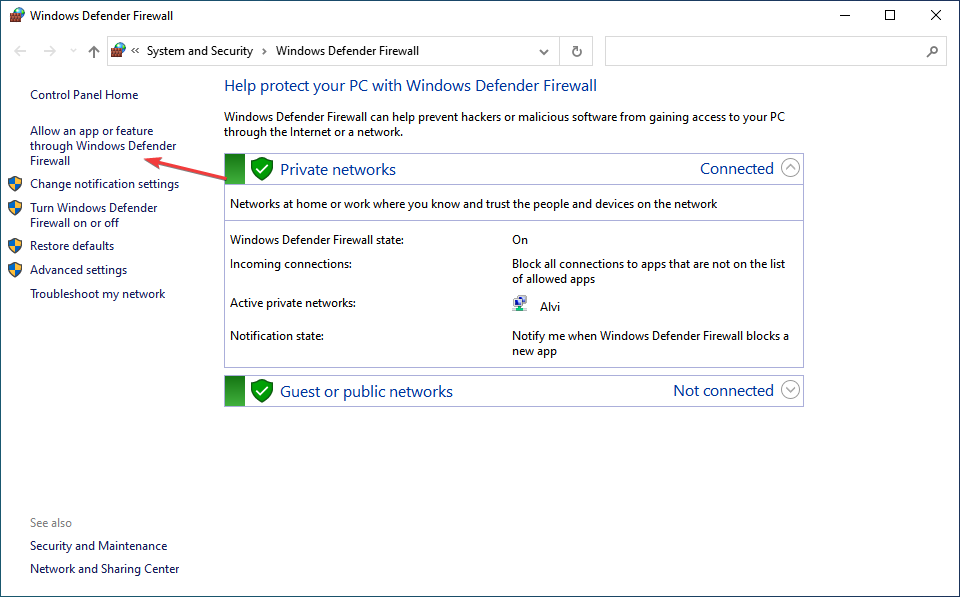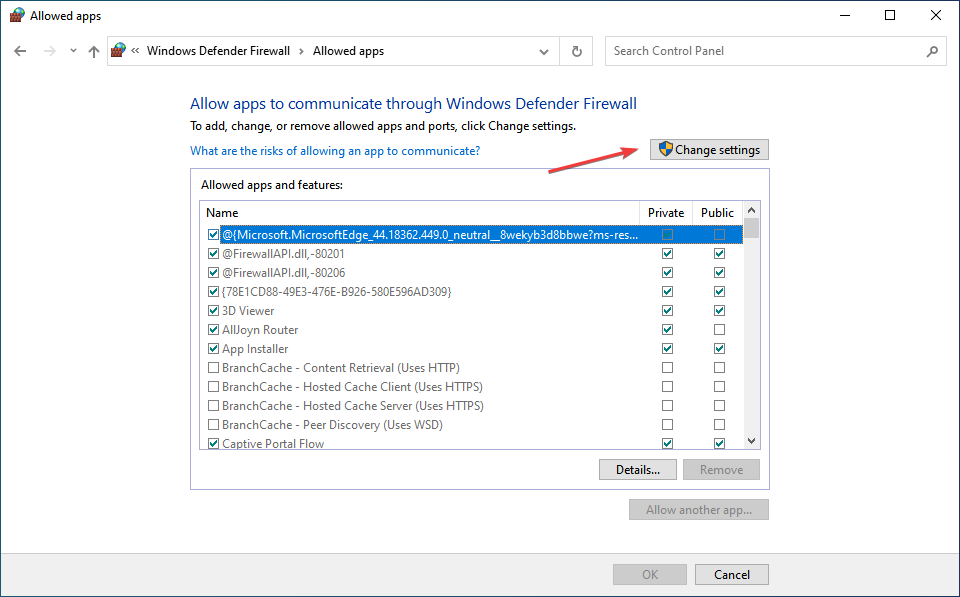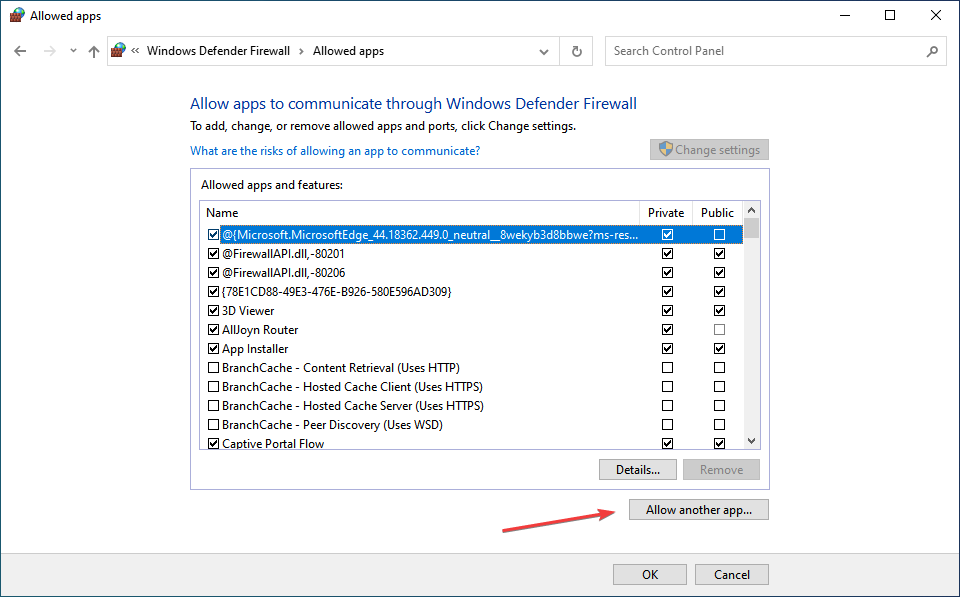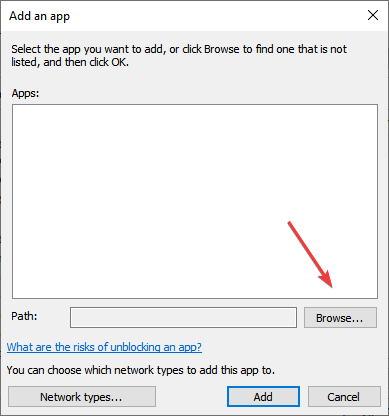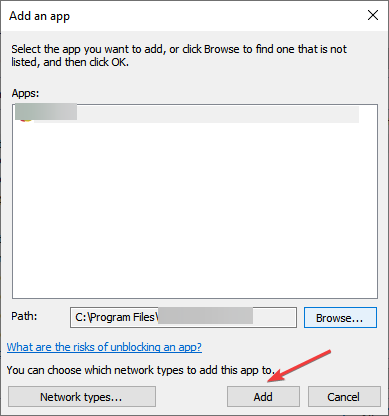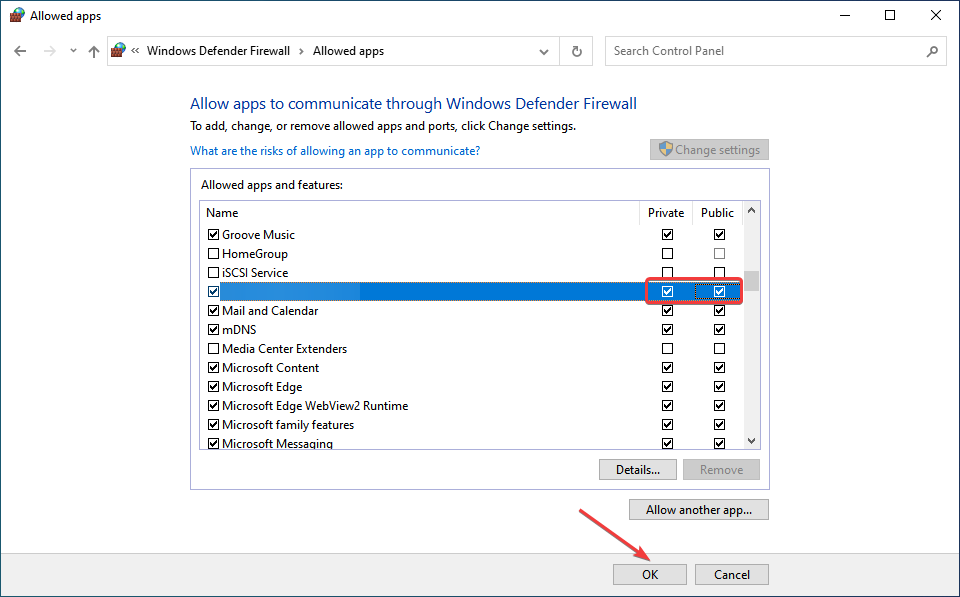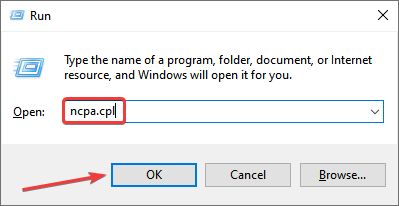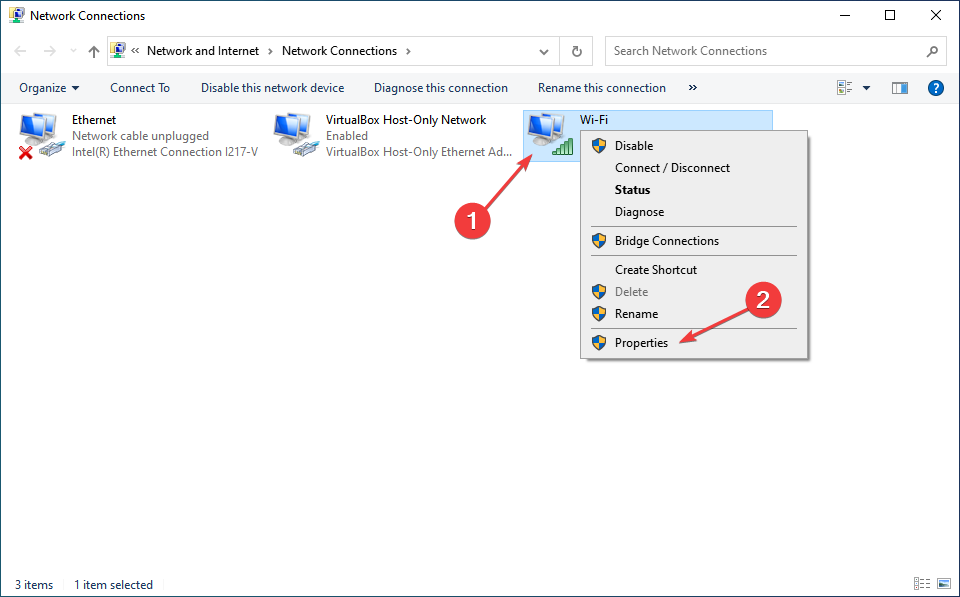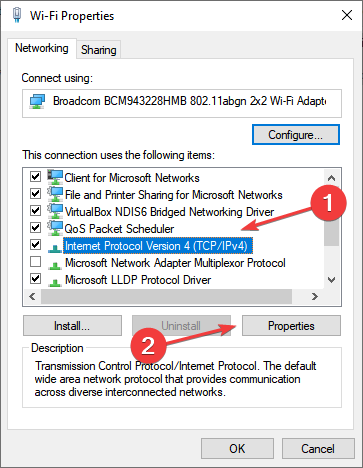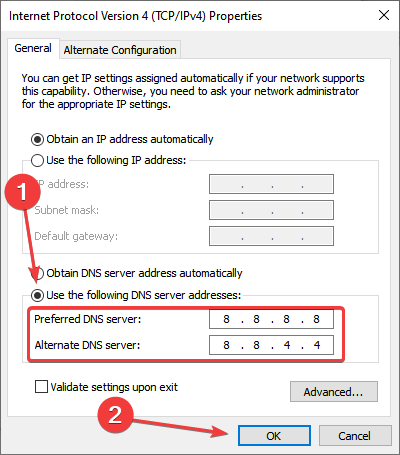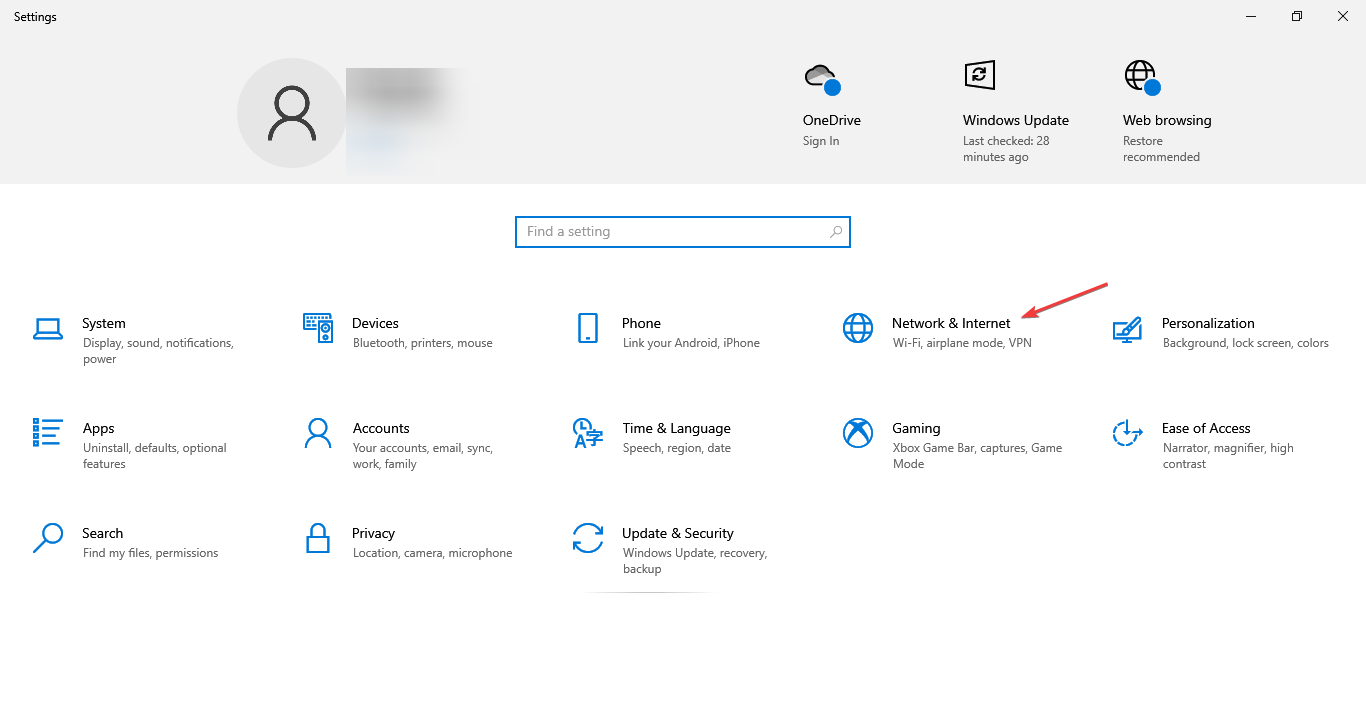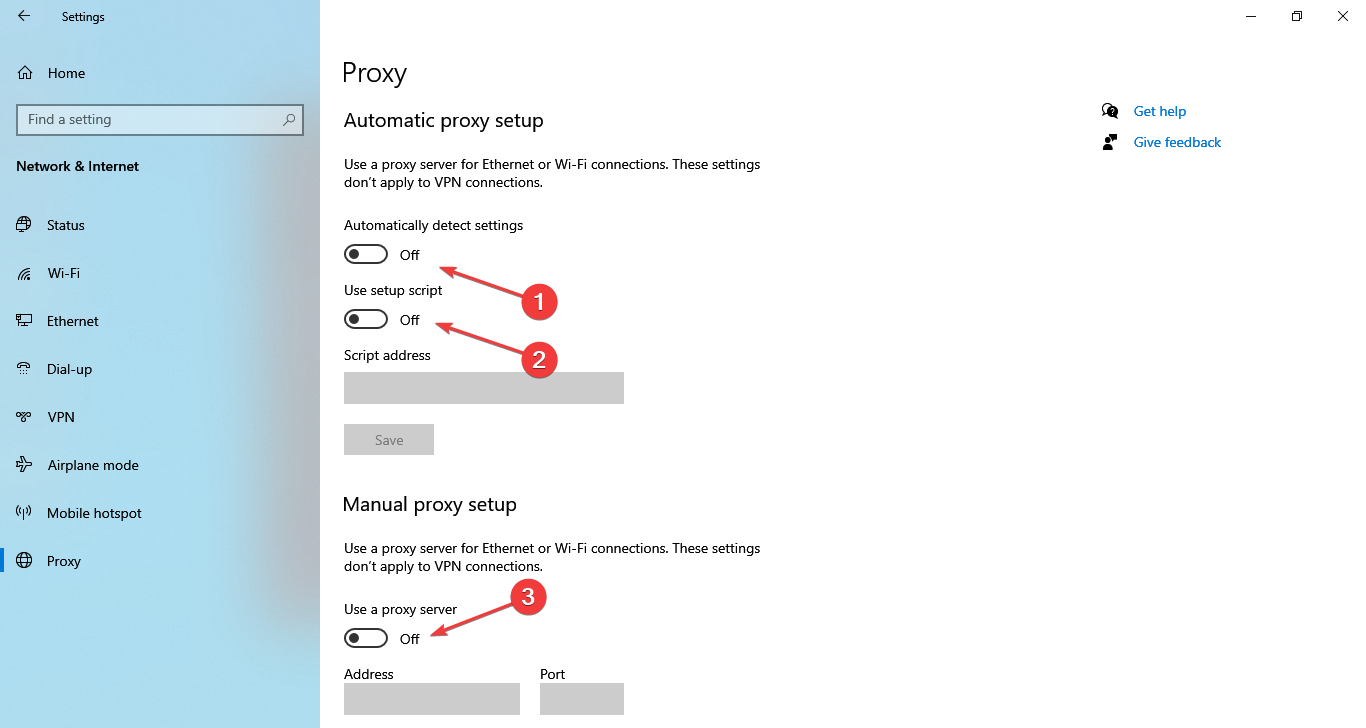League of Legends Ping Spikes: So beheben und vermeiden Sie Verzögerungen
10 min. read
Published on

League of Legends ist ein unterhaltsames Spiel, das die Spieler dazu herausfordert, die Rolle eines Beschwörers zu übernehmen, der einen Champion mit einzigartigen Fähigkeiten und Fertigkeiten kontrolliert. Mehrere Benutzer meldeten jedoch Ping-Spitzen in League of Legends unter Windows 10 und 11.
Ping-Spitzen können bei jedem Spiel ein Problem sein, und bei einem kompetitiven und herausfordernden Spiel wie League of Legends wird es umso problematischer. Leider ist es nicht das einzige; Benutzer sind von einer Reihe ärgerlicher Probleme bei LoL betroffen.
Hier sind einige häufige Probleme, die von Benutzern gemeldet wurden:
- Verzögerungen bei League of Legends – Hintergrundanwendungen auf Ihrem PC können dies verursachen. Stellen Sie also sicher, dass Sie nur das Spiel und keine anderen netzwerkintensiven Apps im Hintergrund ausführen.
- Verzögerungsspitzen bei League of Legends, drahtlos – Wenn das der Fall ist, empfehlen wir, vorübergehend auf ein kabelgebundenes Netzwerk umzusteigen und zu prüfen, ob das hilft.
- Der Ping von League of Legends ist hoch – Ein hoher Ping wird normalerweise durch im Hintergrund laufende Anwendungen verursacht. Wir empfehlen Ihnen, Ihr Antivirenprogramm und Ihre Firewall zu überprüfen, wenn dieses Problem auftritt. In einigen Fällen müssen Sie möglicherweise sogar Ihr Antivirenprogramm/Ihre Firewall deaktivieren, um dieses Problem zu beheben.
In diesem Artikel konzentrieren wir uns auf die Ping-Spitzen in League of Legends, die alle paar Sekunden auftreten, und zeigen Ihnen, wie Sie diese beheben können.
Warum steigt mein Ping in League of Legends ständig an?
Eine Vielzahl von Problemen kann zu Ping-Spitzen führen, und das Überraschende daran ist, dass diese nicht einmal als Probleme auftreten, wenn Sie den Computer für andere Arbeiten verwenden. Viele berichteten beispielsweise, dass ihr Antivirenprogramm Verzögerungsspitzen bei League of Legends bei niedrigem Ping verursachte.
Außerdem hängt es von der Netzwerkkonfiguration ab. WLAN ist beispielsweise aufgrund des höheren Paketverlusts und der Interferenzen durch andere Geräte anfälliger für solche Probleme. Wenn Sie also über WLAN verbunden sind, könnte der Wechsel zu Ethernet ausreichen.
Darüber hinaus sind ebenso wahrscheinlich veraltete oder beschädigte Netzwerktreiber dafür verantwortlich. Achten Sie außerdem darauf, nach Apps von Drittanbietern zu suchen, die die Netzwerkeinstellungen steuern oder ändern können, da auch diese zu Ping-Spitzen bei League of Legends führen können.
Wie reduziere ich meinen LoL-Ping?
Um Ihren Ping zu senken, können Sie Ihre Netzwerkverbindung überprüfen und sicherstellen, dass sie ordnungsgemäß funktioniert. Überprüfen Sie außerdem, ob Ihre Firewall oder Ihr Antivirenprogramm League of Legends blockiert.
Das Weiterleiten bestimmter Ports oder das Anpassen Ihrer Netzwerkeinstellungen kann bei Ping-Problemen hilfreich sein, also bedenken Sie dies.
Wie kann ich die Ping-Probleme von League of Legends unter Windows 10 beheben?
1. Überprüfen Sie Ihr Antivirenprogramm und Ihre Firewall
Wenn Sie Probleme mit Ping-Spitzen in League of Legends haben, können Sie diese möglicherweise beheben, indem Sie die Antiviren- und Firewall-Konfiguration überprüfen. Manchmal kann das Antivirenprogramm jedoch Ihr System stören und Konflikte mit einigen Anwendungen verursachen.
Um das Problem zu beheben, müssen Sie Ihre Antivireneinstellungen öffnen und versuchen, bestimmte Funktionen zu deaktivieren. Deaktivieren Sie beispielsweise die Firewall-Funktionen Ihres Antivirenprogramms und prüfen Sie, ob das Problem mit Ping-Spitzen dadurch behoben wird.
Wenn das Problem behoben ist, sollten Sie ein anderes Antivirenprogramm in Betracht ziehen. Es gibt viele gute Optionen auf dem Markt und Sie können sogar mehrere Antivirensoftware finden, die für Gaming-PCs konfiguriert ist.
Diese Software umfasst normalerweise Spielmodi, die aufdringliche Benachrichtigungen während des Spielens vorübergehend deaktivieren. Der Echtzeitschutz läuft geräuschlos im Hintergrund.
Bedenken Sie, dass dies eine universelle Lösung ist und auch verwendet werden kann, wenn bei League of Legends auf dem Mac Ping-Spitzen auftreten.
2. Entfernen Sie die Xbox-App
- Geben Sie „Ressourcenmonitor“ in das Suchmenü ein und wählen Sie dann das entsprechende Ergebnis aus.
- Gehen Sie zum Abschnitt „Netzwerk“ von Resource Monitor .
- Suchen Sie nach dem GameBarPresenceWriter- Prozess, klicken Sie mit der rechten Maustaste darauf und wählen Sie dann Prozess anhalten aus .
Deaktivieren Sie die Xbox-App:
- Geben Sie „PowerShell“ in das Suchmenü ein, klicken Sie mit der rechten Maustaste auf „Windows PowerShell“ und wählen Sie dann „Als Administrator ausführen“ aus.
- Klicken Sie in der angezeigten UAC- Eingabeaufforderung auf Ja .
- Fügen Sie den folgenden Befehl ein und drücken Sie dann die Eingabetaste :
Get-AppxPackage Microsoft.XboxApp | Remove-AppxPackage
Sobald Sie fertig sind, starten Sie den Computer neu, damit die Änderungen wirksam werden, und überprüfen Sie, ob die Verzögerungsspitzen von League of Legends in Teamkämpfen aufhören. Falls es immer noch vorhanden ist, fahren Sie mit der folgenden Methode fort.
3. Deaktivieren Sie die automatische Verbindungsoption für WLAN
- Drücken Sie Windows + I , um die Einstellungen- App zu öffnen, und klicken Sie dann auf Netzwerk & Internet .
- Wählen Sie im Navigationsbereich „WLAN“ aus und klicken Sie dann rechts auf das verbundene Netzwerk.
- Deaktivieren Sie die Einstellung „Automatisch verbinden, wenn innerhalb der Reichweite“ .
Um die Ping-Spitzen von League of Legends zu reduzieren, sollten Sie versuchen, einige WLAN-Einstellungen zu ändern. Nach Angaben von Benutzern kann dieses Problem manchmal durch die automatische Verbindungsfunktion für Ihr WLAN verursacht werden.
Wenn Sie fertig sind, stellen Sie eine Verbindung zum Netzwerk her und prüfen Sie, ob das Problem mit den Ping-Spitzen weiterhin auftritt. Versuchen Sie, wenn möglich, auf eine Ethernet-Verbindung umzusteigen.
4. Stellen Sie sicher, dass League of Legends nicht von Ihrer Firewall blockiert wird
- Drücken Sie Windows + S , um das Suchmenü zu öffnen, geben Sie Windows Defender Firewall ein und klicken Sie dann auf das entsprechende Suchergebnis.
- Klicken Sie links auf „Eine App oder Funktion durch die Windows Defender-Firewall zulassen“ .
- Klicken Sie auf „Einstellungen ändern“ und aktivieren Sie dann „League of Legends“ in der Liste.
- Klicken Sie nun auf die Schaltfläche „Andere App zulassen“ .
- Klicken Sie im Fenster „App hinzufügen“ auf Durchsuchen .
- Suchen Sie nun „League of Legends“ und andere unten aufgeführte Dateien, wählen Sie sie einzeln aus und klicken Sie dann auf „Öffnen“ .
- Klicken Sie auf Hinzufügen .
- Stellen Sie sicher, dass sowohl die Kontrollkästchen „Privat “ als auch „Öffentlich“ für den Vorgang aktiviert sind, und klicken Sie dann auf „OK“ , um die Änderungen zu speichern.
Damit League of Legends ordnungsgemäß auf Ihrem PC funktioniert, müssen die folgenden Dateien Ihre Firewall passieren dürfen:
- C:Riot GamesLeague of Legendslol.launcher.exe
- C:Riot GamesLeague of Legendslol.launcher.admin.exe
- C:Riot GamesLeague of LegendsRADSsystemrads_user_kernel.exe
- C:Riot GamesLeague of LegendsLeagueClient.exe
- C:Riot GamesLeague of LegendsRADSsolutionslol_game_client_slnreleases(neueste Release-Version – z. B.: 0.0.0.xx)deployLeague of Legends.exe
- C:Riot GamesLeague of LegendsRADSprojectslol_air_clientreleases(neueste Release-Version – z. B.: 0.0.0.xx)deployLolClient.exe
- C:Riot GamesLeague of LegendsRADSprojectslol_launcherreleases(neueste Release-Version – z. B.: 0.0.0.xx)deployLoLLauncher.exe
Nachdem Sie alle diese Dateien durch die Firewall zugelassen haben, sollten Sie keine Probleme mehr mit dem Spiel haben.
5. Ändern Sie Ihr DNS
- Drücken Sie Windows + R , um Ausführen zu öffnen, geben Sie ncpa.cpl in das Textfeld ein und klicken Sie dann auf OK .
- Klicken Sie mit der rechten Maustaste auf Ihr Netzwerk und wählen Sie „Eigenschaften“ aus dem Menü.
- Wählen Sie Internet Protocol Version 4 (TCP/IPv4) und klicken Sie auf Eigenschaften.
- Wählen Sie „Folgende DNS-Serveradressen verwenden“, geben Sie die folgenden Werte in die Felder ein und klicken Sie auf „OK“, um die Änderungen zu speichern.
- Bevorzugter DNS-Server: 8.8.8.8
- Alternativer DNS-Server: 8.8.4.4
- Klicken Sie im Fenster „ Netzwerkeigenschaften“ erneut auf „OK“.
Probleme mit dem konfigurierten DNS-Server können in League of Legends häufig zu Ping-Spitzen führen. In diesem Fall kann der Wechsel zu einem öffentlichen DNS-Server hilfreich sein. Hier haben wir auf den DNS-Server von Google umgestellt, und Sie können andere öffentliche Server verwenden.
6. Leiten Sie die erforderlichen Ports weiter
Um Ping-Spitzen in League of Legends zu reduzieren, kann es notwendig sein, die erforderlichen Ports weiterzuleiten. Die Portweiterleitung ist ein fortgeschrittener Vorgang. Wir empfehlen Ihnen, das Handbuch Ihres Routers zu lesen, um zu erfahren, wie Sie ihn richtig durchführen.
Der Vorgang ist für jeden Router unterschiedlich, daher gibt es keine allgemeingültigen Richtlinien. Melden Sie sich bei Ihrem Router an und suchen Sie auf der Konfigurationsseite nach „Portweiterleitung“. Leiten Sie nun folgende Ports weiter:
- 5000–5500 UDP (League of Legends-Spielclient)
- 8393 – 8400 TCP (Patcher und Maestro)
- 2099 TCP (PVP.Net)
- 5223 TCP (PVP.Net)
- 5222 TCP (PVP.Net)
- 80 TCP (HTTP-Verbindungen)
- 443 TCP (HTTPS-Verbindungen)
- 8088 UDP und TCP (Zuschauermodus)
Dies ist eine hervorragende Lösung, wenn bei niedrigem Ping Verzögerungsspitzen bei League of Legends auftreten. Wir empfehlen Ihnen daher, es auszuprobieren.
7. Deaktivieren Sie Proxy und VPN
- Drücken Sie Windows + Ich öffne die App „Einstellungen“ und klicke auf „Netzwerk & Internet“ .
- Navigieren Sie von links zur Registerkarte „Proxy“ und Deaktivieren Sie rechts alle Einstellungen.
Das ist es. Der Ping-Spitze von League of Legends sollte behoben werden, wenn die vorherigen Methoden bisher nicht funktionierten.
Wie kann ich Ping-Spitzen bei League of Legends unter Windows 11 beheben?
Zusätzlich zu den zuvor aufgeführten Methoden können Sie nach Konflikten mit Drittanbieter-Apps suchen und alle derartigen Apps entfernen. Wenn Sie jedoch ein Antivirenprogramm entfernen, stellen Sie sicher, dass die integrierte Windows-Sicherheit aktiviert ist, um die Sicherheit Ihres Systems zu gewährleisten.
Auch eine niedrige Internetgeschwindigkeit ist eine wahrscheinliche Ursache.
Um unter diesen Umständen das beste Erlebnis zu erzielen, können Sie außerdem einem Server beitreten, der sich geografisch in der Nähe befindet.
Warum ist mein Ping so hoch, aber meine Internetverbindung ist gut?
Dies könnte auf ein Problem mit Ihrem Gerät oder der Verbindung hinweisen. Daher besteht die erste Aufgabe darin, alle unkritischen Apps und Hintergrundprozesse zu beenden, die möglicherweise das Internet nutzen.
Der Abstand zwischen dem Gerät und dem Router beeinflusst die Internetgeschwindigkeit. Stellen Sie die beiden also näher zusammen und prüfen Sie, ob sich die Situation dadurch verbessert.
Bei vielen hat auch das Zurücksetzen des Routers geholfen, aber bevor Sie das tun, starten Sie ihn einmal neu und prüfen Sie, ob der Ping auf normale Werte sinkt. Wenn keine dieser Lösungen funktioniert, empfehlen wir, sich an den ISP zu wenden, da es sich möglicherweise um ein lokalisiertes Problem handelt.
Wird ein besserer Router den Ping verbessern?
Wenn Sie derzeit ein veraltetes Modell verwenden, kann dies möglicherweise der Fall sein, aber im Allgemeinen spielen Router beim Ping keine große Rolle. Der Ping hängt hauptsächlich von der Entfernung zwischen Ihnen und dem Hosting-Server ab.
Eine stabile Internetverbindung mit minimalen Störungen und eine Verringerung der Entfernung zwischen Gerät und Router sollten Ihnen in erster Linie dabei helfen, den Ping zu verbessern.
Aber wenn Sie einen guten Ersatz-Router herumliegen haben, probieren Sie es aus und prüfen Sie, ob sich der Ping verbessert. Sie müssen jedoch wissen, dass die Umstellung auf Ethernet den Ping sehr effektiv reduziert.
Das ist alles, was es zu Ping-Spitzen in League of Legends und im Allgemeinen bei anderen Spielen gibt. Und die hier aufgeführten Lösungen sollten die Probleme für Sie beheben.
Erfahren Sie außerdem, was zu tun ist, wenn Sie in League of Legends einen FPS-Einbruch bemerken.
Nutzen Sie den Kommentarbereich unten, um uns mitzuteilen, ob diese Methoden für Sie funktioniert haben!