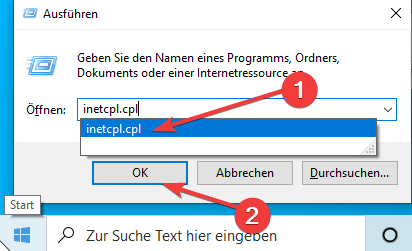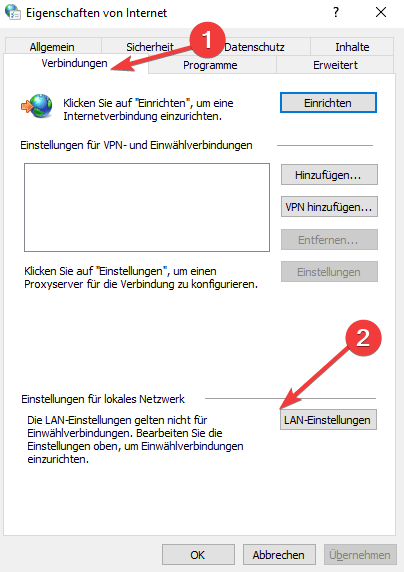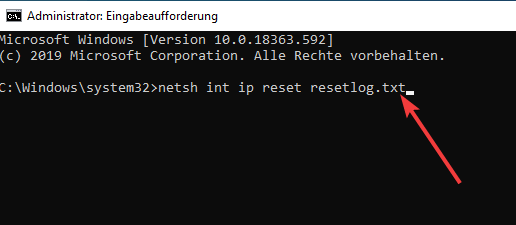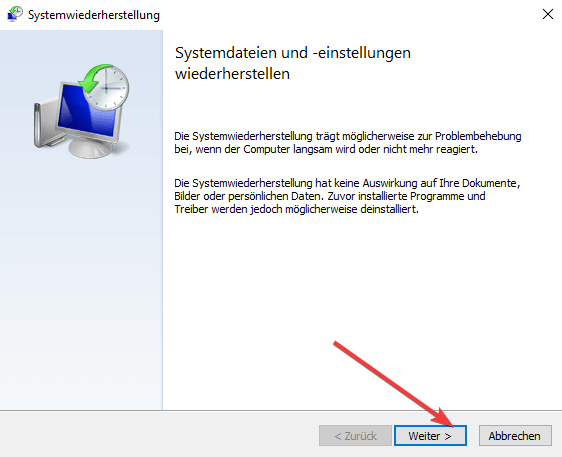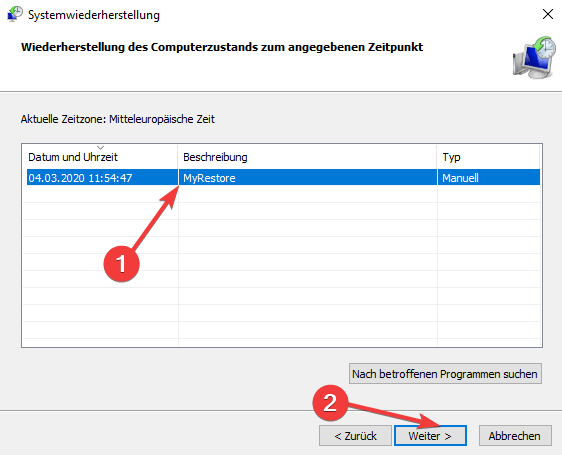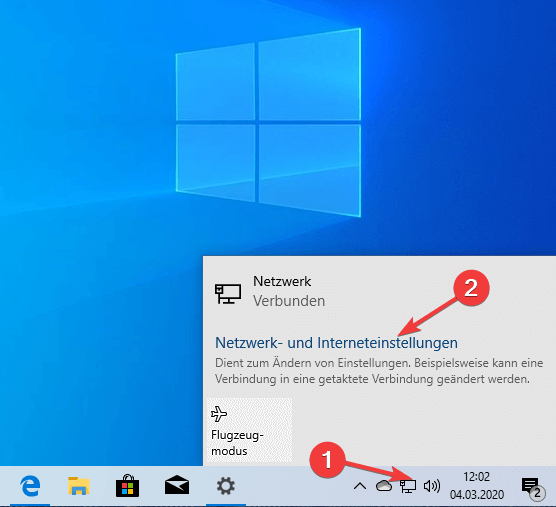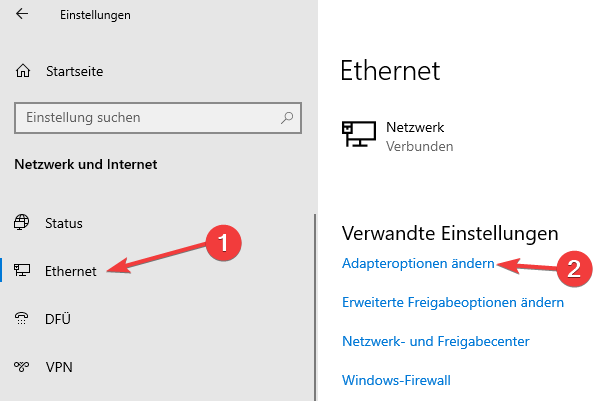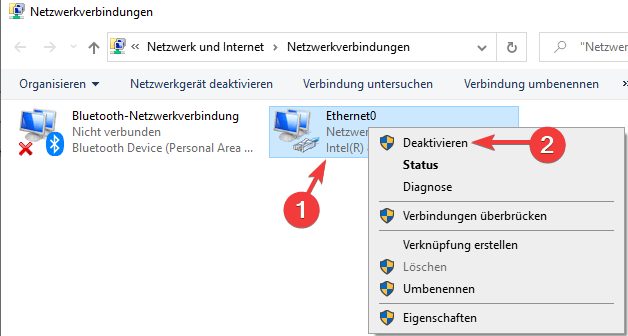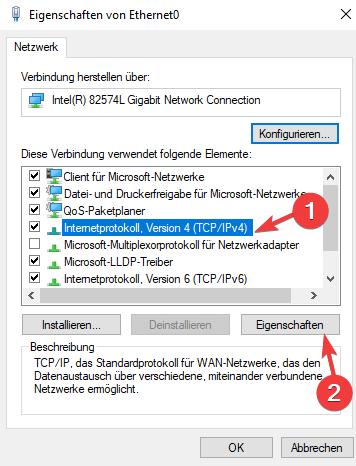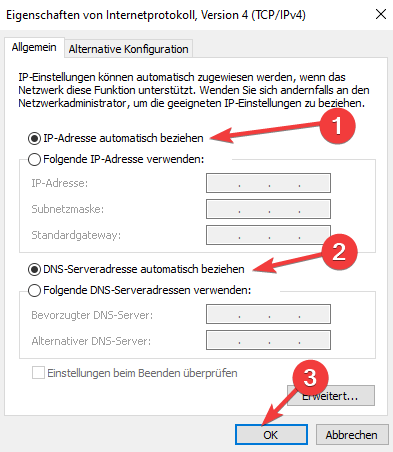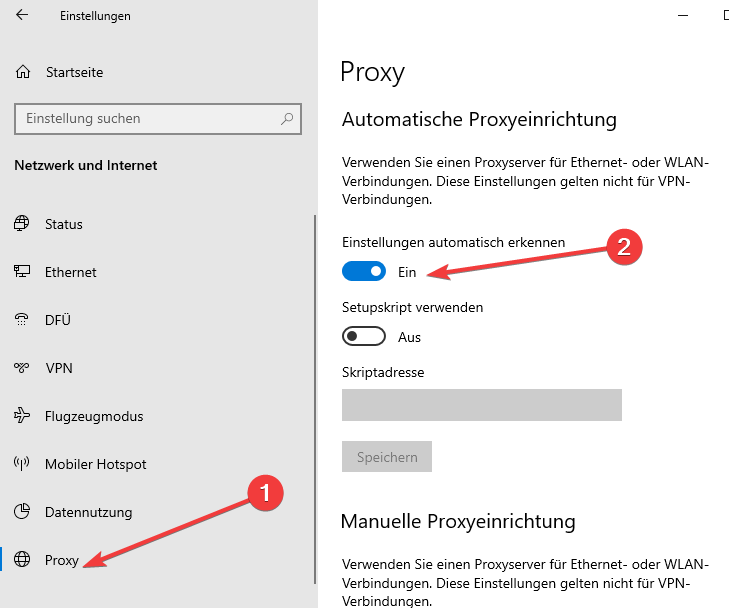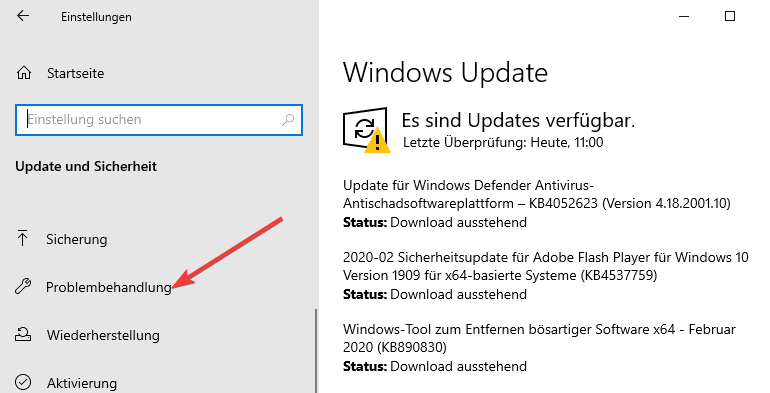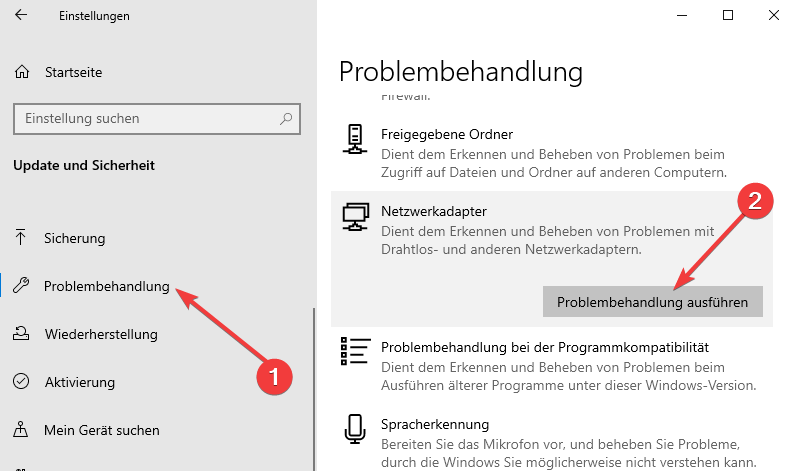Die Proxyeinstellungen des Netzwerks konnten nicht automatisch ermittelt werden
4 min. read
Updated on

Wird der Fehler Windows konnte die Proxy-Einstellungen des Netzwerks nicht automatisch erkennen angezeigt? Wenn Sie ein ähnliches Problem haben, schauen Sie sich unsere Lösungen an.
Wie kann man Proxy-Problemen unter Windows 10 reparieren?
Lösung 1 – Überprüfen Sie Ihre Proxy-Server-Einstellungen
- Deaktivieren Sie den Proxyserver
- Drücken Sie die Windows-Taste + R auf der Tastatur.
- Wenn das Dialogfeld „Ausführen“ angezeigt wird, geben Sie inetcpl.cpl ein und drücken Sie die Eingabetaste.
- Klicken Sie auf die Registerkarte Verbindungen und dann auf die Schaltfläche LAN-Einstellungen.
- Überprüfen Sie, ob Ihre Proxy-Einstellungen in Ordnung sind.
Lösung 2 – Setzen Sie TCP / IP zurück
- Drücken Sie die Windows-Taste + X und wählen Sie im Menü die Option Eingabeaufforderung (Admin).
- Wenn die Eingabeaufforderung gestartet wird, geben Sie netsh int ip reset resetlog.txt ein.
- Starten Sie Ihren Computer neu und prüfen Sie, ob das Problem behoben ist.
Lösung 3 – Deinstallieren Sie Ihre Antivirensoftware
Verwendung Ihrem Computer ohne eine Antiviren nicht das beste Idee ist, aber zum glück für Ihnen, Windows 10 mit einer Windows Defender kommt die Ihnen protectiert wird wann Sie Ihren Antivirensoftware entfernt werden.
Laut einigen Usern, Ihre Antivirensoftware, einige Problemen mit dem Proxy unter Windows 10 verursachen kann. Deswegens ratsam ist Ihre aktuelle AntiVirus-Software zu entfernen und um zu sehen, ob dies das Problem gelöst ist, veranlassen Sie sich auf Windows Defender.
Lösung 4 – Setzen Sie Ihre Interneteinstellungen zurück
- Drücken Sie die Windows-Taste + S und geben Sie die Systemwiederherstellung ein. Wählen Sie in der Ergebnisliste die Option Wiederherstellungspunkt erstellen aus.
- Das Fenster Systemeigenschaften wird nun angezeigt. Klicken Sie auf die Schaltfläche Systemwiederherstellung.
- Wenn das Fenster Systemwiederherstellung angezeigt wird, klicken Sie auf Weiter.
- Jetzt sollte eine Liste der letzten Wiederherstellungspunkte angezeigt werden. Wenn verfügbar, aktivieren Sie die Option Zusätzliche Wiederherstellungspunkte anzeigen. Wählen Sie den gewünschten Wiederherstellungspunkt und klicken Sie auf Weiter.
- Befolgen Sie die Anweisungen auf dem Bildschirm, um den Wiederherstellungsprozess abzuschließen.
Lösung 5 – Starten Sie Ihren Netzwerkadapter neu
- Klicken Sie mit der rechten Maustaste auf das Netzwerksymbol in der unteren rechten Ecke und wählen Sie Netzwerk- und Freigabecenter öffnen.
- Klicken Sie links im Menü auf Adaptereinstellungen ändern.
- Suchen Sie Ihre Netzwerkverbindung, klicken Sie mit der rechten Maustaste darauf und wählen Sie Deaktivieren.
- Klicken Sie nun erneut mit der rechten Maustaste auf Ihre Netzwerkverbindung und wählen Sie im Menü die Option Aktivieren.
Lösung 6 – Aktivieren Sie DNS-Serveradresse automatisch beziehen
- Öffnen Sie das Netzwerk- und Freigabecenter und gehen Sie zu Adaptereinstellungen ändern.
- Suchen Sie Ihre Netzwerkverbindung, klicken Sie mit der rechten Maustaste darauf und wählen Sie Eigenschaften aus dem Menü.
- Wählen Sie Internet Protocol Version 4 (TCP / IPv4) und klicken Sie auf die Schaltfläche Eigenschaften.
- Wählen Sie DNS-Serveradresse automatisch beziehen und klicken Sie auf OK, um die Änderungen zu speichern.
Danach sollte das Problem behoben sein und Sie können problemlos auf das Internet zugreifen.
Lösung 7 – Proxy-Einstellungen ändern
- Drücken Sie die Windows-Taste + I, um die Einstellungen-App zu öffnen.
- Navigieren Sie beim Öffnen der App Einstellungen zum Abschnitt Netzwerk und Internet.
- Gehen Sie im linken Bereich zu Proxy und deaktivieren Sie im rechten Bereich Einstellungen automatisch erkennen.
- Benutzer berichteten, dass das Deaktivieren dieser Funktion das Problem für sie behoben hat. Probieren Sie es daher unbedingt aus.
Lösung 8 – Führen Sie die Netzwerk-Problembehandlung aus
- Öffnen Sie die App Einstellungen und navigieren Sie zum Abschnitt Update & Sicherheit.
- Wählen Sie im linken Bereich Problembehandlung aus.
- Wählen Sie im rechten Bereich Netzwerkadapter aus und klicken Sie auf Problembehandlung ausführen.
- Befolgen Sie beim Öffnen der Fehlerbehebung die Anweisungen auf dem Bildschirm, um sie abzuschließen.
Wenn Ihnen eine andere Methode zur Lösung dieses Problems bekannt ist, teilen Sie Ihre Schritte zur Fehlerbehebung im Kommentarbereich unten mit. Sie können dort auch andere Fragen hinterlassen, die Sie haben.