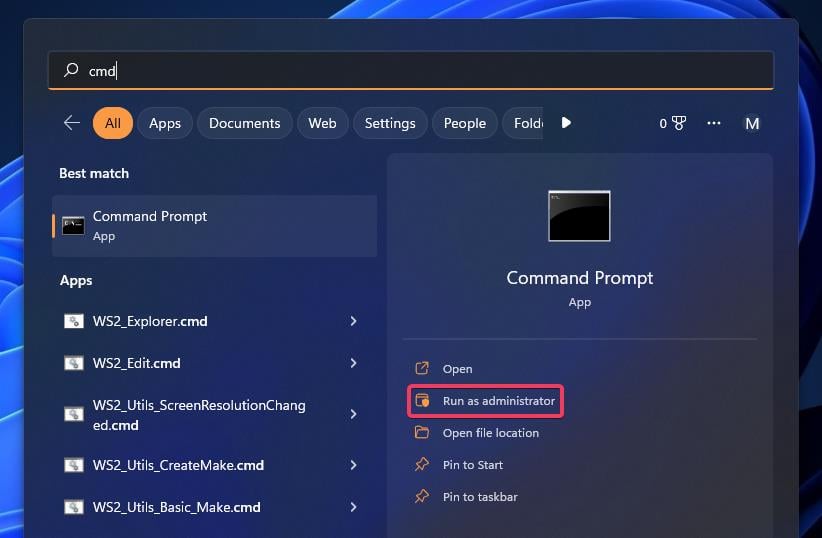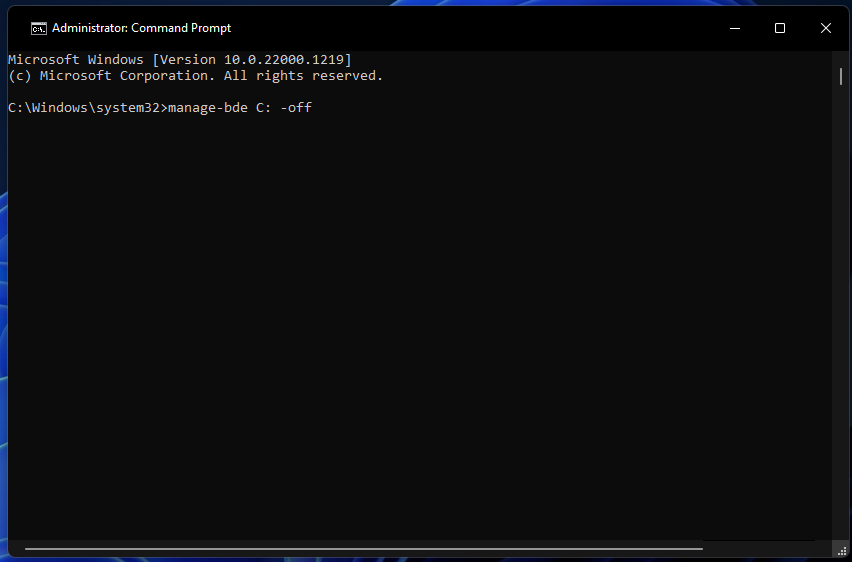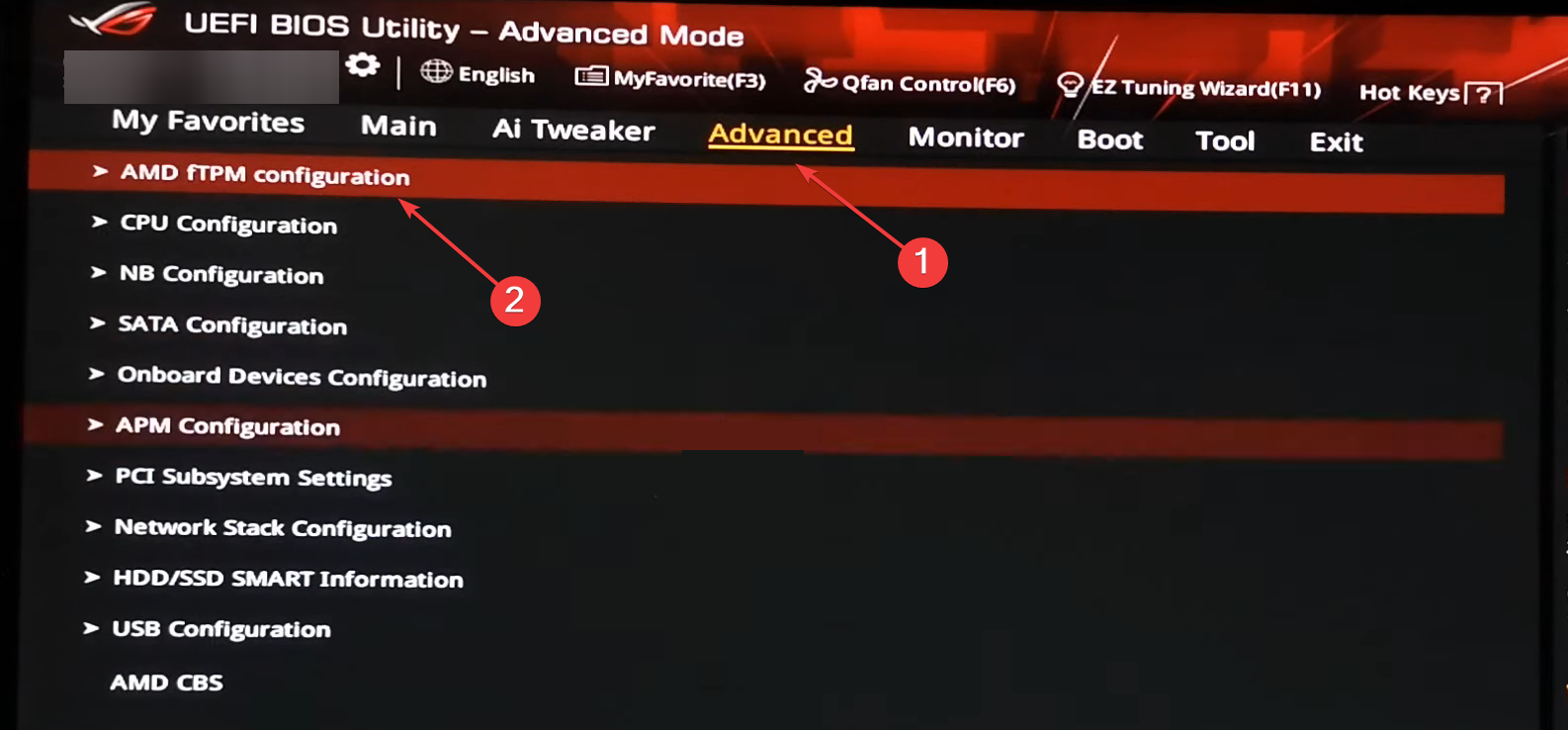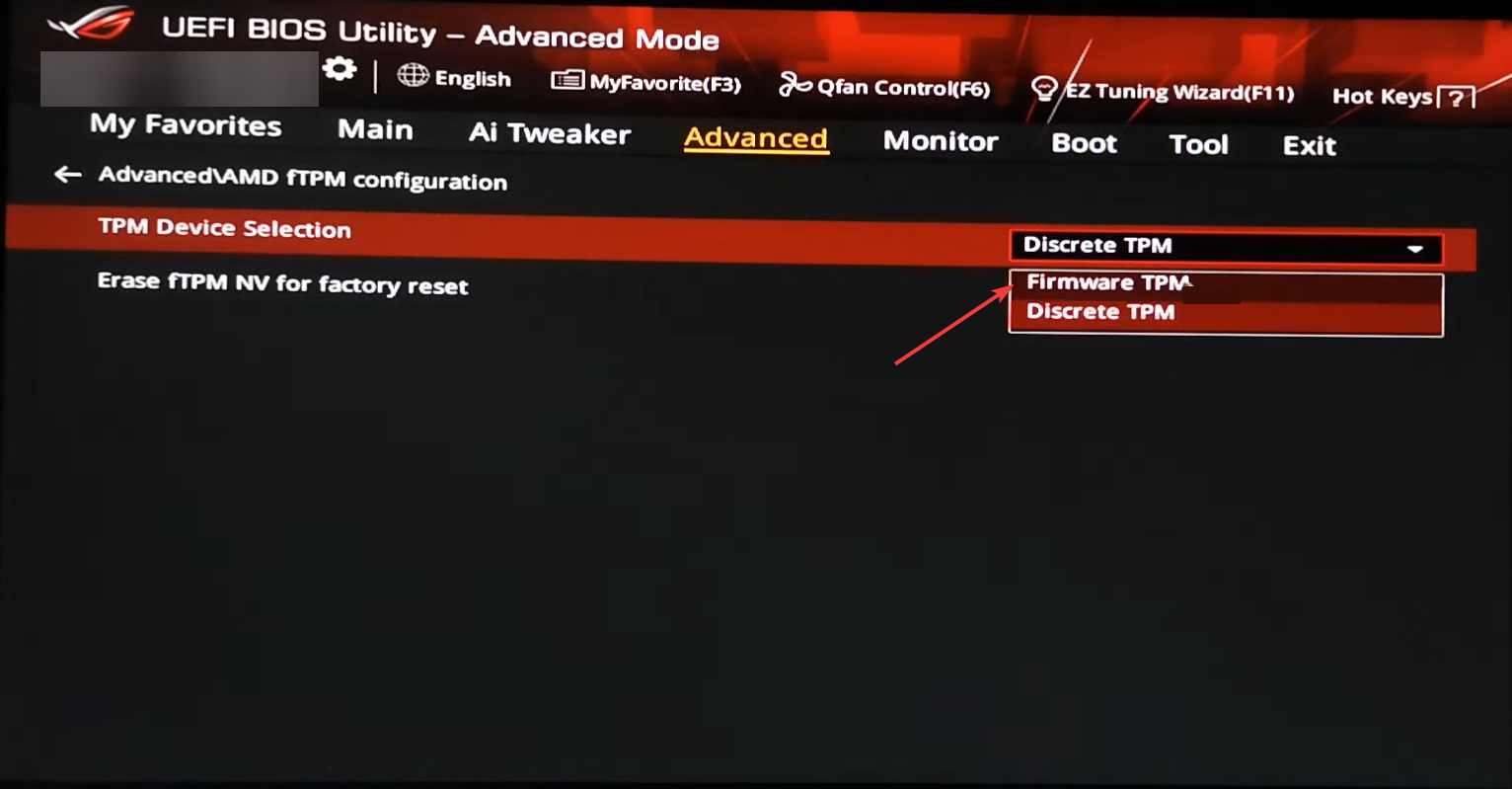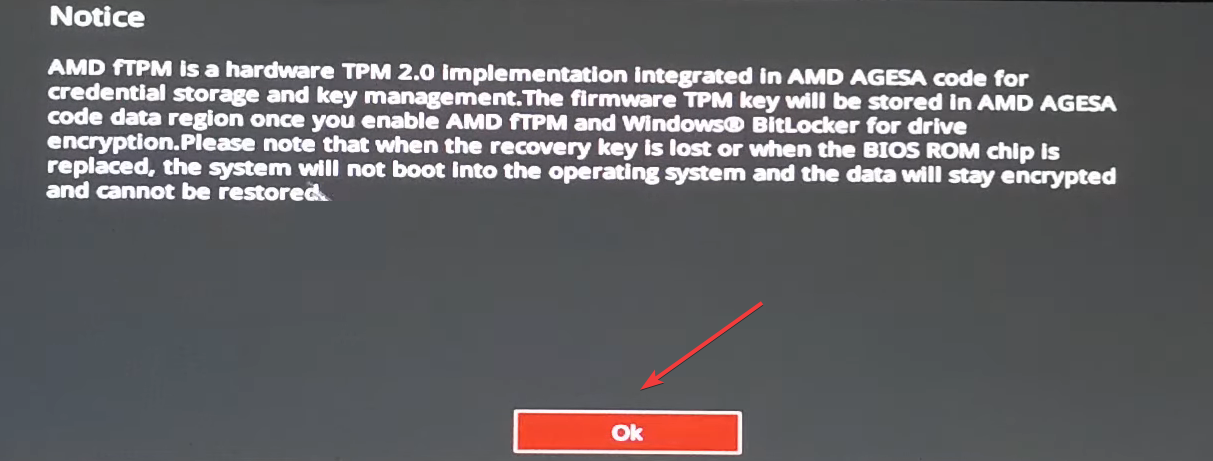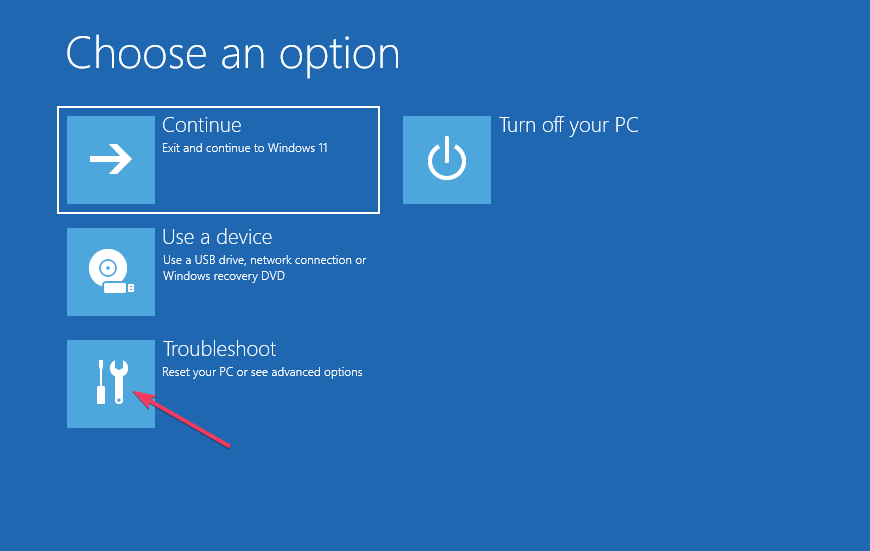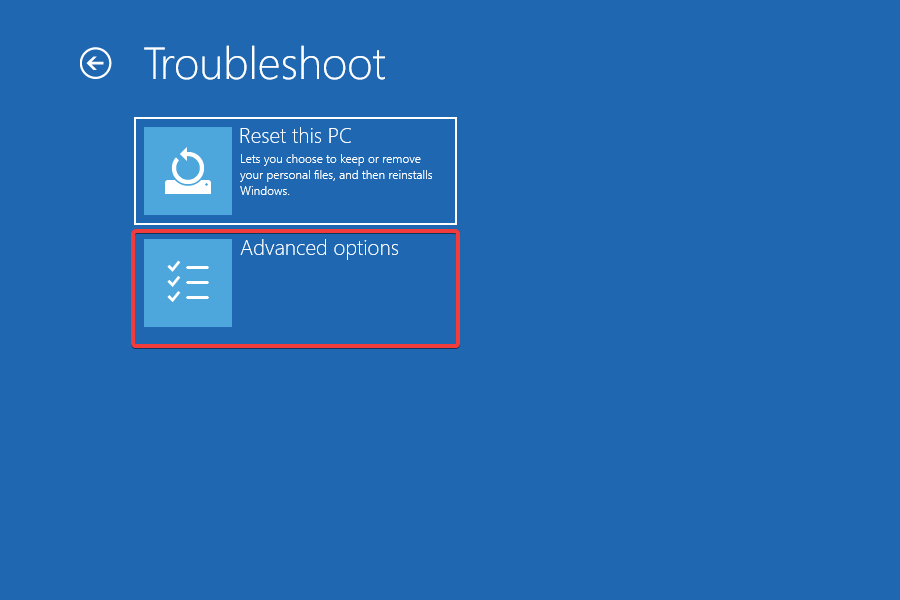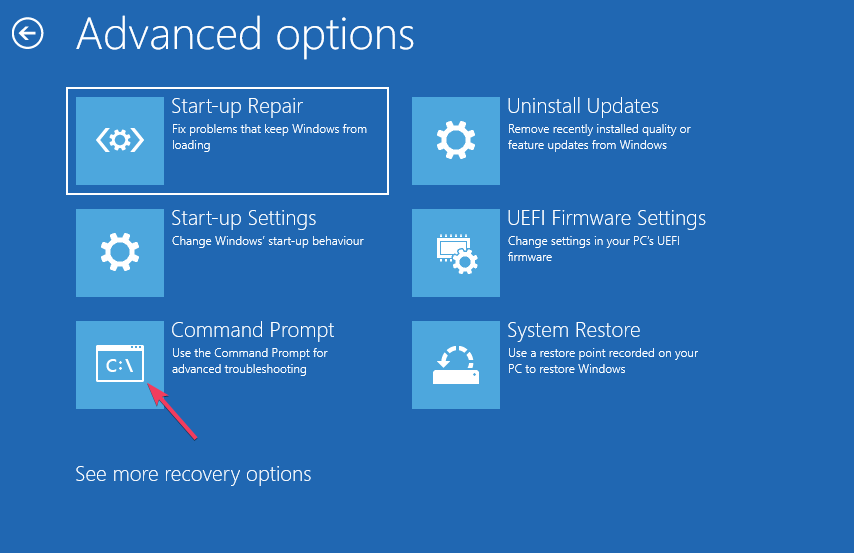Neue CPU installiert fTPM/PSP NV beschädigt: So beheben Sie das Problem
5 min. read
Published on

Einige Benutzer haben angegeben, dass ihnen beim Hochfahren ihres PCs nach der Installation einer neuen CPU die Meldung „fTPM/PSP NV beschädigt“ angezeigt wird. Sie können Windows aufgrund des fTPM/PSP NV- Fehlers nicht starten, aber andere sehen die gleiche Meldung erneut.
Wie kommt es, dass der Fehler „fTPM/PSP NV beschädigt“ auftritt?
Die fTPM/PSP NV- Fehlermeldung verweist auf ein fTPM-Modul, das die Hauptursache des Problems darstellt. Dabei handelt es sich um eine Art Firmware-TPM-Implementierung (Trusted Platform Module) zum Verschlüsseln von Systemlaufwerken mit BitLocker.
Daher kann die Lösung häufig darin bestehen, fTPM auf Ihrem PC zurückzusetzen. Einige Benutzer müssen jedoch BitLocker deaktivieren, um fTPM zurückzusetzen. Hier haben Sie zwei Möglichkeiten:
- Drücken Sie Y , um fTPM zurückzusetzen. Wenn Sie Bitlocker oder Verschlüsselung aktiviert haben, startet das System nicht ohne Wiederherstellungsschlüssel.
- Drücken Sie N , um den vorherigen fTPM-Datensatz beizubehalten und den Systemstart fortzusetzen. fTPM wird in der neuen CPU nicht aktiviert. Sie können zur alten CPU zurückkehren, um TPM-bezogene Schlüssel und Daten wiederherzustellen.
Die erste Option setzt das fTPM zurück. Einige Benutzer sehen jedoch weiterhin die fTPM/PSP NV- Meldung, obwohl sie Windows aufrufen können, nachdem sie Y ausgewählt haben. Einige Benutzer, die die N- Taste drücken, werden aufgefordert, eine PIN einzugeben, aber die Dinge funktionieren nicht immer.
Ist es in Ordnung, fTPM zurückzusetzen?
Viele fragen sich: Was passiert, wenn ich fTPM zurücksetze ? Die Antwort ist einfach. Wenn Sie Bitlocker aktiviert haben, tun Sie dies nicht, ohne vorher die Verschlüsselung zu deaktivieren. Wenn Sie jedoch sicher sind, dass BitLocker deaktiviert ist, sollte das Zurücksetzen von fTPM kein Problem darstellen.
Hier ein kurzer Tipp: Setzen Sie fTPM nicht gleich beim ersten Mal zurück. Starten Sie stattdessen Windows und prüfen Sie, ob BitLocker aktiviert ist. Anschließend können Sie die notwendigen Änderungen ohne Risiko durchführen.
Wie kann ich den Fehler „fTPM/PSP NV beschädigt“ beheben?
Folgendes sollten Sie zuerst tun:
- Wenn Sie sicher sind, dass BitLocker auf Ihrem PC nicht aktiviert ist, drücken Sie Y (Ja), wenn die Fehlermeldung angezeigt wird. Windows sollte jetzt erfolgreich gestartet werden und hoffentlich wird die Meldung „fTPM/PSP NV beschädigt“ nicht erneut angezeigt.
1. Deaktivieren Sie BitLocker
- Wählen Sie aus, dass fTPM/PSP NV nicht zurückgesetzt werden soll, indem Sie N drücken.
- Sobald Windows startet, drücken Sie Windows + S , um die Suche zu öffnen, geben Sie cmd ein und klicken Sie auf Als Administrator ausführen .
- Um zu überprüfen, ob BitLocker aktiviert ist, fügen Sie den folgenden Befehl ein und drücken Sie die Eingabetaste :
manage-bde -status
- Wenn der eingegebene Befehl anzeigt, dass der BitLocker- Schutz aktiviert ist, führen Sie diesen Befehl aus:
manage-bde C: -off
- Warten Sie, bis der Entschlüsselungsvorgang abgeschlossen ist.
- Starten Sie dann den PC neu und drücken Sie Y , wenn die Meldung „fTPM/PSP NV“ erneut angezeigt wird.
Dies sollte funktionieren, wenn Sie eine neue CPU installiert hatten und fTPM NV auf ASRock und sogar bei anderen Geräten beschädigt wurde.
2. Deaktivieren Sie fTPM (Security Device Support)
- Schalten Sie den Computer ein und drücken Sie dann die Taste F2 oder Entf , um das System-BIOS aufzurufen. Wenn diese beiden Schlüssel nicht funktionieren, suchen Sie auf der Website des Herstellers nach dem in Ihrem Fall verwendeten Schlüssel.
- Navigieren Sie zum Abschnitt „Erweitert“ und wählen Sie „fTPM-Konfiguration“ aus.
- Wählen Sie „Firmware TPM“ aus dem Dropdown-Menü „TPM-Geräteauswahl“ .
- Klicken Sie in der Bestätigungsaufforderung auf OK , speichern Sie dann die Änderungen und verlassen Sie das BIOS.
Dies sollte den Fehler „fTPM NV beschädigt“ bei Asus und anderen Herstellern beheben, obwohl die Schritte bei jedem Hersteller unterschiedlich sein können.
Da die BIOS-Schnittstellen unterschiedlich sind, empfehlen wir Benutzern, die Herstellerrichtlinien durchzulesen, um weitere Informationen zum Deaktivieren von fTPM auf ihren PC-Modellen zu erhalten. Solche Anleitungen finden Sie auf der Website des Herstellers.
Wie deaktiviere ich BitLocker, wenn ich mich nicht bei Windows anmelden kann?
- Schalten Sie den PC aus und wieder ein. Sobald Sie das Windows-Logo sehen, halten Sie den Netzschalter gedrückt, um ihn wieder auszuschalten. Wenn Sie dies dreimal tun, wird beim vierten Versuch die automatische Reparatur aktiviert. Warten Sie, bis der Scan abgeschlossen ist.
- Wählen Sie nun „Fehlerbehebung“ aus.
- Klicken Sie auf Erweiterte Optionen .
- Wählen Sie im Menü „Erweiterte Optionen“ die Eingabeaufforderung aus.
- Geben Sie zunächst diesen Befehl ein, während Sie den BitLocker-Wiederherstellungsschlüssel durch den in Ihrem Fall ersetzen, und drücken Sie die Eingabetaste :
manage-bde -unlock C: -rp BitLocker Recovery Key - Führen Sie als Nächstes diesen Befehl aus, um BitLocker zu deaktivieren:
manage-bde -off C
Wenn Sie Windows nicht starten können, können Sie jederzeit über die Deaktivierung von BitLocker auf die Eingabeaufforderung zugreifen.
Sie benötigen außerdem Ihren BitLocker-Schlüssel, um das Laufwerk zu entschlüsseln. Um diesen Schlüssel zu finden, melden Sie sich in einem Browser auf einem anderen Gerät bei einem Microsoft-Konto an. Anschließend können Sie Ihren BitLocker-Wiederherstellungsschlüssel anzeigen.
Die Sache ist nicht so schwierig, wenn Sie eine neue CPU installieren und auf einem neuen PC die Meldung „fTPM/PSP NV beschädigt“ erscheint. Mit dem richtigen Ansatz können Sie es schnell zum Laufen bringen. Erfahren Sie außerdem, wie Sie BitLocker-Fehler in Windows beheben können, während Sie sich damit befassen.
Wenn Sie Fragen haben oder eine andere Lösung kennen, schreiben Sie diese in die Kommentare unten.