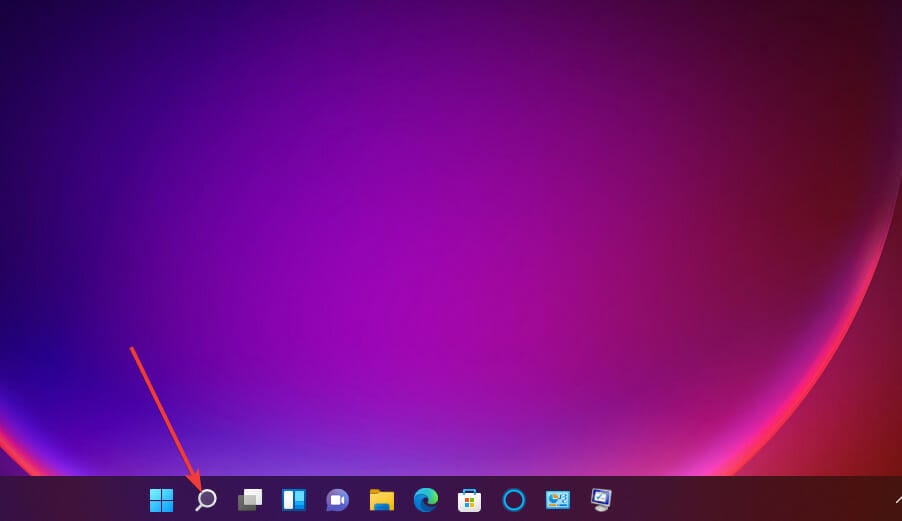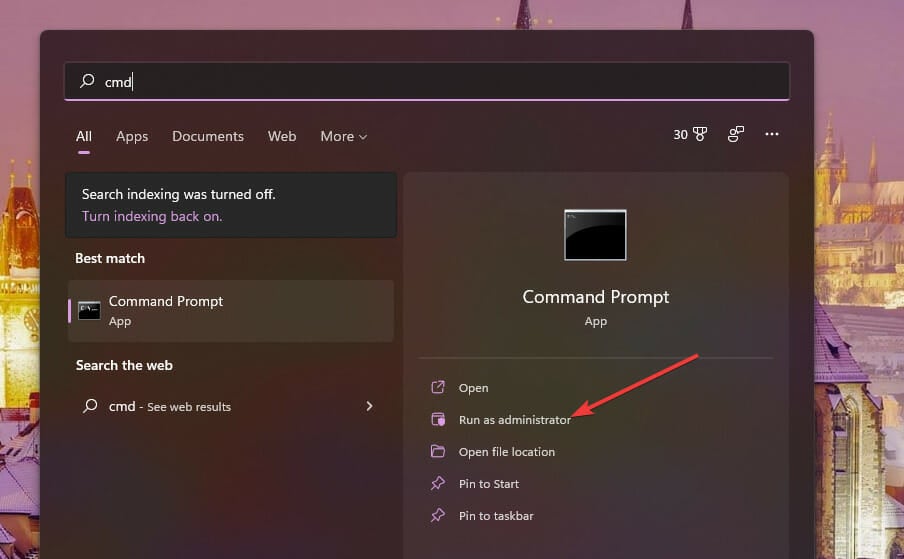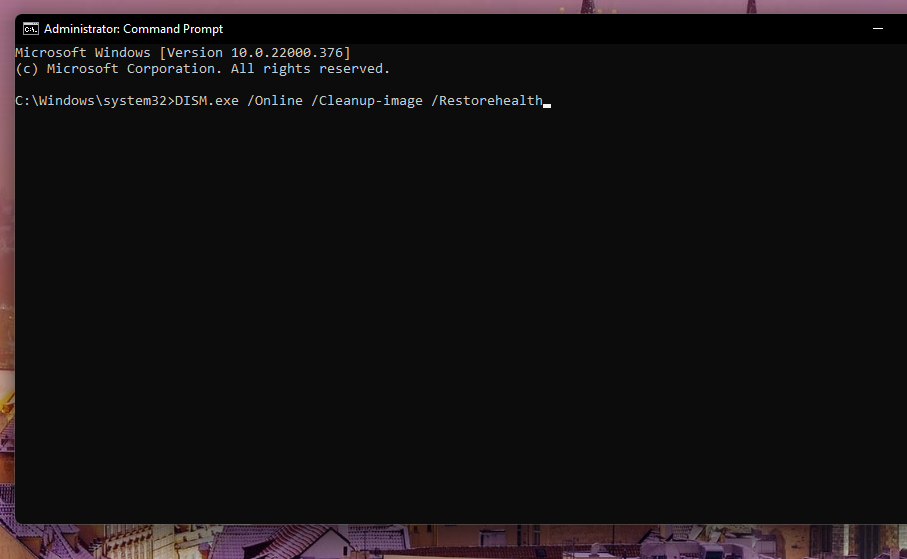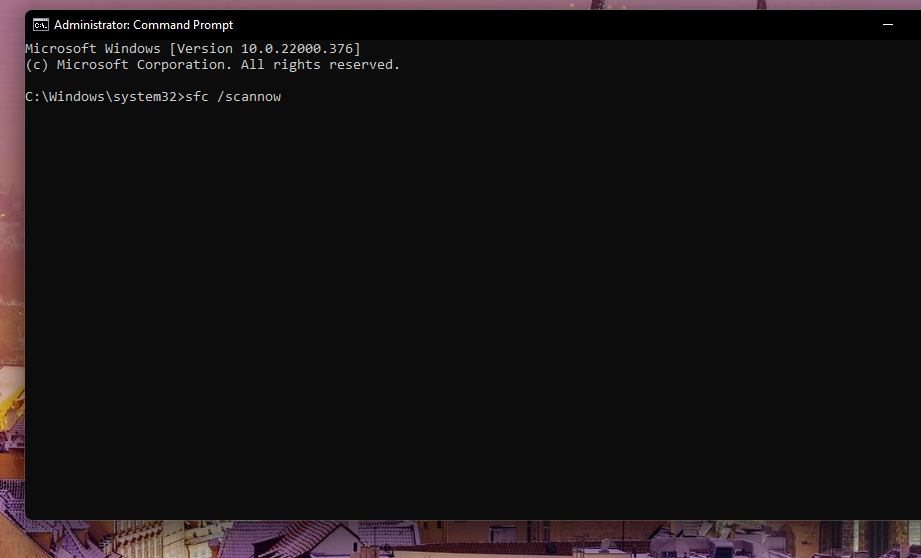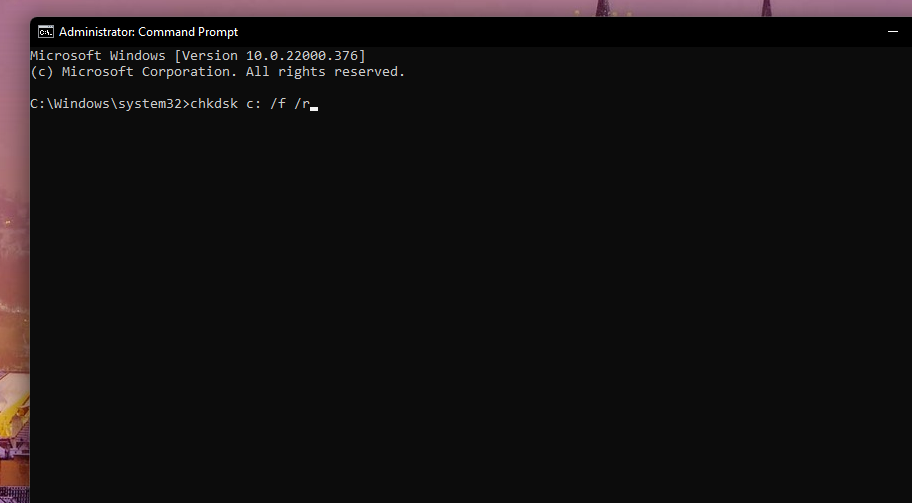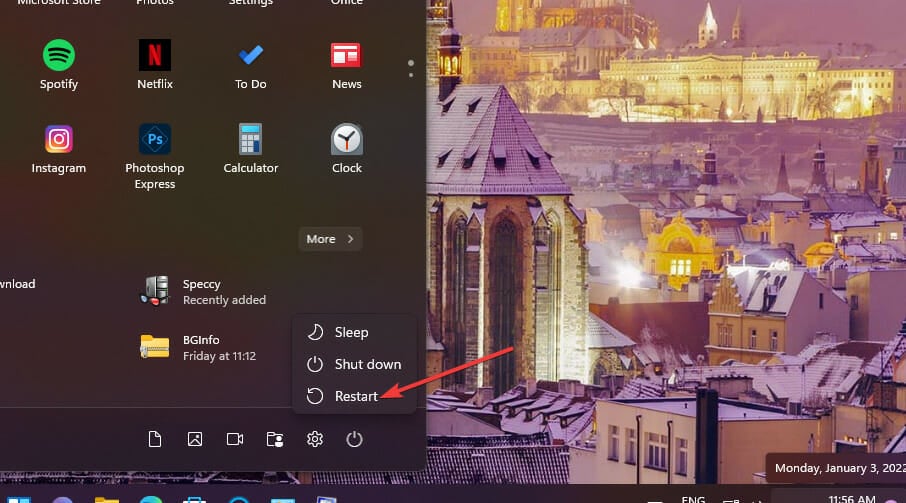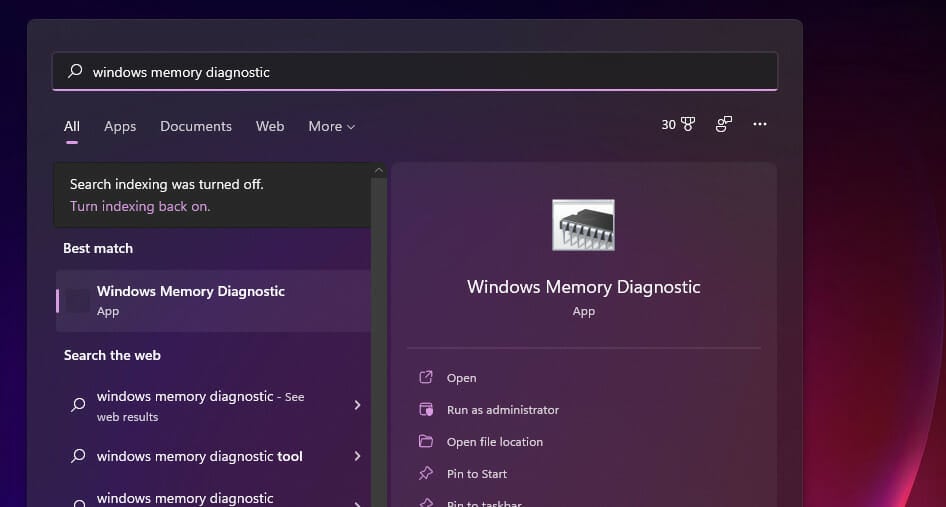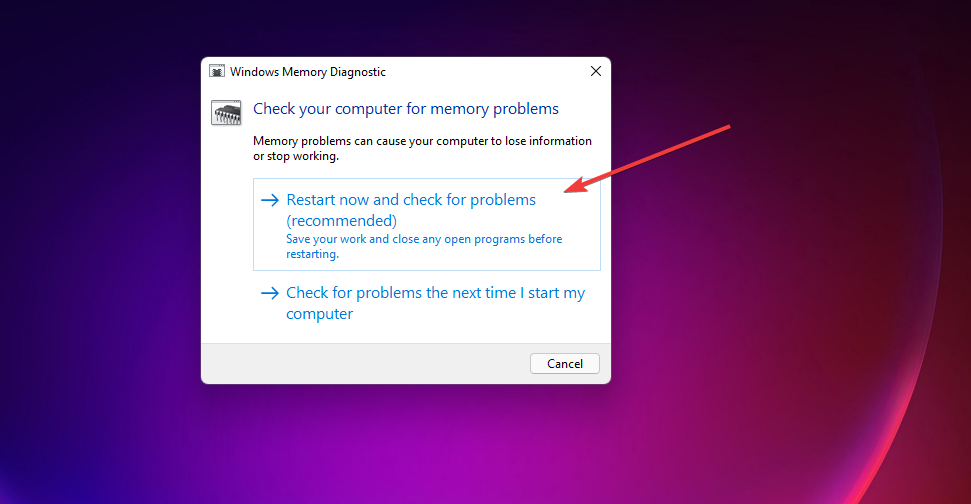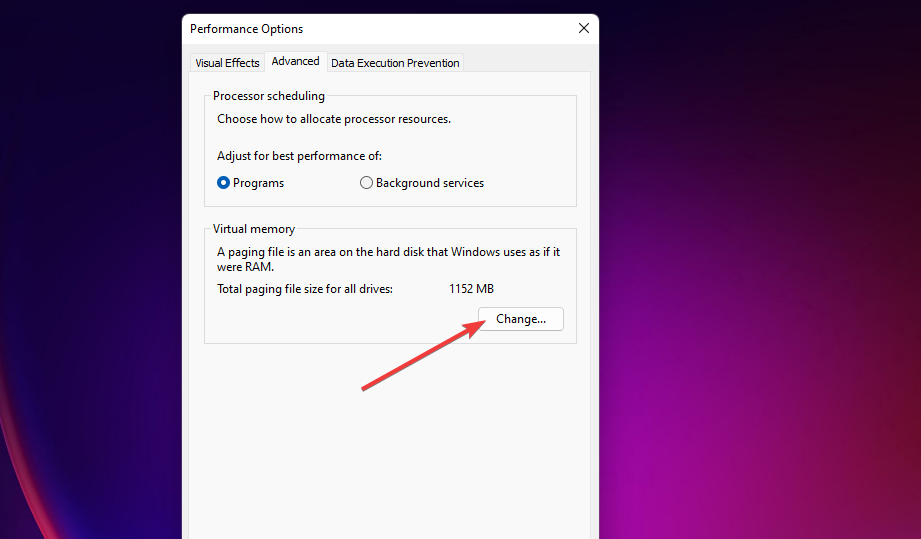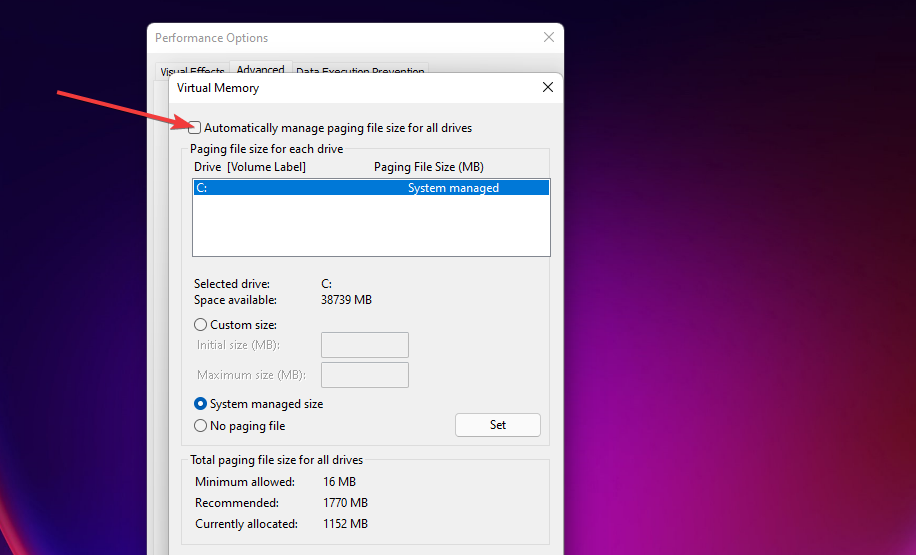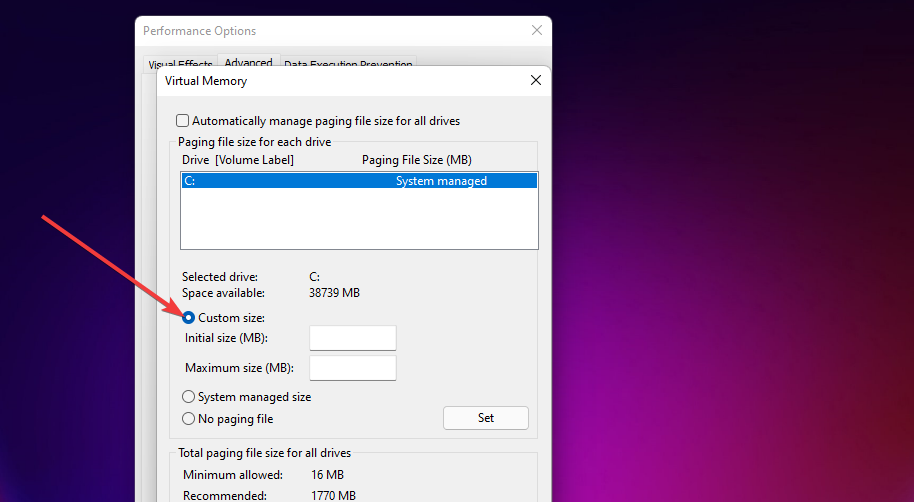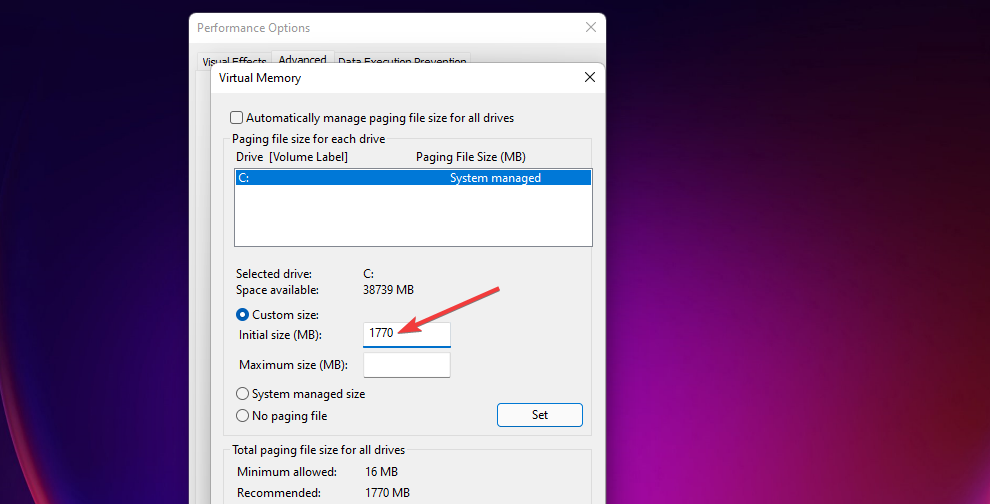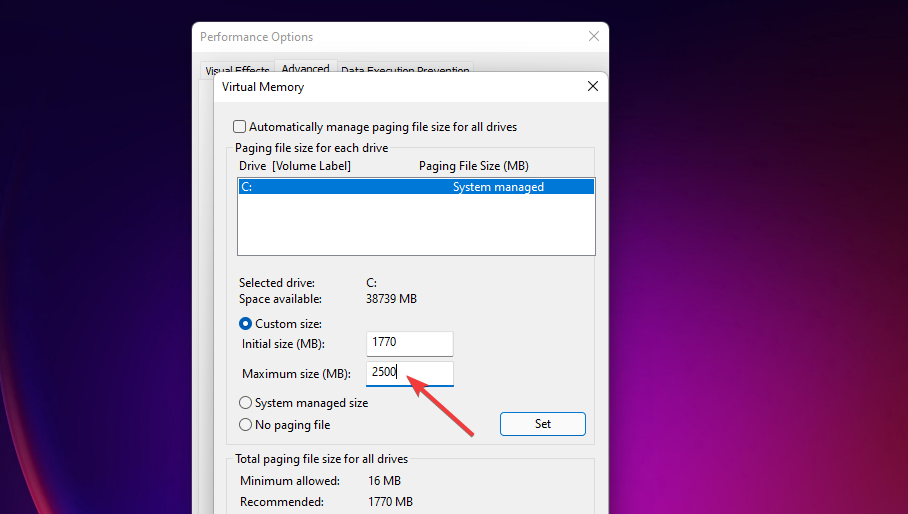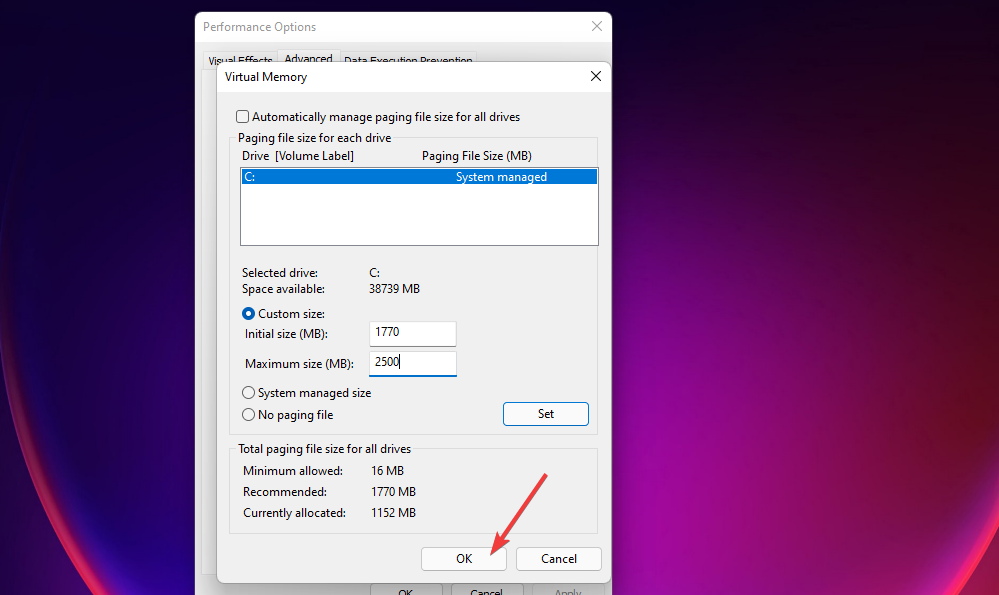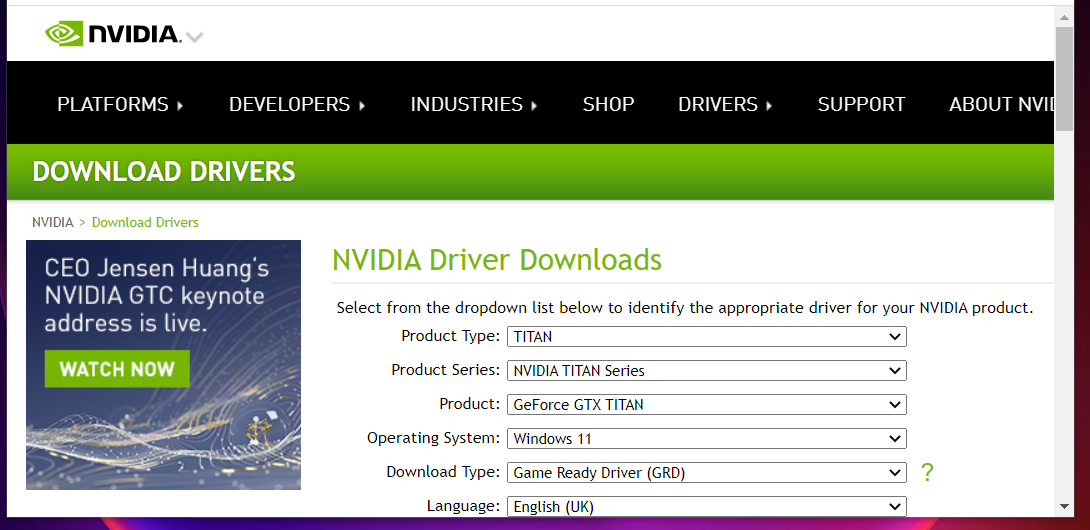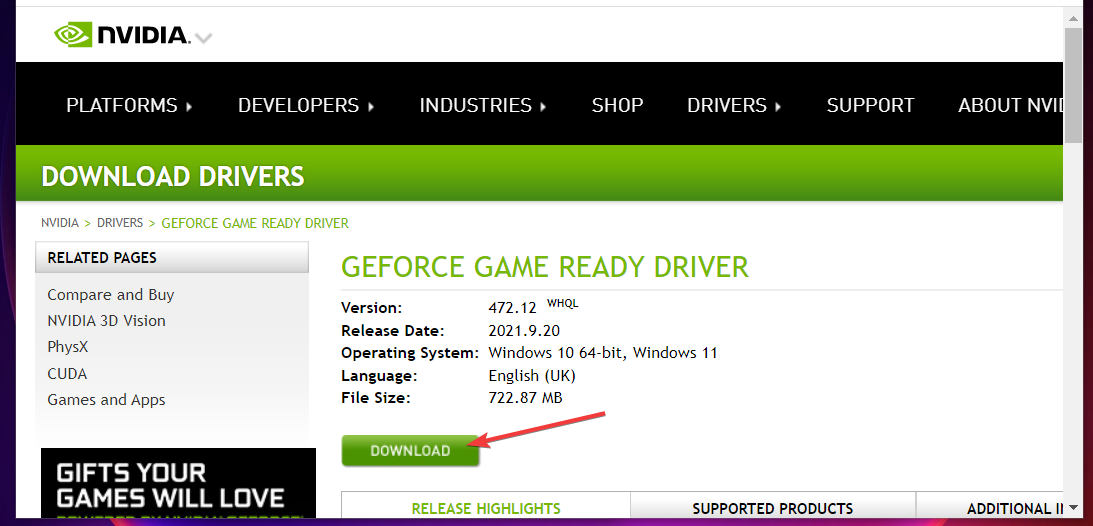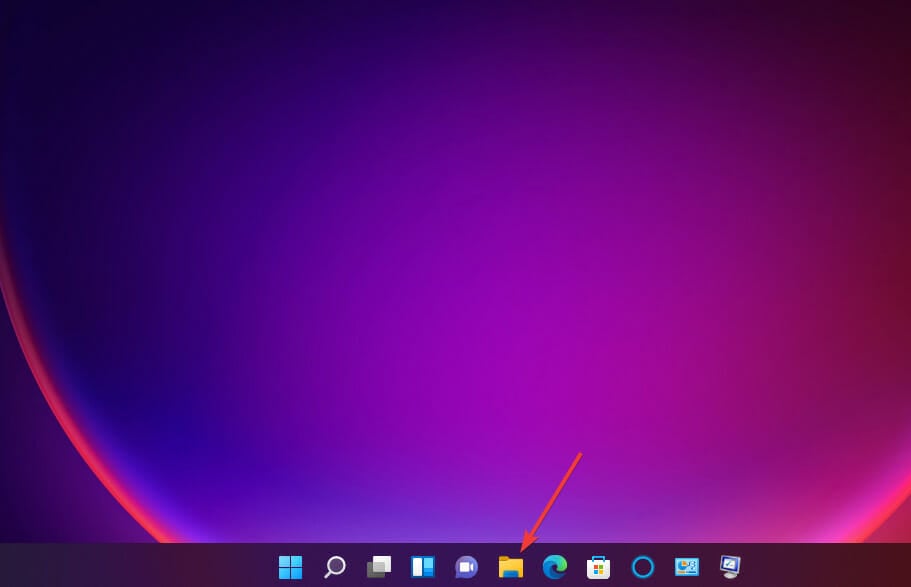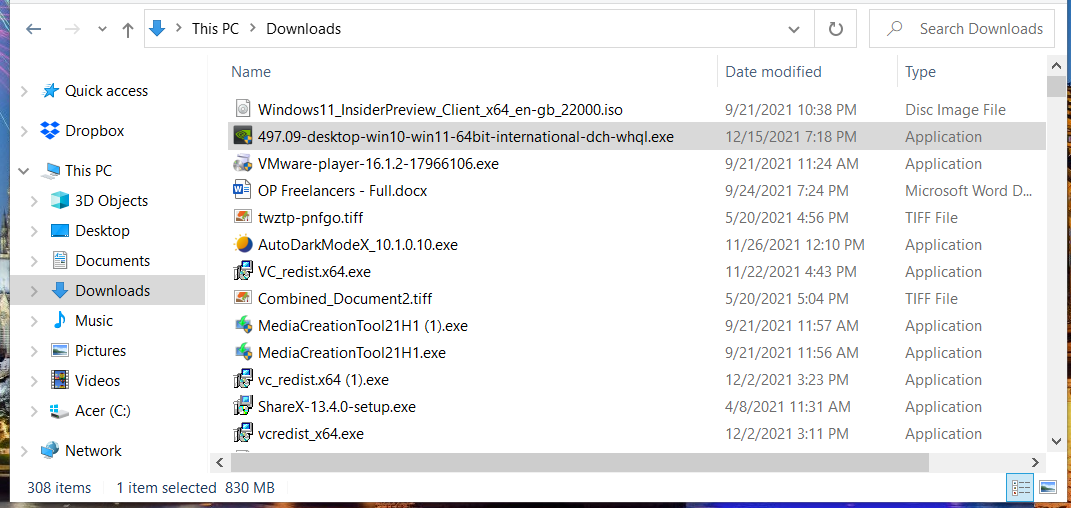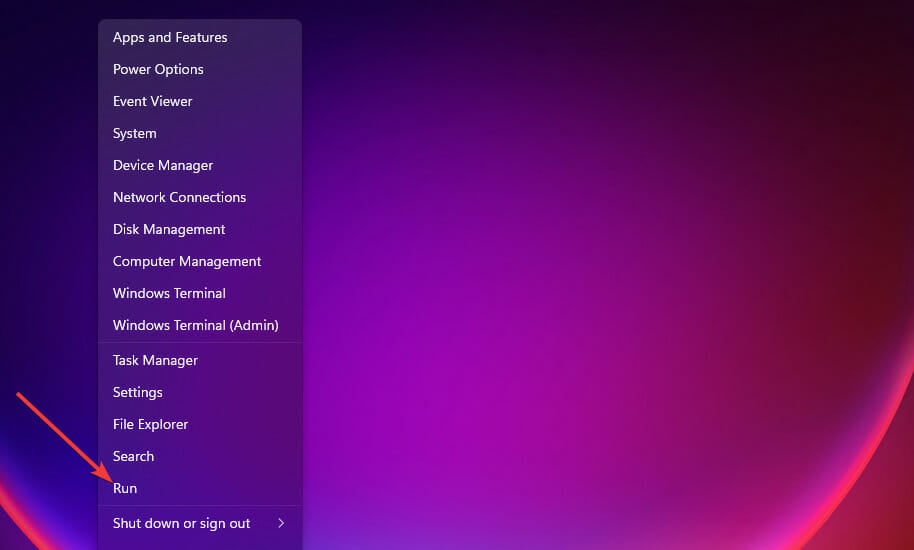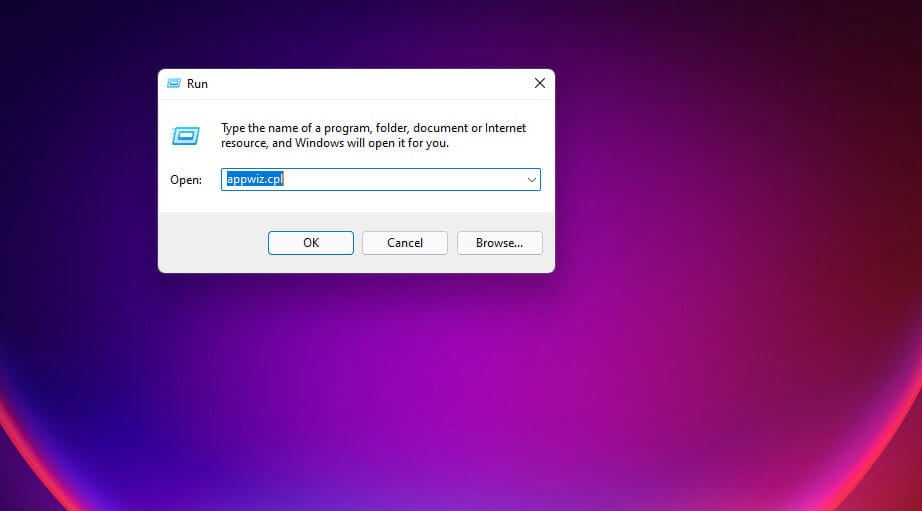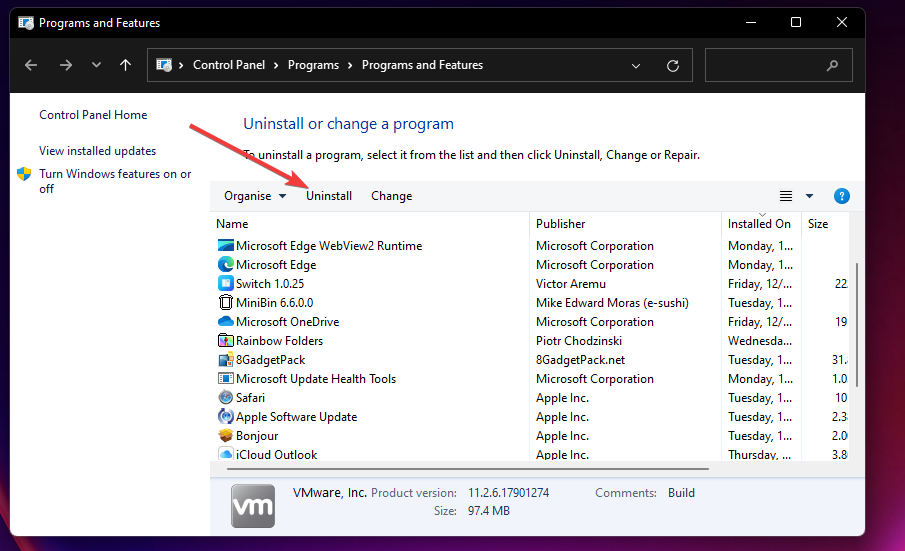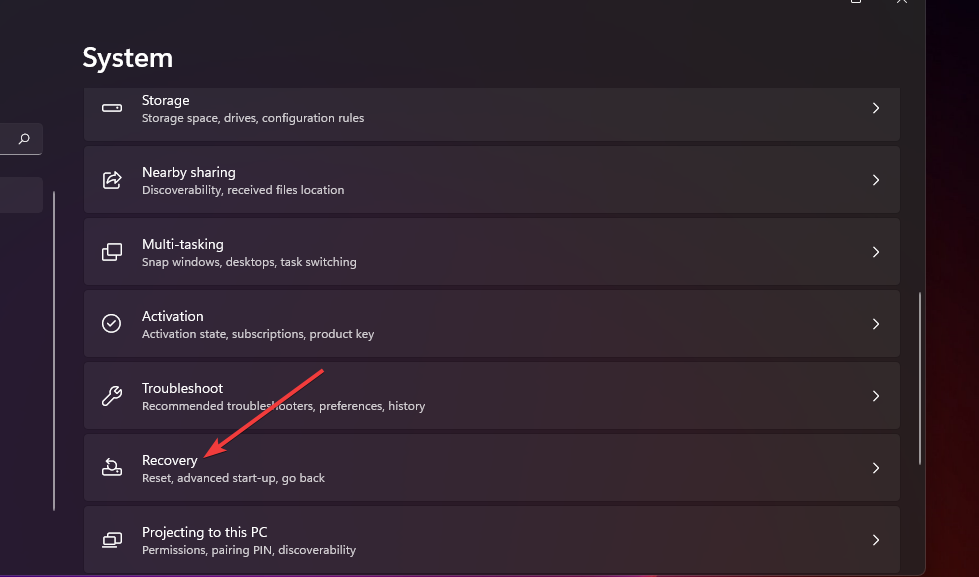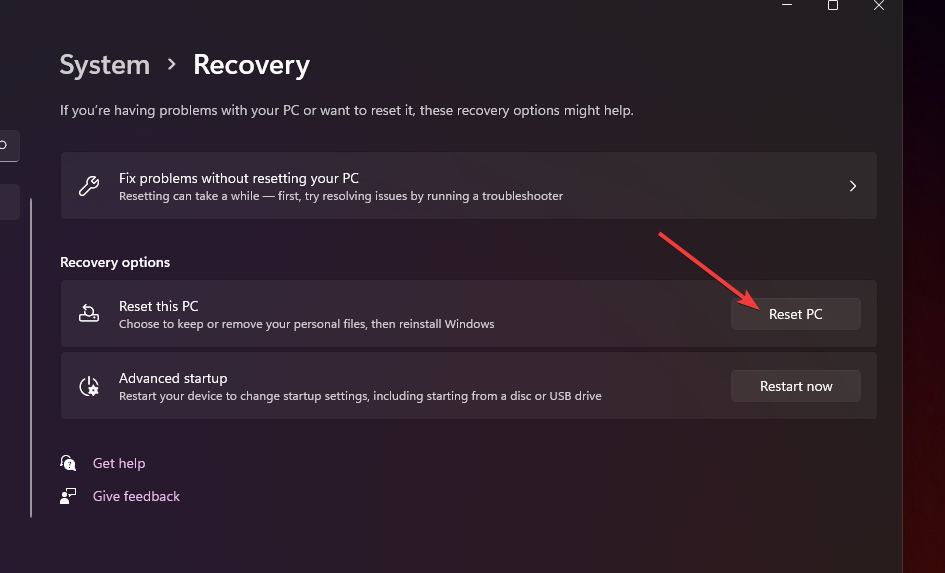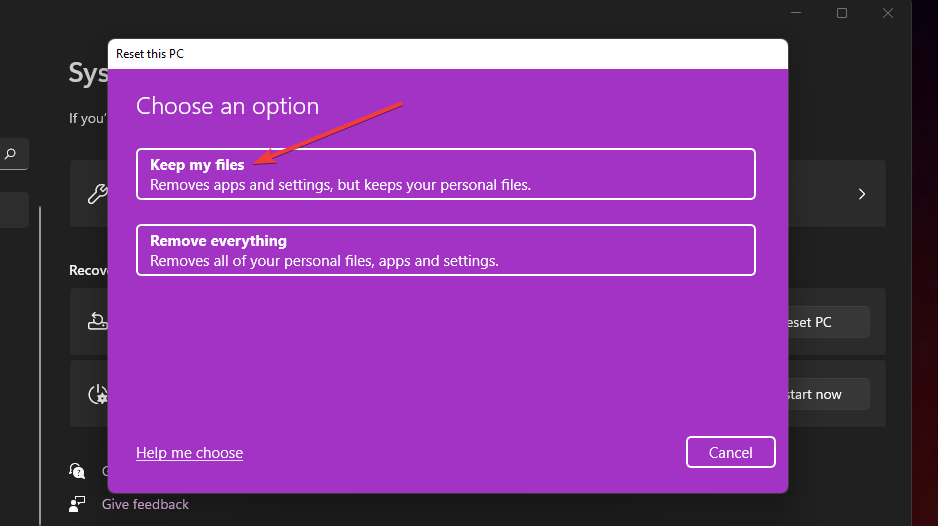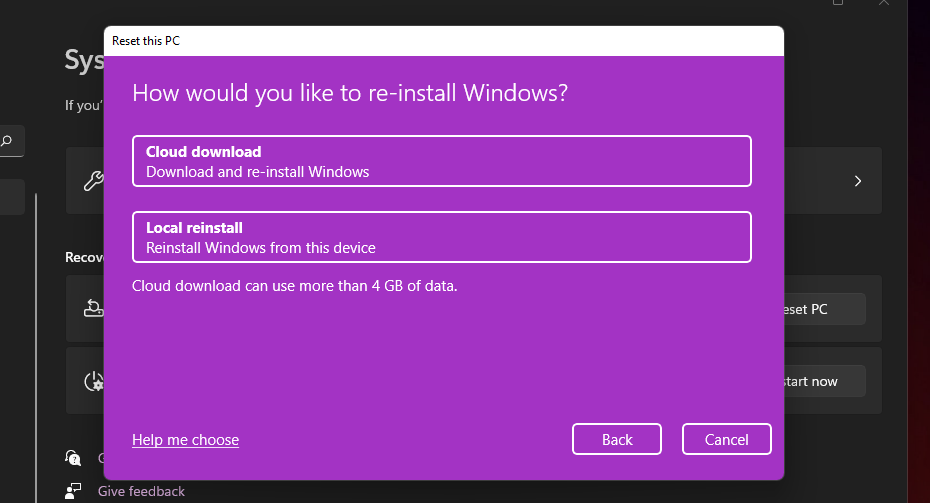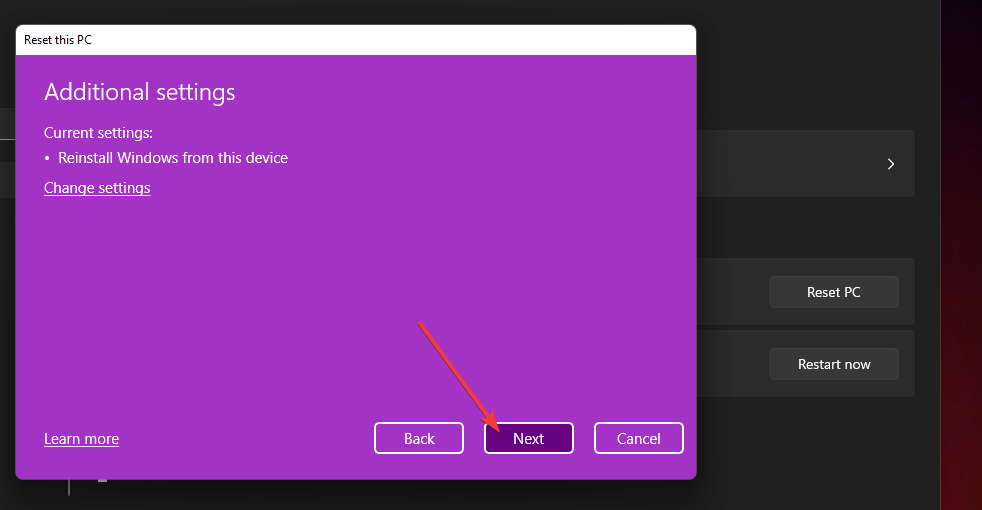Windows 11 friert zufällig ein: Diagnose und Fehlerbehebung auf 8 Arten
7 min. read
Updated on
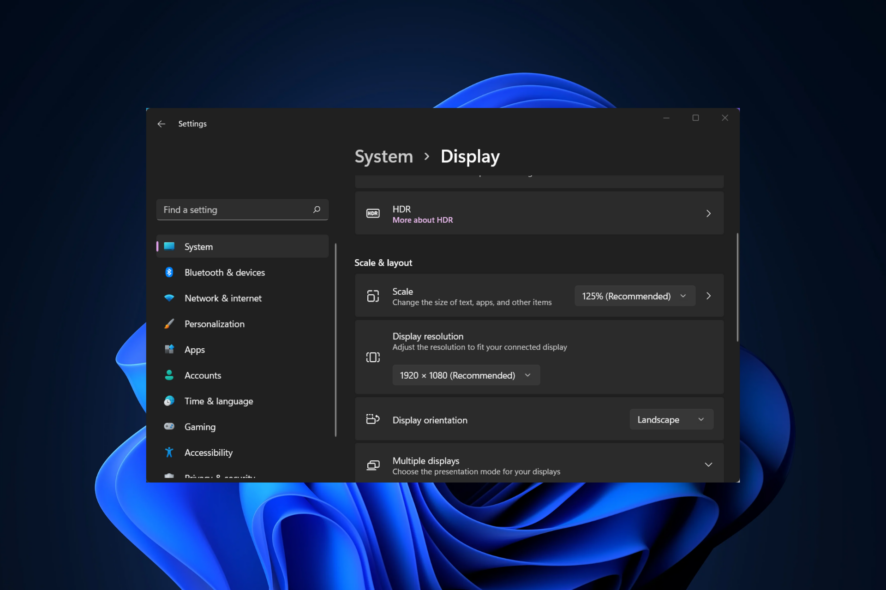
Microsoft hat Windows 11 im Oktober 2021 veröffentlicht. Seitdem haben etliche Benutzer in Support-Foren über das zufällige Einfrieren von Windows 11 gepostet.
Solche Windows 11-Einfrierungen treten bei diesen Benutzern zufällig und regelmäßig auf. Einige Benutzer haben berichtet, dass ihre Windows-11-PCs drei- bis sechsmal am Tag einfrieren. Je häufiger es passiert, desto dringender müssen Benutzer das Problem beheben.
Warum friert mein PC ständig ein?
Es gibt einige mögliche Ursachen, die ein zufälliges Einfrieren von Windows 11 auslösen können:
- Grafikprobleme – Es kann eine Deinstallation dieser Software sein, die das Einfrieren von Windows 11 beheben kann. Vielleicht sollten Sie überprüfen, ob Sie Sonic Studio 3 installiert haben.
Darüber hinaus gibt es verschiedene Szenarien, in denen Windows 11 einfrieren kann. Die häufigsten sind die folgenden:
- Windows 11 friert nach dem Update ein – Bereinigen und optimieren Sie es in diesem Fall.
Es gibt also mehrere Möglichkeiten, dieses Problem zu beheben. Folgen Sie uns, um herauszufinden, wie Sie das zufällige Einfrieren von Windows 11 beheben können.
Wie kann ich das zufällige Einfrieren von Windows 11 beheben?
1. Reduzieren Sie die Auflösungseinstellung Ihres Monitors
1. Klicken Sie auf das Windows-Taskleistensymbol, um das Startmenü aufzurufen, und wählen Sie dort die angeheftete Einstellungen-App aus.
2. Wählen Sie die Navigationsoption Anzeige auf dem System-Tab.
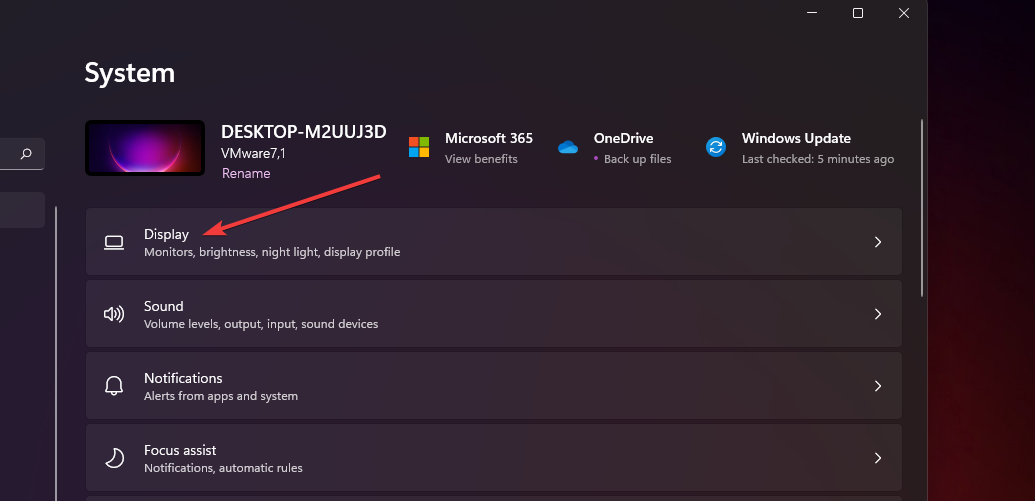
3. Klicken Sie auf die Option Bildschirmauflösung, um ein Dropdown-Menü mit mehreren Auflösungen zur Auswahl zu öffnen.
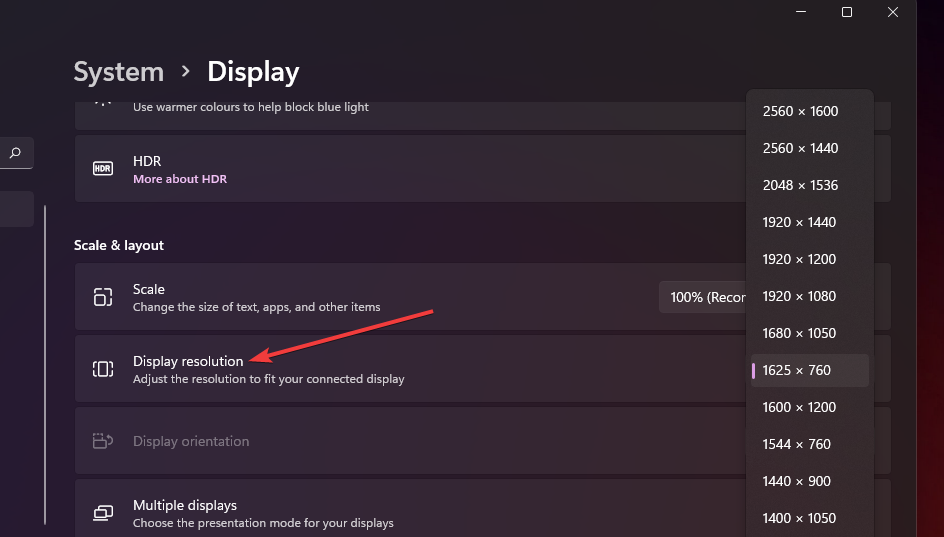
4. Wählen Sie eine Auflösung, die niedriger ist als die, die Sie derzeit haben.
5. Klicken Sie auf die Option Änderungen beibehalten im Dialogfenster, um die Änderung zu bestätigen.
Wenn Sie auf Probleme mit Ihrem Windows 11-Gerät stoßen, das einfriert, ist es wahrscheinlich, dass Ihre GPU dies verursacht. Ihre Bildschirmauflösung könnte für Ihren Grafikadapter zu hoch sein, was zu Problemen führt.
Die Bildschirmauflösung kann einfach über die integrierten Einstellungen Ihres Geräts auf dem Anzeige-Tab geändert werden.
2. Führen Sie einen Systemdateiscan durch
- Klicken Sie zunächst auf das Lupensymbol neben dem Startmenü in der Taskleiste.
- Sie müssen cmd in das Suchfeld eingeben, um die Eingabeaufforderung zu finden.
- Stellen Sie sicher, dass Sie eine Eingabeaufforderung mit erhöhten Rechten öffnen, indem Sie mit der rechten Maustaste auf das Suchergebnis der Eingabeaufforderung klicken und Als Administrator ausführen auswählen.
- Geben Sie diesen Befehl ein und drücken Sie die Eingabetaste :
DISM.exe /Online /Cleanup-image /Restorehealth
- Geben Sie als Nächstes den folgenden SFC-Befehl ein und drücken Sie die Eingabetaste :
sfc /scannow - Warten Sie nun, bis der System File Checker-Scan abgeschlossen ist und im Fenster der Eingabeaufforderung ein Ergebnis angezeigt wird. Das Problem, dass Windows 11 zufällig einfriert, wird behoben.
Falls das Problem dadurch nicht behoben wurde, können Sie spezialisierte Reparatursoftware ausprobieren, die Ihren PC scannt und automatisch alle Probleme im Zusammenhang mit der Verlangsamung des Systems repariert.
3. Führen Sie einen Festplattenscan durch
- Öffnen Sie die Eingabeaufforderung als Administrator, wie in den ersten drei Schritten der vorherigen Lösung beschrieben.
- Tippen Sie auf diesen Festplatten-Scan-Befehl und drücken Sie die Eingabetaste :
chkdsk c: /f /r
- Jetzt wird die Ausführung des Überprüfungsdatenträgerscans beim Neustart geplant. Klicken Sie auf das Startmenü, drücken Sie die Ein-/Aus -Taste und wählen Sie Neu starten . Dies ist eine weitere großartige Lösung für das Einfrieren von Windows 11.
4. Suchen Sie nach RAM-Problemen
- Drücken Sie gleichzeitig die Tasten Windows und S.
- Geben Sie „Windows Memory Diagnostic“ in das sich öffnende Suchfeld ein.
- Klicken Sie auf „Windows -Speicherdiagnose“ , um es zu öffnen.
- Wählen Sie die Option Jetzt neu starten und auf Probleme prüfen .
Anschließend wird Windows neu gestartet, die Windows-Speicherdiagnose führt einen Scan durch und sollte dann ein Ergebnis anzeigen. Ist dies jedoch nicht der Fall, müssen Sie das Scanergebnis in der Ereignisanzeige überprüfen, wie in unserem Leitfaden zum Speicherdiagnosetool mdsched.exe beschrieben.
5. Erweitern Sie die Zuteilung des virtuellen Speichers
- Rufen Sie das Suchdienstprogramm mit der Taskleistenschaltfläche oder der Windows- Taste + S -Hotkey auf. Geben Sie das Stichwort „Leistung von Windows“ in das Suchfeld ein.
- Wählen Sie dann das Suchergebnis „Darstellung und Leistung von Windows anpassen“ aus, um die direkt darunter angezeigte Registerkarte „Visuelle Effekte“ zu öffnen.
- Klicken Sie auf die Registerkarte Erweitert . Wählen Sie dort dann die Option Ändern aus.
- Deaktivieren Sie das Kontrollkästchen Größe der Auslagerungsdatei für alle Laufwerke automatisch verwalten und wählen Sie die primäre Laufwerkspartition C: aus.
- Klicken Sie dann auf das Optionsfeld „Benutzerdefinierte Größe“ .
- Geben Sie den im Fenster „Virtueller Speicher“ angegebenen empfohlenen Wert in das Textfeld „Anfangsgröße (MB)“ ein.
- Geben Sie im Feld „Maximale Größe“ einen größeren Wert als den empfohlenen ein.
- Klicken Sie im Fenster „Virtueller Speicher“ auf „OK“ .
6. Aktualisieren Sie den Treiber Ihrer GPU
- Öffnen Sie die Website des Herstellers (NVIDIA, Intel, AMD) für Ihre Grafikkarte. Gehen Sie dann zum Treiber-Download-Bereich dieser Website.
- Wählen Sie in den Menüs des Treiber-Download-Bereichs Ihr Grafikkartenmodell und Ihre Windows-Plattform aus. Klicken Sie auf die Download- Option für den neuesten Treiber, der mit Ihrem PC kompatibel ist.
- Rufen Sie anschließend den Datei-Explorer auf, indem Sie auf die direkt darunter angezeigte Taskleistenschaltfläche klicken.
- Öffnen Sie den Ordner, der das heruntergeladene Treiberpaket enthält. Doppelklicken Sie auf das Treiberpaket , um dessen Setup-Fenster zu öffnen. Führen Sie dann den Setup-Assistenten durch, um den Treiber zu installieren.
Sie können Grafikkartentreiber auch mit Treiberaktualisierungssoftware von Drittanbietern aktualisieren.
Outbyte Driver Updater ist ein solches Dienstprogramm, mit dem Sie Ihren PC scannen und automatisch Treiber für Geräte mit veralteten Treibern aktualisieren können.

Outbyte-Treiber-Updater
Behandeln Sie alle Treiberprobleme, die zum Einfrieren von Windows 11 führen, mit High-End-Treibersoftware7. Deinstallieren Sie Sonic Studio 3
- Drücken Sie die Tastenkombination Windows + X und wählen Sie die Verknüpfung „Ausführen “.
- Geben Sie diesen Befehl in das Feld „Öffnen“ ein und klicken Sie auf „OK“ :
appwiz.cpl
- Wählen Sie Sonic Studio 3 unter „Programme und Funktionen“ aus und klicken Sie auf die Option „Deinstallieren“ für diese Software.
- Klicken Sie bei eventuell angezeigten Aufforderungen zur Deinstallationsbestätigung auf „Ja“ .
Einige Benutzer ziehen es möglicherweise vor, Sonic 3 mit Deinstallationsdienstprogrammen von Drittanbietern wie IObit Uninstaller zu deinstallieren. Mit IObit Uninstaller können Sie auch verbleibende Dateien und Registrierungseinträge löschen, die von installierter Software zurückgeblieben sind.
8. Setzen Sie Windows 11 auf die Werkseinstellungen zurück
- Drücken Sie die Tastenkombination Windows + I.
- Wählen Sie in den Einstellungen auf der Registerkarte „System“ die Option „Wiederherstellung“ aus.
- Klicken Sie direkt unten auf die Schaltfläche „PC zurücksetzen“ .
- Wählen Sie die Option „Meine Dateien behalten“ .
- Wählen Sie dann entweder Cloud-Download oder Lokale Neuinstallation aus.
- Klicken Sie auf Weiter > Zurücksetzen , um Windows 11 auf die Werkseinstellungen zurückzusetzen.
Kann das gleiche Problem auf anderen Windows-Plattformen auftreten?
Ja, Benutzer haben in Support-Foren auch über ein ähnliches Einfrieren von Windows 10 berichtet. Interessanterweise haben einige Benutzer berichtet, dass es nach Betriebssystem-Updates zu einem Einfrieren/Absturz kam. Solche Probleme können auch unter Windows XP, Vista, 7 und 8 auftreten.
Einige der oben genannten Lösungen könnten dabei helfen, ähnliche Probleme beim Einfrieren auf verschiedenen Windows-Plattformen zu beheben. Unsere Anleitung zum zufälligen Einfrieren von Windows 10 enthält jedoch mögliche Lösungen und Anweisungen speziell für diese Plattform.
Wir können nicht garantieren, dass die möglichen Lösungen in diesem Handbuch das zufällige Einfrieren in Windows 11 für alle Benutzer beheben. Es besteht jedoch eine gute Chance, dass sie das zufällige und regelmäßige Einfrieren vieler Windows-PCs beheben. Versuchen Sie, alle diese Korrekturen in der angegebenen Reihenfolge anzuwenden.
Die einzigen anderen möglichen Lösungen, die einen Versuch wert sein könnten, sind das Zurücksetzen oder Aktualisieren des BIOS. Unser Leitfaden zum einfachen Aktualisieren Ihres BIOS bietet umfassende Informationen zum Aktualisieren des BIOS.
Sie können auch alle Fragen, die Sie zur Behebung des anhaltenden Einfrierens von Windows 11 haben, im Kommentarbereich unten eingeben. Besprechen Sie dieses Thema gerne dort.