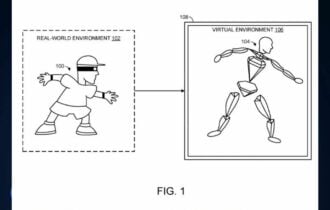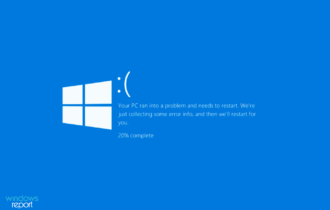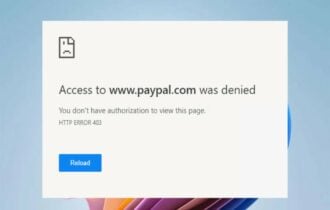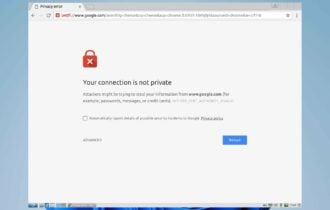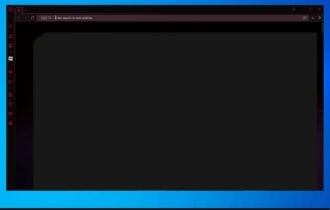So laden Sie Windows 11 ARM ISO für Mac M1 und M2 herunter
5 min. read
Published on

Die Möglichkeit, Windows auf einem Apple-Silicon-Gerät ausführen zu können, ist ein seit langem ersehnter Wunsch von Anwendern. Seitdem warten sie darauf, zu erfahren, wie man Windows 11 ARM ISO auf einem M1-Mac herunterlädt und installiert.
Allerdings hatten Windows 10 ARM-basierte PCs bisher viele Einschränkungen. Doch als die ARM-Version von Windows 11 veröffentlicht wurde, arbeitete Microsoft an einigen seiner Einschränkungen.
Neben anderen Verbesserungen bietet es jetzt beispielsweise Unterstützung für 64-Bit-Apps, für M1 Mac gibt es jedoch immer noch keine offizielle Unterstützung.
Derzeit können Sie die Windows-Apps auf Apple-Laptops mit einer dieser 5 besten PC-Emulationssoftwares für Mac ausführen.
In diesem Beitrag erklären wir Ihnen, wie Sie Windows 11 ARM mit ISO auf M1- und M2-Mac herunterladen und installieren.
Kann ich Windows 11 auf dem Mac M1 installieren?
[wr_toc]
Ja, Sie können Windows 11 auf dem Mac M1 installieren. Sie benötigen jedoch eine Drittanbieterlösung wie die Parallels Virtualization Software .
Dies wird Ihnen helfen, Windows 10- und Windows 11 Insider-Builds auszuführen, die speziell für die ARM-Hardware auf Apple-Silizium-basierten Geräten entwickelt wurden.
Wie bekomme ich also die Windows 11-ISO auf meinen M1 Mac ARM?
Nachfolgend finden Sie eine detaillierte Anleitung für Sie, die erklärt, wie Sie Windows 11 ARM64 ISO auf einem M1-Mac herunterladen und installieren.
Bevor Sie jedoch fortfahren, prüfen Sie, ob es sich um ein unterstütztes Betriebssystem handelt. Wenn wir schon dabei sind, wollen wir auch herausfinden, ob eine ARM-Version von Windows 11 verfügbar ist. Gibt es also eine Windows 11 ARM-Version?
📌 Wie bekomme ich Windows 11 ARM64?
- Samsung Galaxy Book2, Huawei Matebook E (2019), Microsoft HoloLens2 powered by Snapdragon 850
- Samsung Galaxy Book S, Lenovo Flex 5G, Lenovo IdeaPad 5G mit Snapdragon 8cx
- Acer Spin 7, HP Elite Folio mit Snapdragon 8cx der zweiten Generation
- Lenovos ThinkPad X13s oder Lenovo IdeaPad 4G LTE mit Snapdragon 8c
- Acer Chromebook Spin 513, Positivo Wise N1212S mit Snapdragon 7c
- Microsoft Surface Pro X mit Microsoft SQ1 oder Microsoft SQ2
Dies sind einige der Geräte, die möglicherweise Windows 11 ARM-Versionen unterstützen. Wenn Ihr Gerät außerdem auf Snapdragon 850, 7c, 7c Gen 2, 8c, 8cx und 8cx Gen 2 läuft, ist ein Upgrade auf Windows 11 möglich.
Auch wenn möglicherweise nicht alle ARM-Laptops mit Windows 11 ausgestattet sind, können Sie Windows 11 auf einigen ARM-basierten Geräten installieren.
Ein solches Gerät ist Apples ARM-betriebenes M1-Siliziumgerät, aber Microsoft bestreitet vorerst jede Möglichkeit, Windows 11 auf M1-Macs auszuführen.
Kann auf dem Mac M1 also Windows 11 ausgeführt werden? Wir haben die ewige Frage unten beantwortet.
Wie kann ich Windows 11 auf meinen M1-Mac herunterladen und installieren?
1. Laden Sie Windows 11 auf den M1-Mac herunter
- Besuchen Sie die Windows Insider Preview ARM64-Webseite.
- Klicken Sie hier auf die blaue Schaltfläche, um das Windows Client ARM64 Insider Preview VHDX-Image herunterzuladen.
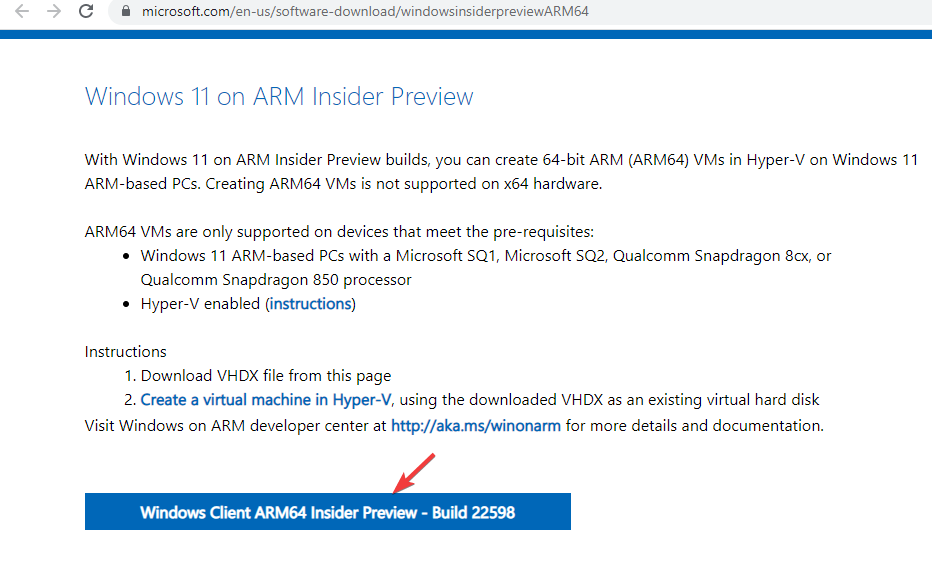
- Nachdem das VHDX-Image erfolgreich heruntergeladen wurde, doppelklicken Sie auf die Datei, um sie auf dem Desktop von Parallel zu öffnen.
- Folgen Sie anschließend den Anweisungen auf dem Bildschirm und warten Sie, bis die Installation abgeschlossen ist.
Parallels Desktop gehört im Vergleich zu seinen Mitbewerbern zu den schnellsten im Test und ist zudem für eine nahtlose Grafikleistung beim Gaming bekannt.
Darüber hinaus hilft es Ihnen auch bei der Installation von macOS von der Wiederherstellungspartition auf Macs mit Intel-Prozessor, was es zu einer Expertenwahl für Virtualisierungssoftware macht.
2. Aktivieren Sie Windows 11 auf einem Mac mit Apple M1-Chip
2.1. Mit der aktuellen Lizenz aktivieren
- Drücken Sie gleichzeitig die Tasten Win + I , um die Windows- Einstellungen zu öffnen.
- Klicken Sie auf der linken Seite des Fensters auf System .
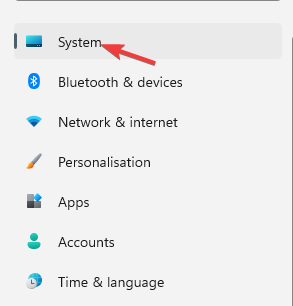
- Scrollen Sie anschließend auf der rechten Seite etwas nach unten und klicken Sie auf Aktivierung .
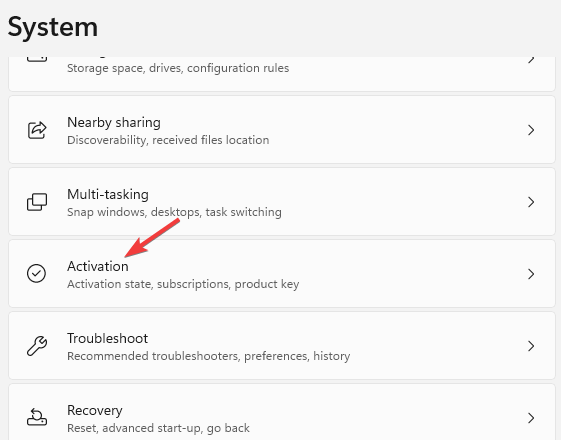
- Klicken Sie nun auf der rechten Seite unter dem Aktivierungsstatus auf Fehlerbehebung .
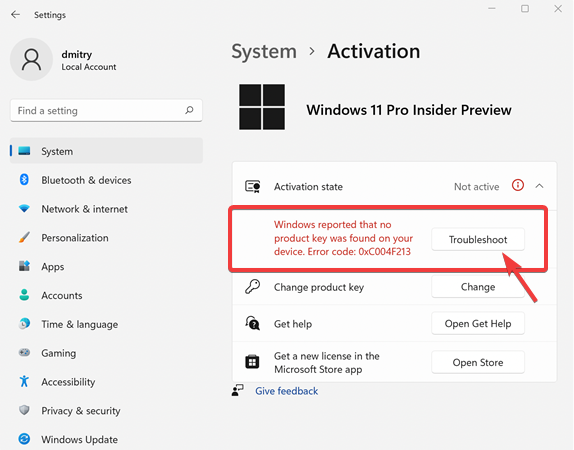
- Klicken Sie im Windows-Aktivierungsdialogfeld auf den Link „Ich habe kürzlich die Hardware auf diesem Gerät geändert“ .
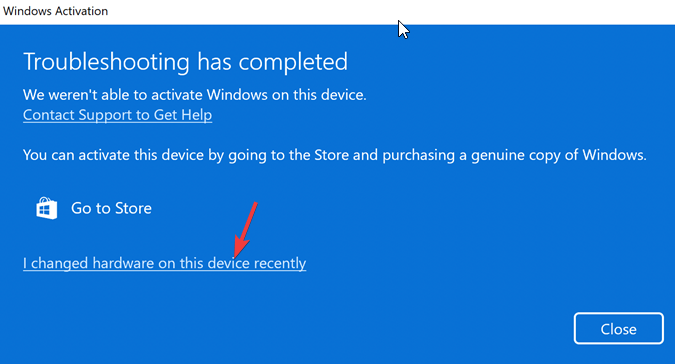
- Geben Sie im nächsten Bildschirm Ihre Anmeldedaten ein, um sich bei Ihrem Microsoft-Konto anzumelden.
- Drücken Sie die Eingabetaste , wenn Sie nach dem aktuellen Windows-Passwort gefragt werden.
- Wählen Sie die Option „Dies ist das Gerät, das ich gerade verwende“ und klicken Sie auf „Aktivieren“ .
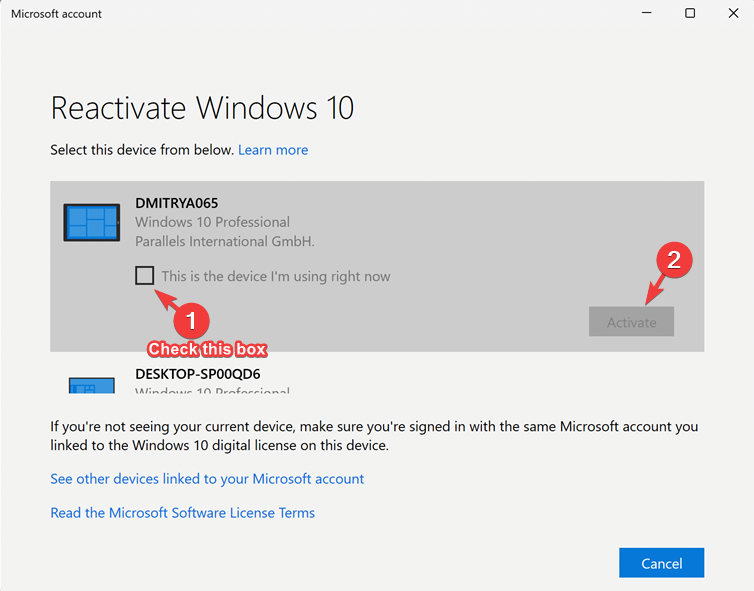
Windows wurde nun erfolgreich auf Ihrem M1 Mac aktiviert.
2.2. Mit einer neuen Lizenz aktivieren
- Drücken Sie gleichzeitig die Tasten Win + I , um die Windows- Einstellungen zu starten.
- Klicken Sie links in der App „Einstellungen“ auf „System“ .

- Klicken Sie nun rechts auf Aktivierung .
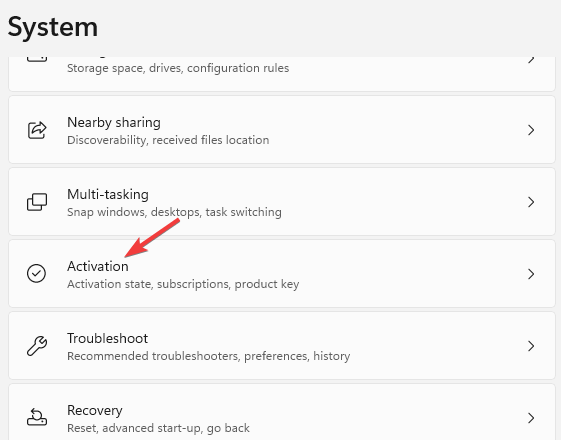
- Klicken Sie rechts in der Microsoft Store-App auf „Neue Lizenz anfordern“ .
- Sie sehen nun das Dialogfeld „Upgrade auf Windows 10/11 Pro“ . Klicken Sie auf Kaufen , um mit dem Kaufvorgang fortzufahren.
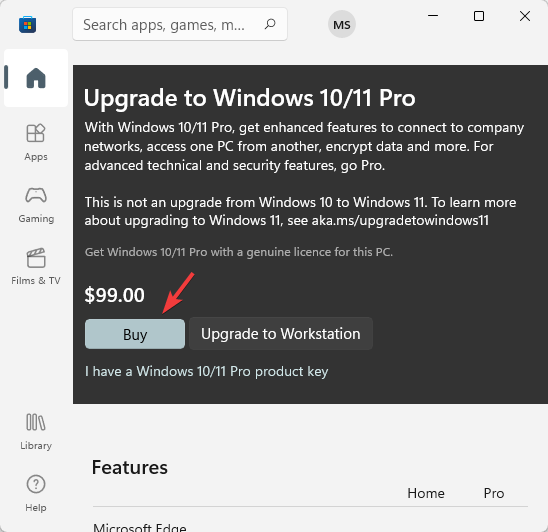
Windows wird nach erfolgreichem Kauf automatisch aktiviert.
Wenn Sie sich gefragt haben, wie Sie eine virtuelle Windows 11-Maschine kostenlos auf einem M1-Mac installieren können, besteht kein Grund mehr, sich darüber zu wundern. Hier hast du es!
Während Sie Windows 11 ISO vom UUP-Dump für nicht unterstützte ARM-Geräte herunterladen können, benötigen Sie zum Herunterladen und Installieren von Windows 11 ARM64 auf einem M1-Mac den Parallels Desktop.
Wenn Sie immer noch vor der Herausforderung stehen, Windows 11 auf einem ARM64 M1-Mac-Gerät zu installieren, können Sie uns dies im Kommentarfeld unten mitteilen.