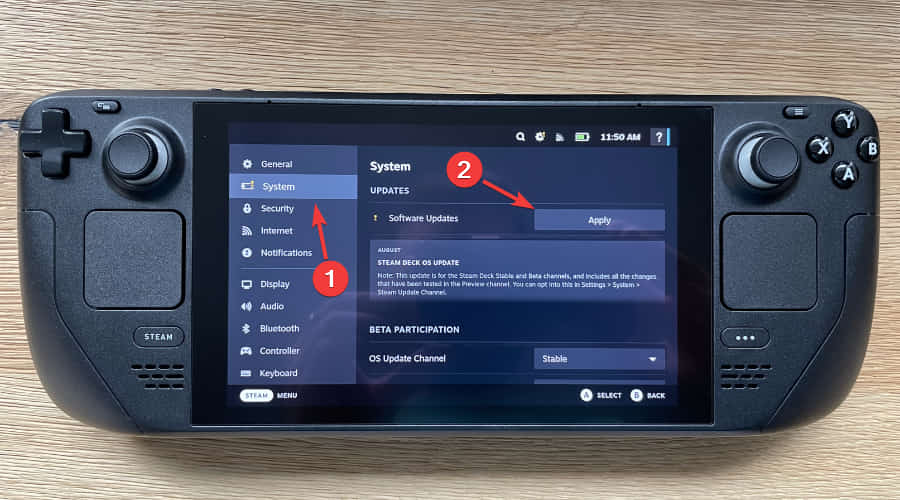Steam Deck-BIOS: So rufen Sie es auf und aktualisieren es
3 min. read
Published on

Wir sind uns sicher, dass Sie ganz begeistert davon sind, ein Steam Deck zu besitzen, deshalb werfen wir einen genaueren Blick auf dieses fantastische Gaming-Gerät.
Denken Sie daran, dass der Handheld-Gaming-PC von Valve am 25. Februar 2022 für die breite Öffentlichkeit freigegeben wurde, die Käufer jedoch lange auf die Lieferung ihrer Geräte warten mussten.
Wenn Sie eines haben oder eines bestellen, möchten Sie vielleicht wissen, wie Sie die von Steam Deck verifizierten Spiele am besten erhalten. Und wenn Sie neugierig auf die gesamte BIOS-Umgebung des Steam Deck-Geräts sind, sind Sie hier genau richtig.
Verfügt Steam Deck über ein BIOS?
Denken Sie daran, dass auf Valves Steam Deck zwar ein modifiziertes Arch-Linux-Betriebssystem namens SteamOS v3.3 läuft, Sie aber auch Windows 11 installieren können.
Der neue Handheld-Gaming-PC soll über viele spannende Features verfügen und zudem softwaretechnisch hochgradig anpassbar sein.
Um Ihre Frage zu beantworten: Ja, das Steam Deck verfügt über ein BIOS, und heute zeigen wir Ihnen alles, was Sie darüber wissen müssen.
How do I enter BIOS on Steam Deck?
The process of entering this gaming device’s BIOS mode starts with powering the device off. Afterwards, you can enter Steam Deck’s built-in Settings to access BIOS.
1. Hold the u003cstrongu003ePoweru003c/strongu003e button on your Steam Deck.
2. Turn off your Steam Deck by selecting u003cstrongu003eShut Down u003c/strongu003efrom the options that appear on the screen.
3. Press and holdu003cspanu003e the u003c/spanu003eu003cemu003ePoweru003c/emu003eu003cspanu003e and u003c/spanu003eu003cemu003eVolume Upu003c/emu003eu003cspanu003e buttons until you hear a beep.u003c/spanu003e
4. u003cspanu003eSelect u003c/spanu003eu003cstrongu003eSetup Utilityu003c/strongu003eu003cspanu003e.u003c/spanu003e
5. u003cspanu003eTweak the desired u003c/spanu003esettingsu003cspanu003e.u003c/spanu003e
Kann man ein Steam Deck über das BIOS zurücksetzen?
Nein, leider haben Sie im BIOS des Steam Decks keine Option zum Zurücksetzen auf die Werkseinstellungen, wenn Sie danach gesucht haben.
Stattdessen können Sie das Gerät auf seine ursprünglichen Einstellungen zurücksetzen, indem Sie zum Menü „Einstellungen“ gehen und diese Option auswählen. Wir haben eine spezielle Anleitung zum Zurücksetzen von Steam Deck auf die Werkseinstellungen, die Sie sich ansehen können.
Dies ist vorerst der Fall, was die BIOS-Einstellungen des Steam Decks betrifft, und Sie erhalten keine unterschiedlichen Einstellungen, abhängig von der BIOS-Version Ihres Geräts.
Seien Sie nicht enttäuscht, denn wir sind sicher, dass das Fehlen einer Option zum Zurücksetzen des BIOS auf die Werkseinstellungen das Steam Deck nicht schlechter macht, als es ist.
Steam Deck BIOS-Update – Wie geht das?
Auch wenn sich ein durchschnittlicher Steam Deck-Benutzer von vornherein keine Gedanken über solche Dinge machen muss, wenn Sie es wirklich wissen müssen: Das BIOS wird aktualisiert, wenn Sie die Firmware des Geräts aktualisieren.
Nun, das ist eine ganz andere Geschichte, wenn Sie fragen, wo es zu finden ist, denn es ist so einfach wie „Steam Deck“ zu sagen.
Wie aktualisiere ich die Firmware meines Steam Decks?
- Greifen Sie auf Einstellungen zu.
- Navigieren Sie zur Registerkarte „System“ und klicken Sie auf „Übernehmen“ , um die Updates zu installieren.
Jetzt verstehen Sie die BIOS-Dateien des Geräts besser und wissen, wie es ist, mit diesem Teil des Betriebssystems auf diesem Handheld-Gaming-Gerät umzugehen.
Wir haben Ihnen auch gezeigt, wie Sie das Steam Deck-BIOS starten, sodass Sie bestens darauf vorbereitet sind, alles zu tun, was Sie wollen.
Nachdem Sie das Valve-Gadget erhalten haben, nehmen Sie sich Zeit und gehen Sie die Ersteinrichtung des Steam Decks sorgfältig durch, damit alles reibungslos funktioniert. Sie werden jedoch feststellen, dass es in seltenen Fällen zu Fehlern auf dem Gerät kommt, deren Behebung recht einfach ist.
Hat Ihnen dieser Leitfaden dabei geholfen, sich noch besser mit diesem Gaming-PC vertraut zu machen? Teilen Sie uns Ihre Gedanken im Kommentarbereich unten mit.