Password Expiration in Windows 11: How to Enable/Disable It
Setup password expiration to secure your account
6 min. read
Updated on
Read our disclosure page to find out how can you help Windows Report sustain the editorial team. Read more
Key notes
- With the increase in cyber security threats, it is imperative that you protect your data and information.
- Password expiration is an important security feature on Windows operating systems that helps you to prevent unauthorized access to your PC.
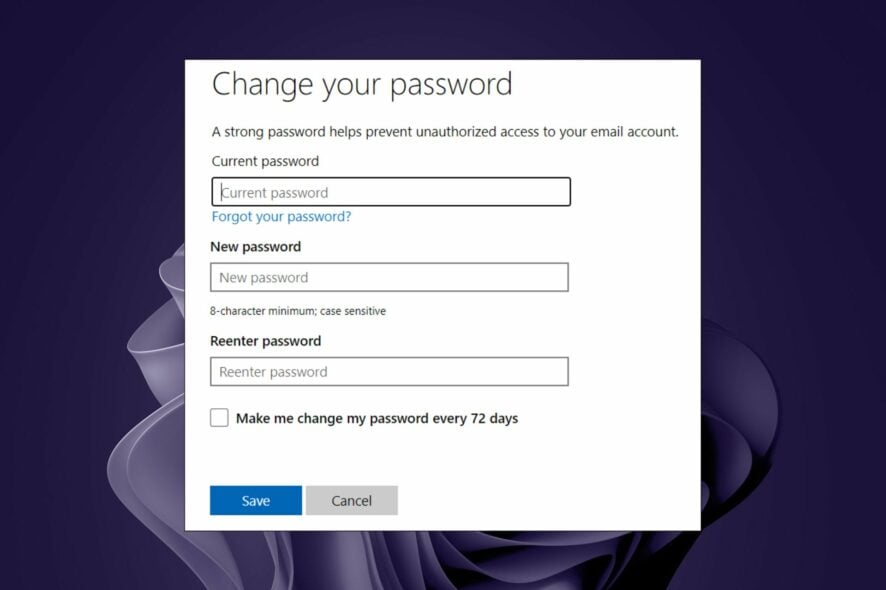
Password expiration is a feature that allows users to set a password that will be automatically changed every so often. This is because most people forget their passwords or are unsure about what they have been using for a long time.
To prevent unauthorized access to your accounts, you should regularly change your password and username. It’s also advisable to enable password expiration in Windows 11 for extra security. If you don’t know how to, this article will come in handy to show you how to enable/disable password expiration.
Why should I set up password expiration in Windows 11?
You already know that having passwords on your accounts is a security measure to keep your files from unauthorized parties. However, if you use your password for too long, someone could be able to figure it out and get into your PC.
Setting up password expiration in Windows 11 can help improve your computer’s security. By allowing a time limit on the password that you have set, you can keep unwanted users from accessing your computer.
Other reasons include the following:
- Prevent unauthorized changes – Password expiration helps prevent unwanted changes in your system settings or personal data by unauthorized users who have accessed the computer.
- Protects your PC from hackers – If you are using a complex password for your PC and don’t change it regularly, then there is a possibility that your password will be compromised by hackers, especially when your user account expires.
- Safeguard your privacy – Setting up password expiration will force users to change their passwords more often and make them harder to crack. This is especially helpful for anyone who uses the same password on multiple accounts.
If you regularly forget your passwords, then setting up this feature will not help you much as Windows 11 doesn’t have a default password.
How do I stop my Microsoft password from expiring?
Before you proceed to the following steps, ensure the next are in check:
- First, make sure you’re using the official version of Windows.
- Ensure that your copy of Windows has been activated and you have a valid license.
- Verify that you don’t have a disabled user account and it’s properly functioning.
1. Use the Microsoft website
- Navigate to your browser and log into the Microsoft Security page.
- Click on Password security and enter your current login credentials.
- Type in your new password and re-enter to confirm.
- Next, check the box Make me change my password every 72 days, then hit Save.
- To disable password expiration, follow steps 1 through 4, but this time round, make sure to uncheck the Make me change my password every 72 days option before you save.
Note that this method will only work for users with active Microsoft accounts on their Windows devices. If you’re a local account user, proceed to the next two methods.
2. Use Computer Management
- Hit the Search icon, type lusrmgr.msc in the search bar and click Open.
- Click on Users on the left pane.
- Under the listed users, double-click on yours and uncheck the box Password never expires to enable password expiration, then press Apply and OK.
- Since this option is disabled by default, you don’t have to worry about it. However, if you change your mind again and want to disable it after enabling it, simply follow steps 1 through 3 and check the Password never expires box, press Apply then OK.
3. Use Command Prompt
- Hit the Search icon, type cmd in the search bar, and click Run as administrator.
- Type in the following command to list all the users currently registered on your PC and hit Enter:
net accounts - Next, type in the following command and press Enter to enable password expiration. Remember to replace user name with the account you wish to enable:
wmic UserAccount where Name="user name" set PasswordExpires=True - To disable password expiration in Windows 11, type in the following command and replace user name with the name of the user account you wish to disable password expiration and hit Enter:
wmic UserAccount where Name="user name" set PasswordExpires=False - If you want to disable for all accounts, type in the following command and press Enter:
wmic UserAccount set PasswordExpires=False
How can I extend the password expiration time limit?
Although the default expiry period for local accounts is 42 days while Microsoft accounts are 72, you can extend the password expiration time limit to be less or more depending on how often you want to change your password. Follow the steps below to adjust the time limit:
1. Use Group Policy
- Hit the Windows + R keys to open the Run command.
- Type gpedit.msc and hit Enter to open Group Policy Editor.
- Navigate to the following location:
Computer Configuration > Windows Settings > Security Settings > Account Policies > Password Policy - Go to Maximum password age on the right pane, right-click on it, and select Properties.
- You’ll find that 42 days has been set as the default expiry time. Press the drop-down menus to increase or decrease the time limit, then click Apply and OK to save changes. The maximum amount of days is 999 days.
2. Use Command Prompt
- Hit the Windows key, type cmd in the search bar, and click Run as administrator.
- Type the following command and press Enter. Remember to replace user name with the corresponding name of the account you wish to adjust the expiration time limit:
wmic UserAccount where Name="user account name" set PasswordExpires=True - Next, type and Enter the following command. Remember to replace ## with the desired number of days you wish your password expiration limit to last:
net accounts /maxpwage:##
For those who want to change their passwords regularly but have the habit of forgetting them easily, a password manager with emergency access should be a must-have.
Other users prefer not to have passwords at all, so if you’re confident in the people around you and want to do away with passwords, you can enable automatic login so that you don’t have to remember passwords.
However, if you’re not sure about giving full access to your PC, consider changing the minimum PIN length for your Windows 11.
If you’re interested in adding a user to a Windows server, we also have an expert article that you need to check out for all the details.
Do let us know of any additional thoughts you may have on this topic down below.
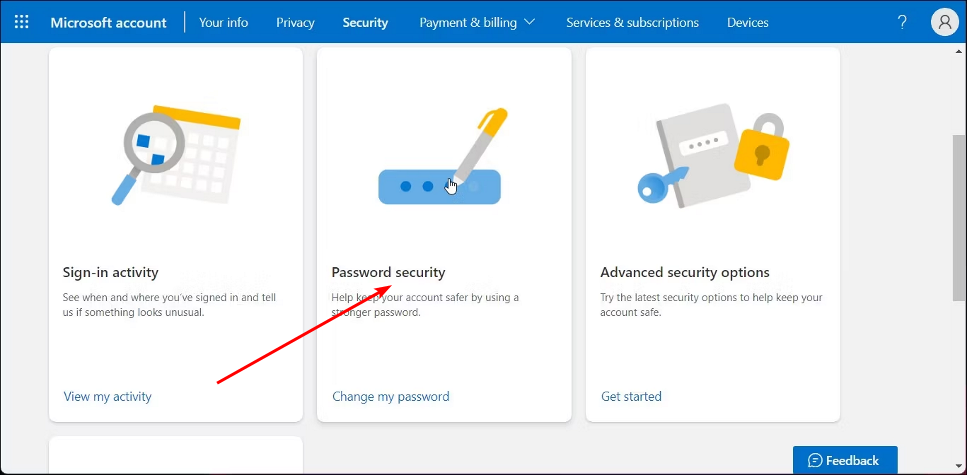
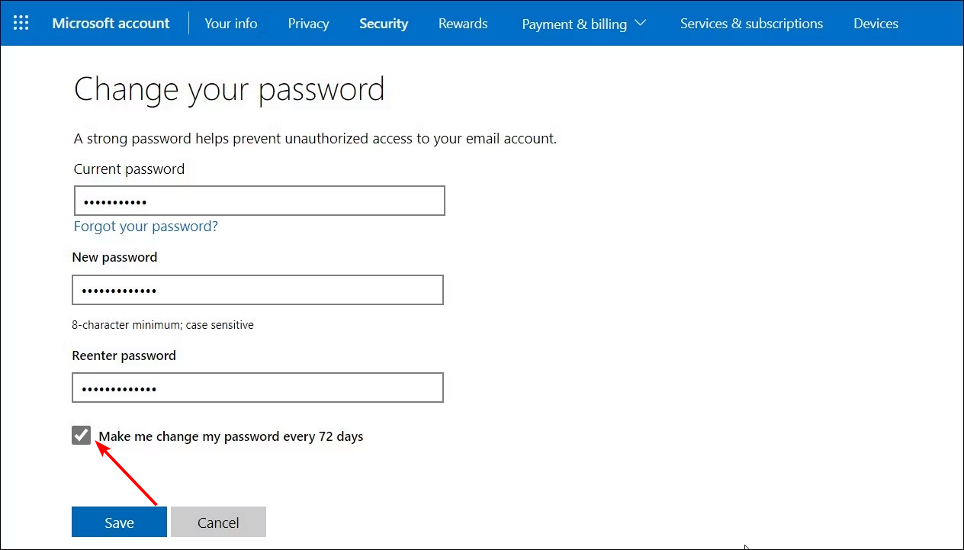
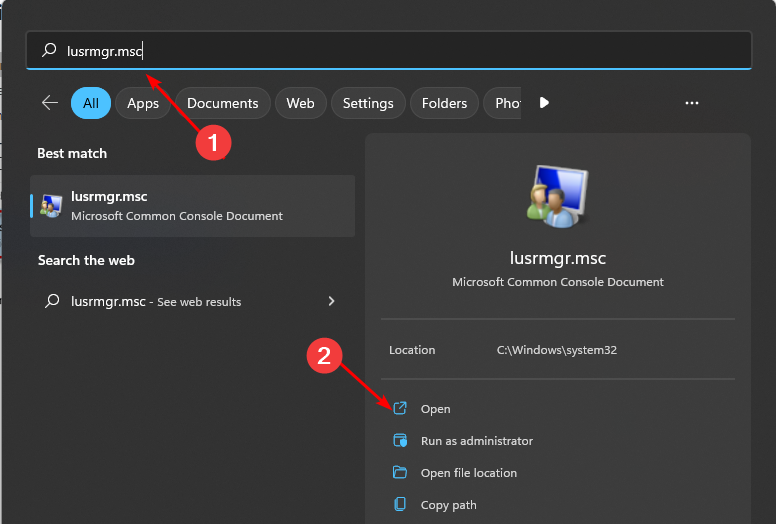

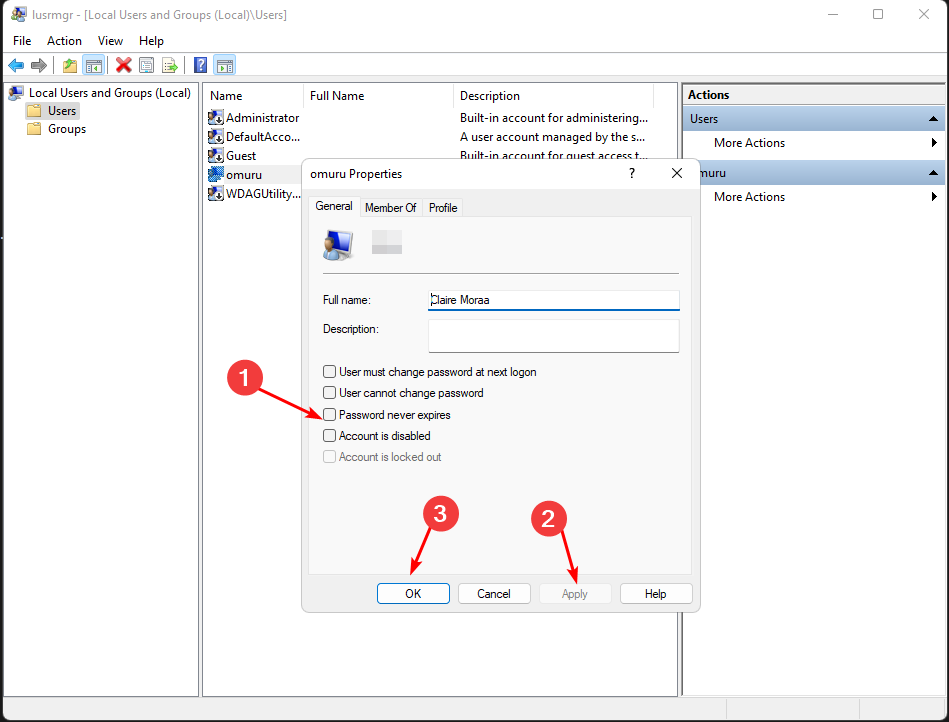


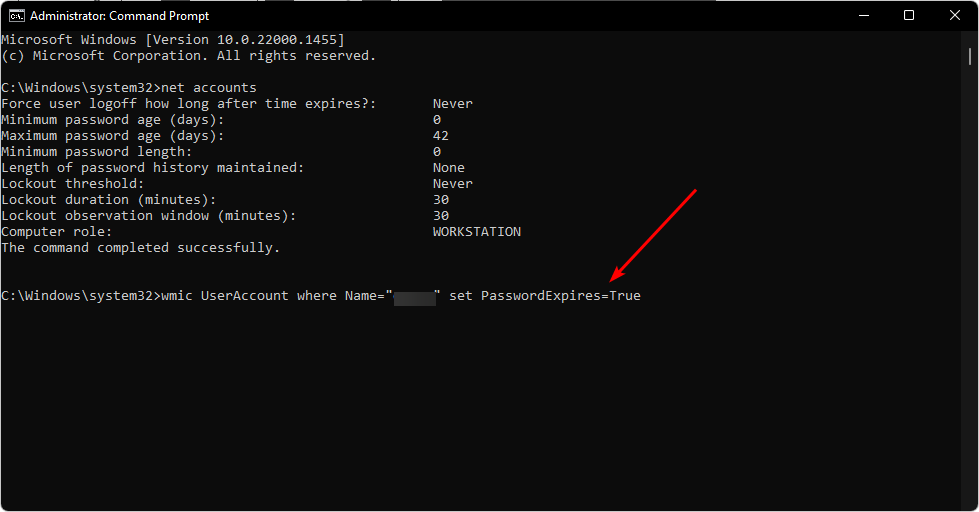
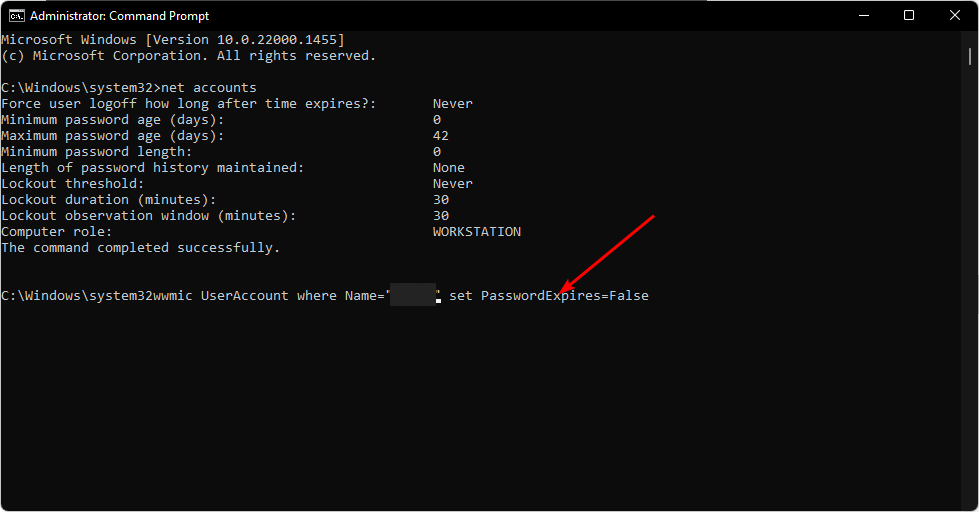

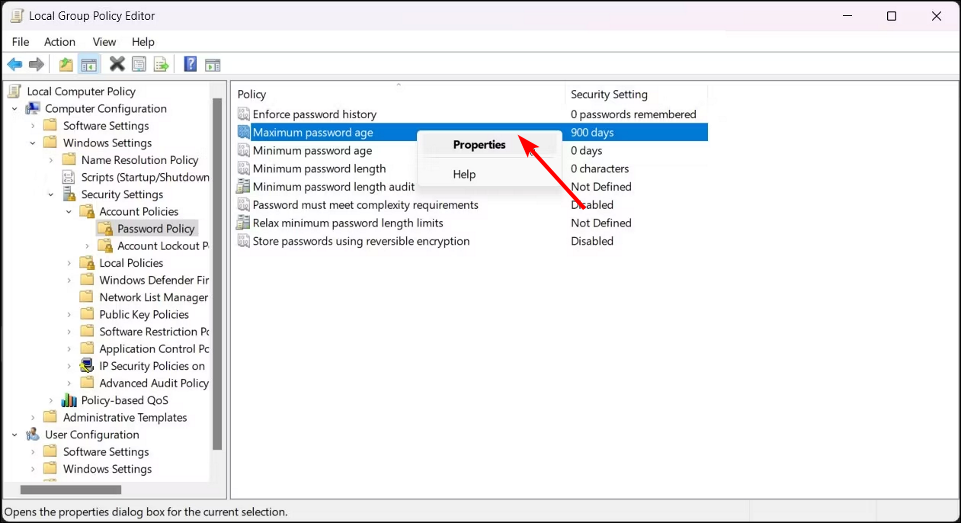

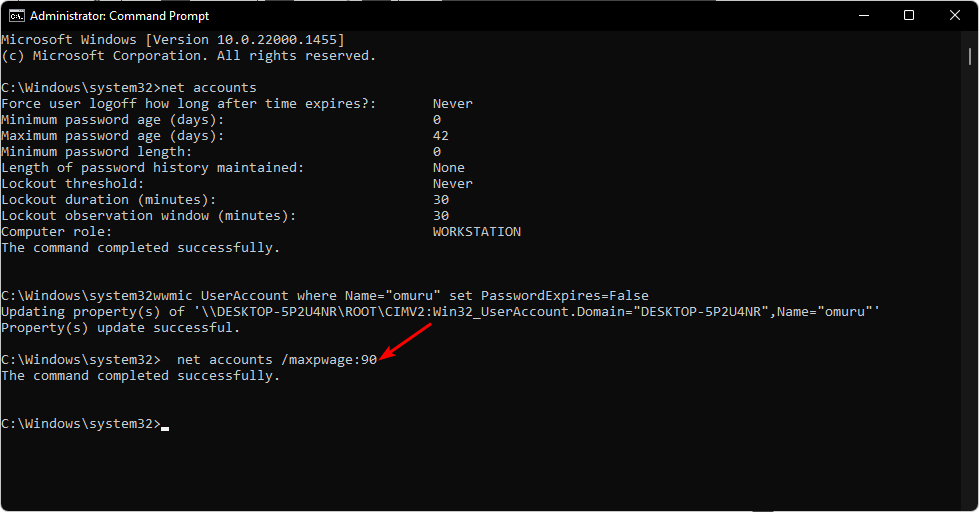



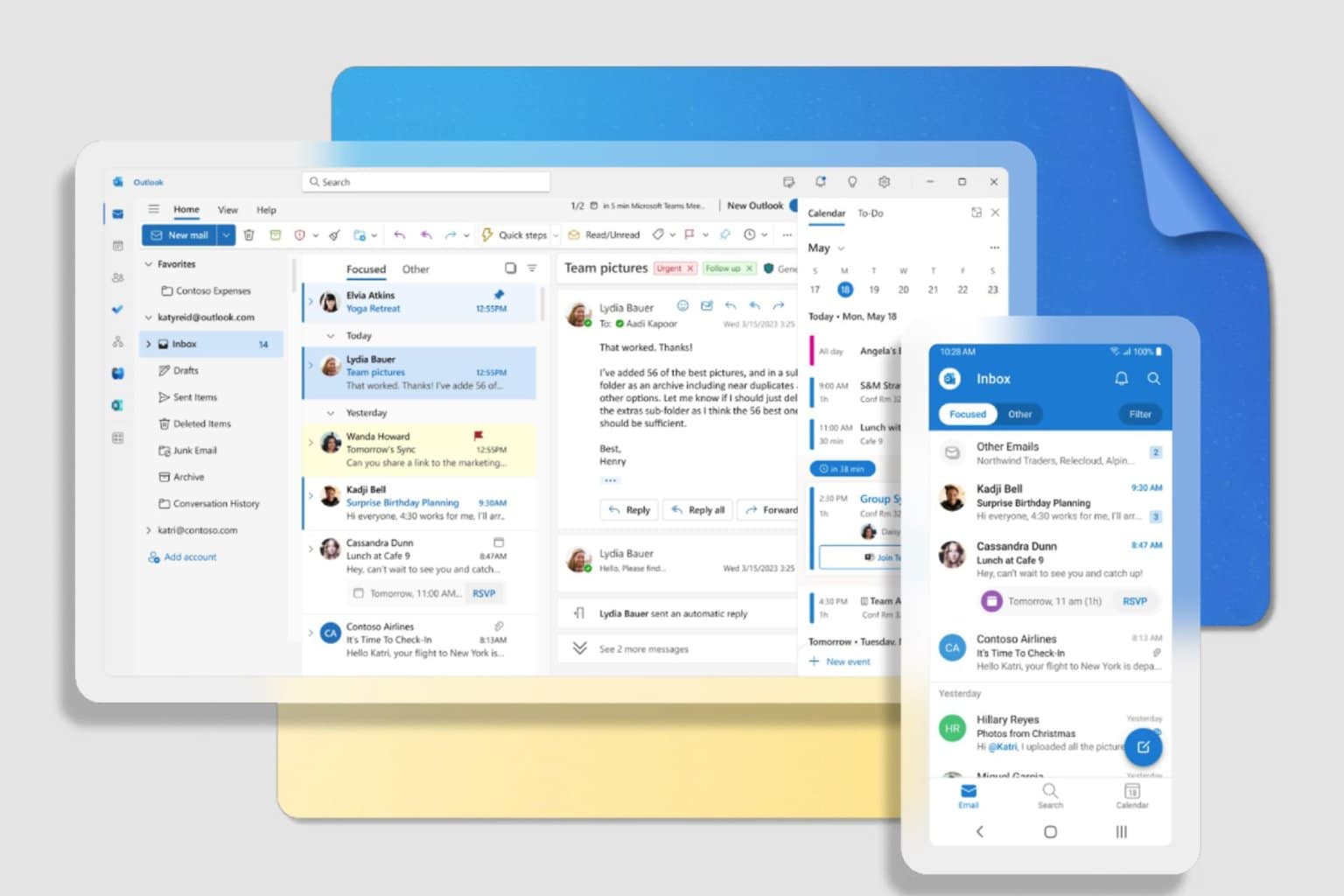

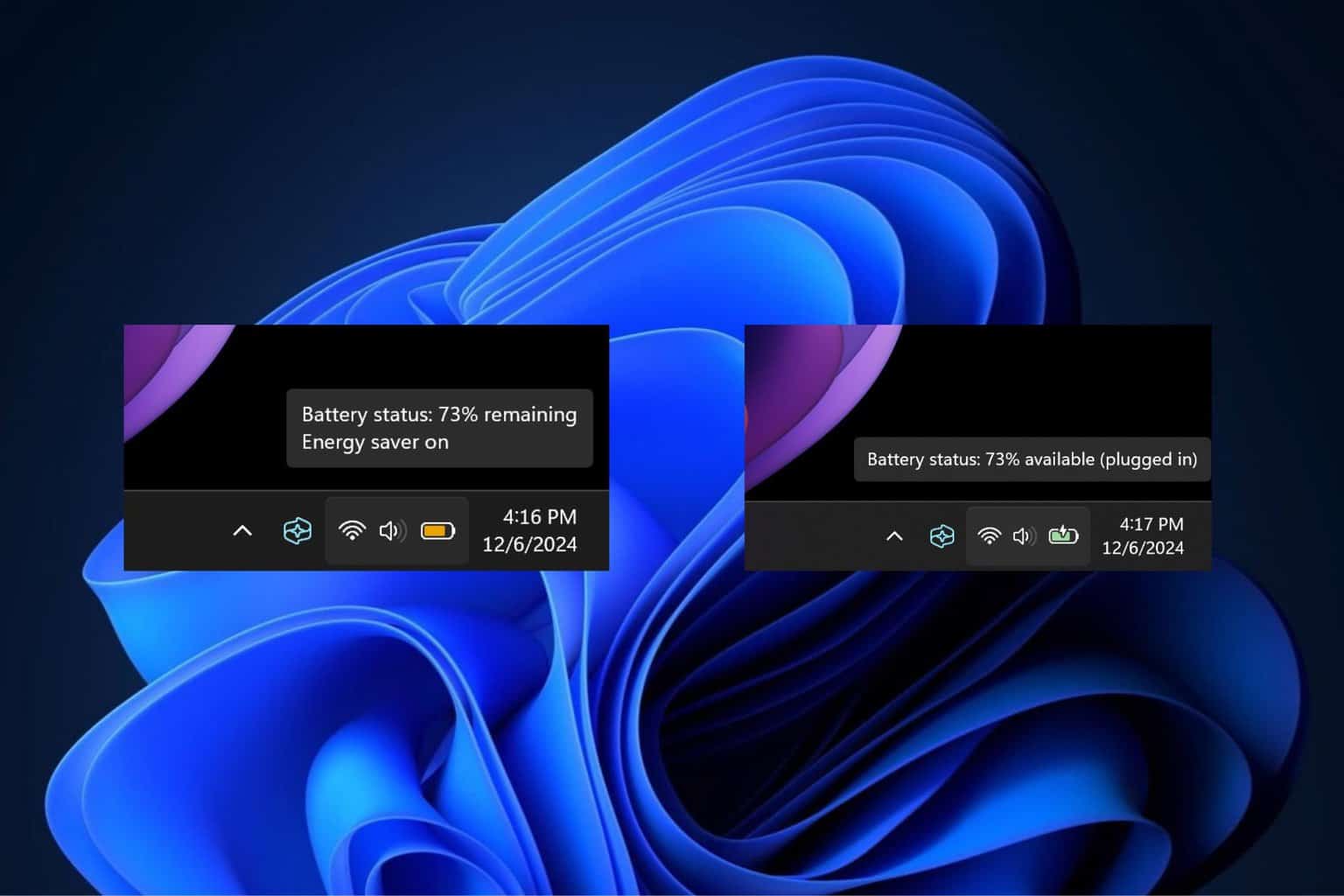
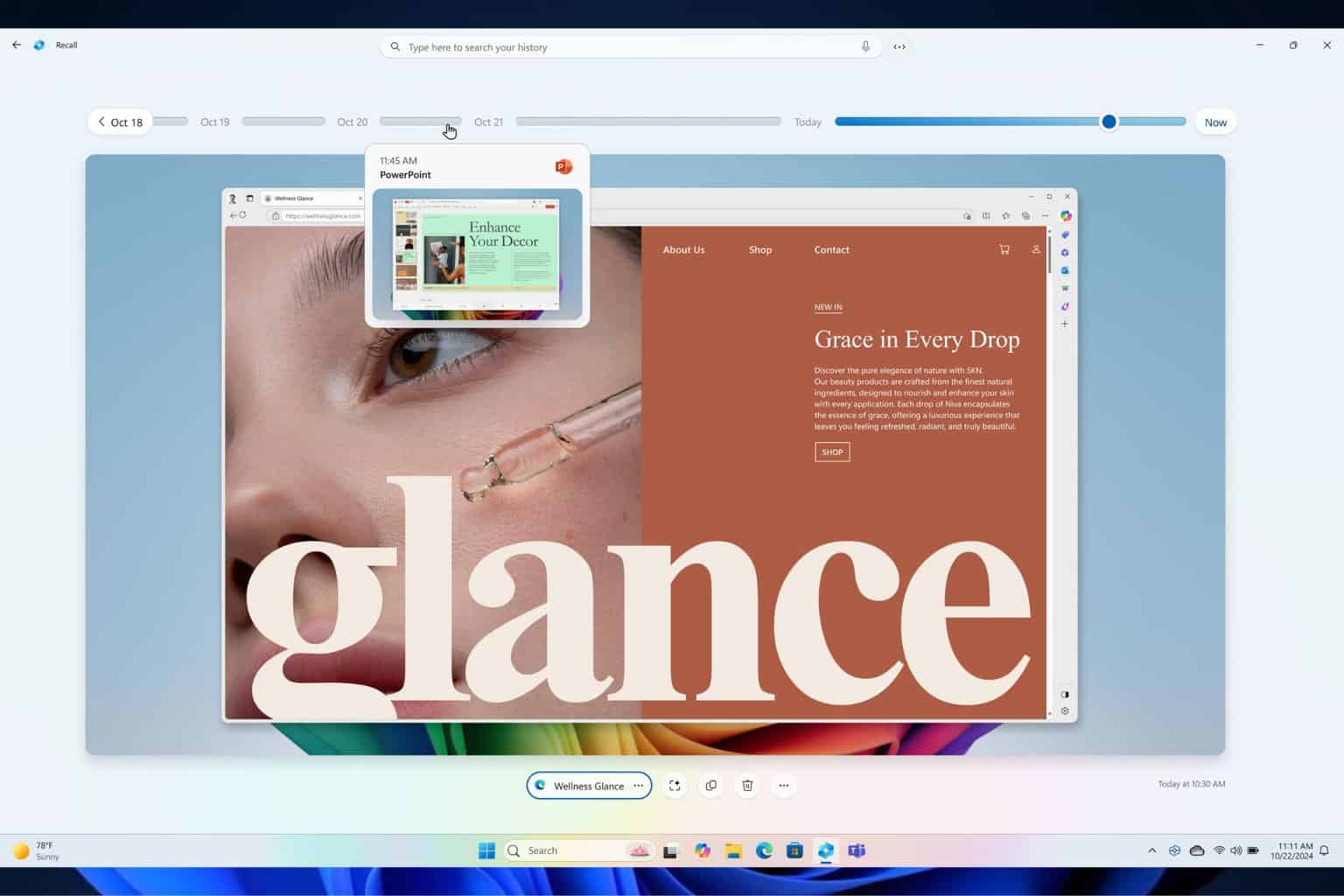
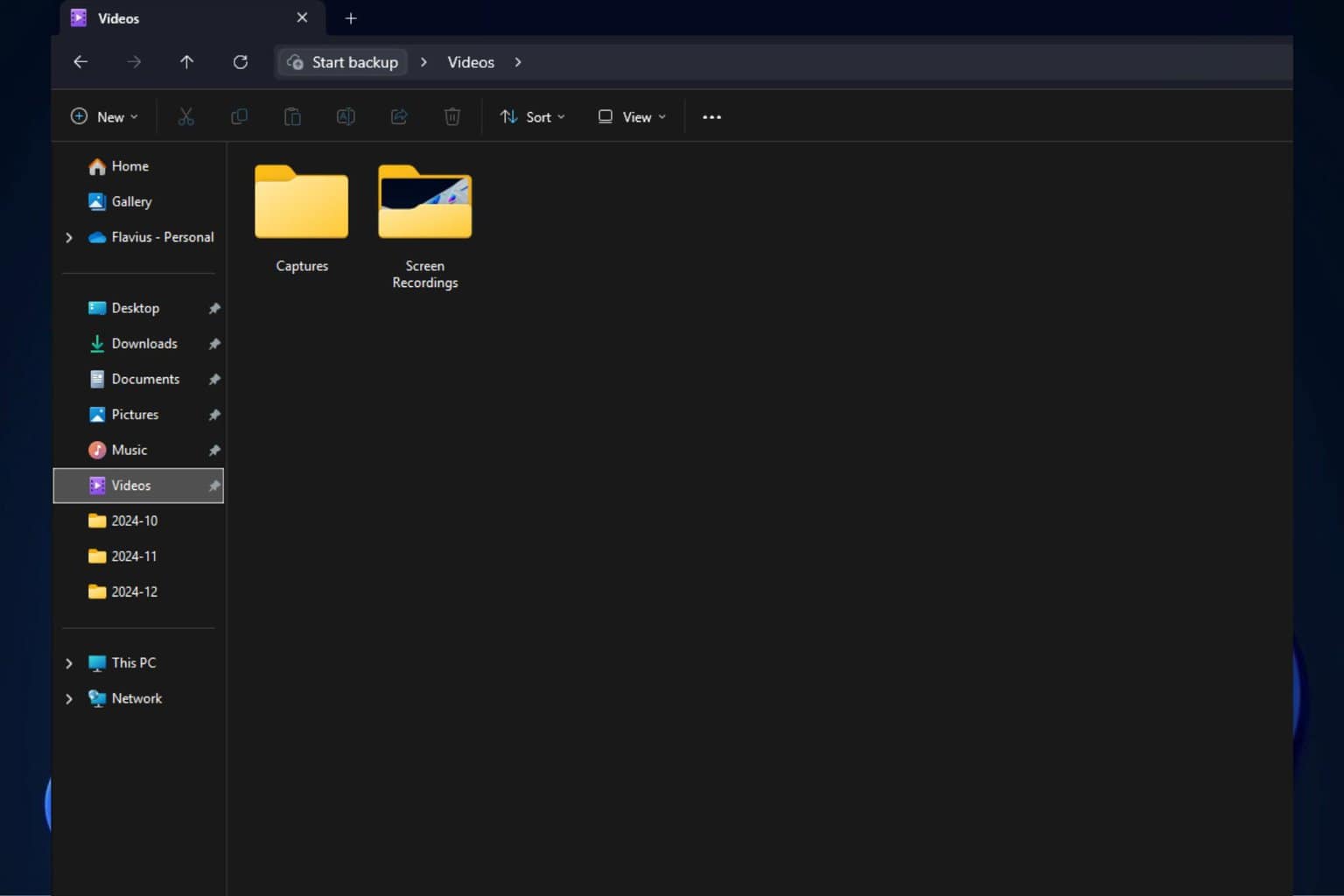
User forum
0 messages