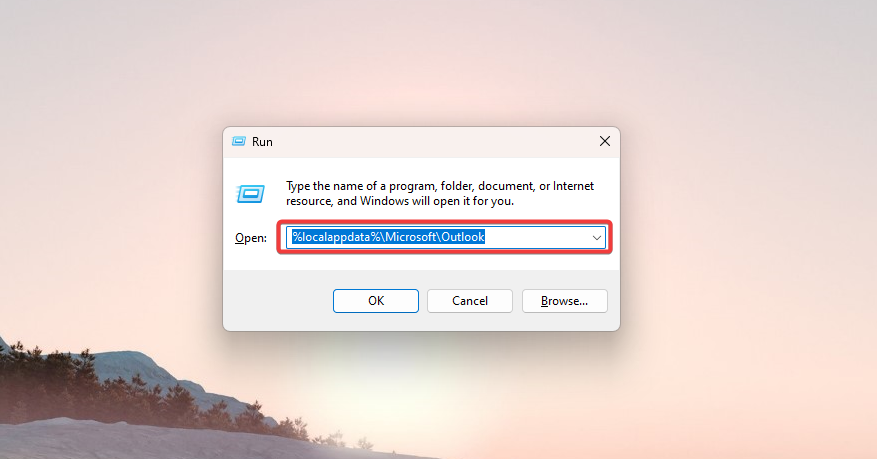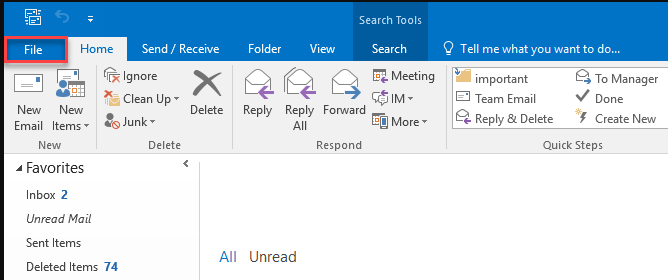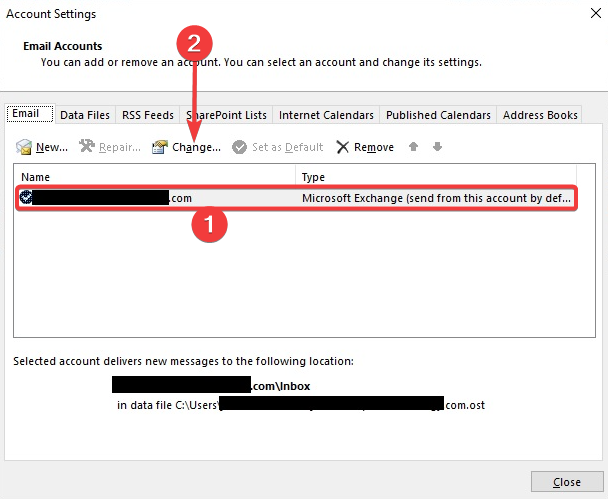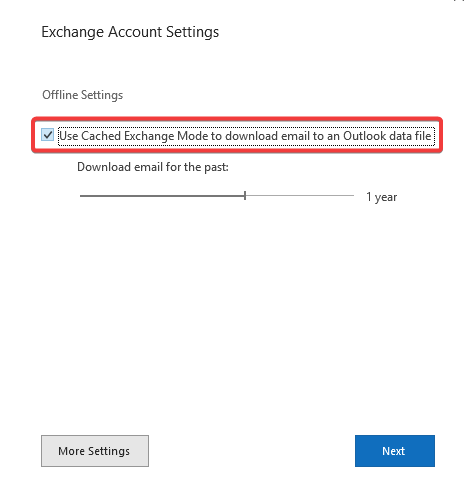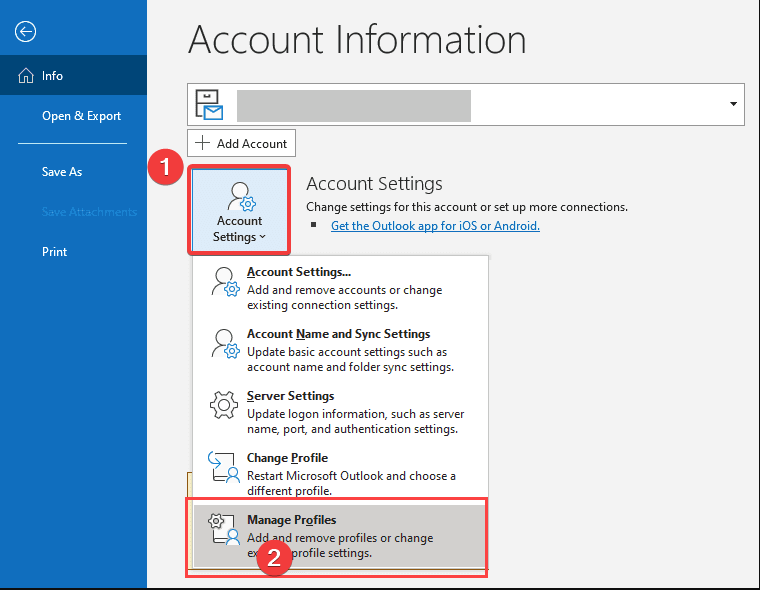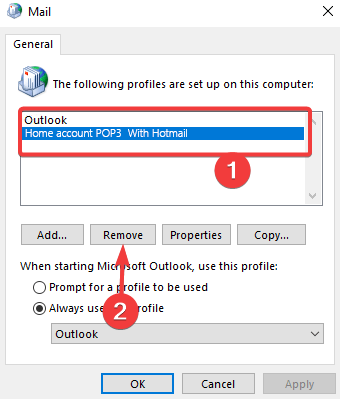How to Delete OST Files from Outlook: 4 Safe Ways
The fastest and easiest methods to apply
3 min. read
Updated on
Read our disclosure page to find out how can you help Windows Report sustain the editorial team Read more
Key notes
- Deleting OST files from Outlook is an easy activity that may help your PC clear up space and run more quickly.
- Deleting the profile should be used only as a last resort, even though it is often effective.
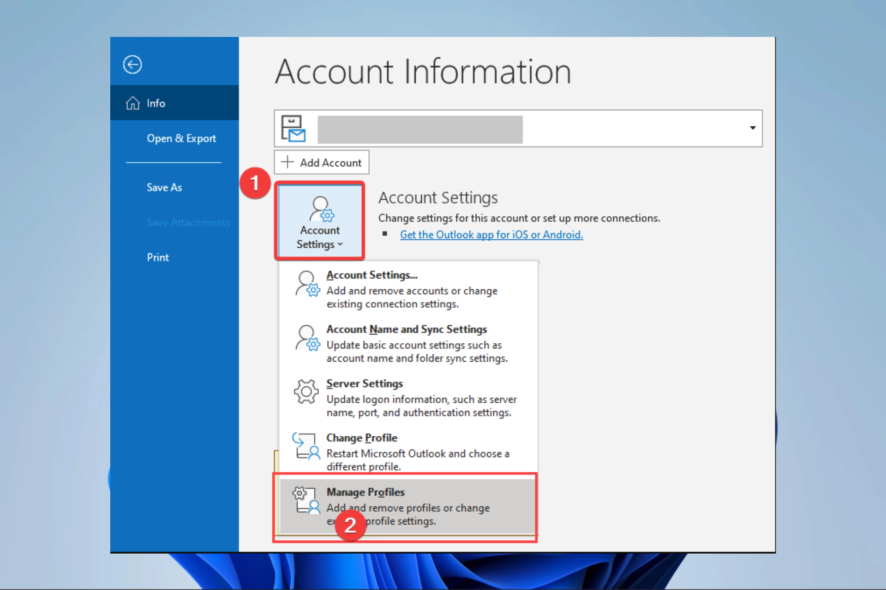
Outlook is a powerful email client that allows users to manage their email accounts, contacts, and calendar in one place.
However, as you use Outlook, it can create large files called OST files that can take up a lot of space on your computer. These files are used to cache your email and other data for offline access, but they can become corrupted or obsolete over time.
In this article, we will discuss some safe ways to delete OST files from Outlook to free up space and improve the performance of your computer.
What happens if I delete an Outlook OST file?
If you delete an Outlook OST file, Outlook will no longer be able to access the cached data stored in that file.
If you are working offline and delete the OST file, you will no longer be able to access your email, contacts, calendar, or other data cached in that file.
However, if you have a connection to the email server and the data is still on the server, Outlook will automatically download the data again and create a new OST file for offline access.
It is also important to note that if you delete an OST file associated with an account that is no longer in use, it will not affect your current Outlook data or operations.
How can I delete OST files from Outlook?
1. Delete the OST file manually
- Press Windows + R to open the Run dialog.
- Type the path below and hit Enter.
%localappdata%\Microsoft\Outlook - You should be led to where OST files are stored; you can delete them manually here.
This method involves finding the location of the OST file on your computer and deleting it manually.
2. Use a third-party OST file deletion tool
There are many third-party tools available that can help you delete OST files from Outlook. These tools are designed specifically for this purpose and can often delete multiple OST files simultaneously. OST Extractor Pro and OST Recovery may be excellent choices to try.
It’s important to note that some third-party tools may have additional features or options, so read the documentation or help files that come with the tool to learn how to use it effectively.
Also, before you decide to use any third-party tool, you should research, read reviews, and test the tool to ensure that it meets your needs and is reliable. Also, it’s always a good practice to back up your data before you make any changes.
3. Disable cached Exchange Mode
- Launch Outlook.
- Click on File.
- Navigate Account Settings and Account Settings.
- Select Microsoft 365 or Exchange, and click Change.
- Under the Offline Settings option, tick Use Cached Exchange Mode.
This will prevent Outlook from creating and using OST files. However, you will need to be connected to the email server to access your data.
4. Remove the Outlook profile
- Launch Outlook.
- Click on File.
- Navigate Account Settings and Manage Profiles.
- Click on a Profile and select Remove.
This method can be helpful if you want to delete multiple OST files simultaneously.
Deleting OST files from Outlook is a simple task that can free up space and improve the performance of your computer.
Following the safe methods outlined in this article, you can easily remove these files without damaging your Outlook data or causing other problems.
Whether you need to free up space on your hard drive or want to improve the performance of Outlook, removing OST files is a great place to start.
Lastly, always back up your data before making any changes to your Outlook files so you can restore them if something goes wrong.