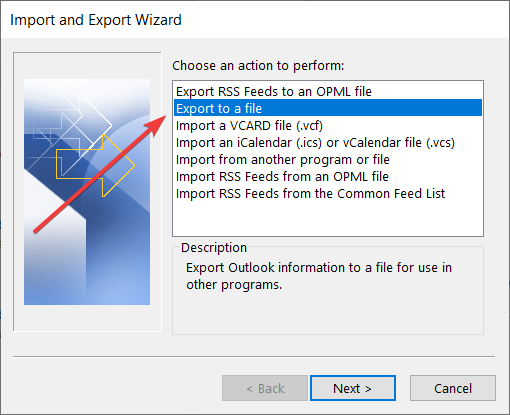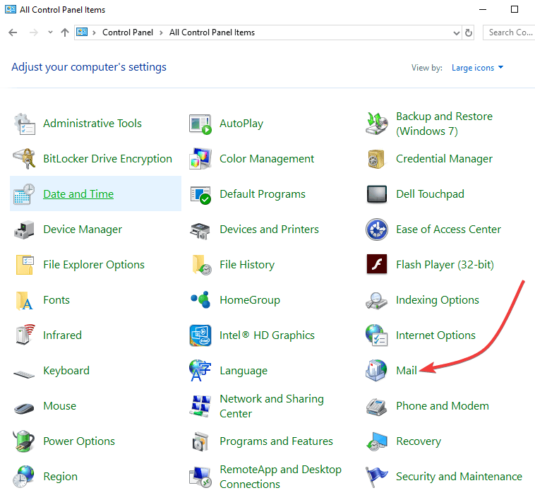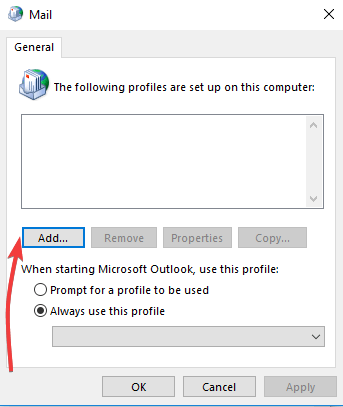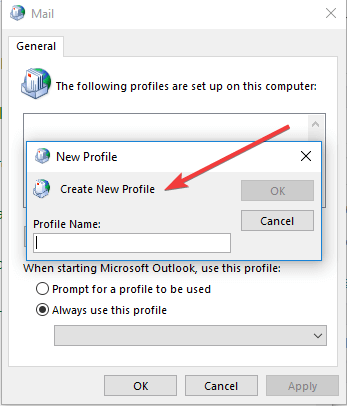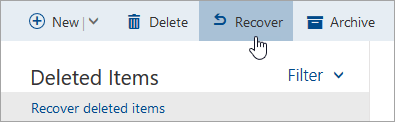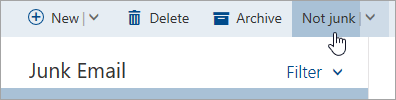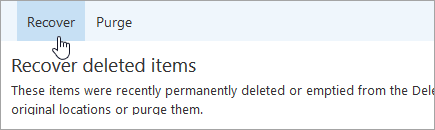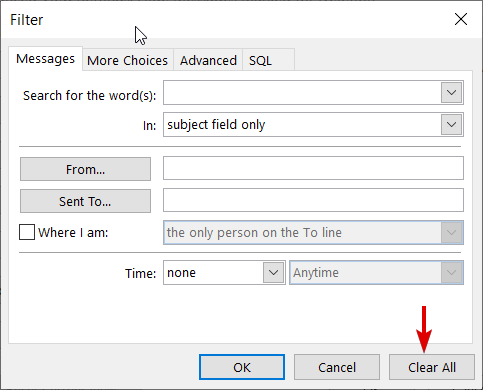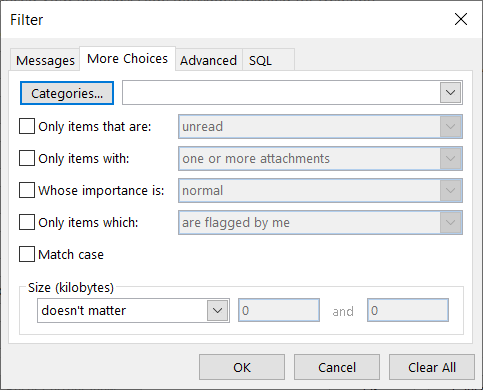Outlook Error: Emails Disappearing from Inbox [FIXED]
Get hold of all your Outlook emails using the solutions below
7 min. read
Updated on
Read our disclosure page to find out how can you help Windows Report sustain the editorial team Read more
Key notes
- If your emails started disappearing from Outlook, your work and projects will be affected.
- Thankfully, you can use specialized software to retrieve your lost emails.
- Make sure to export any old mail history and also import old email data.
- Outlook also has a mail recovery feature, so try using that as well.
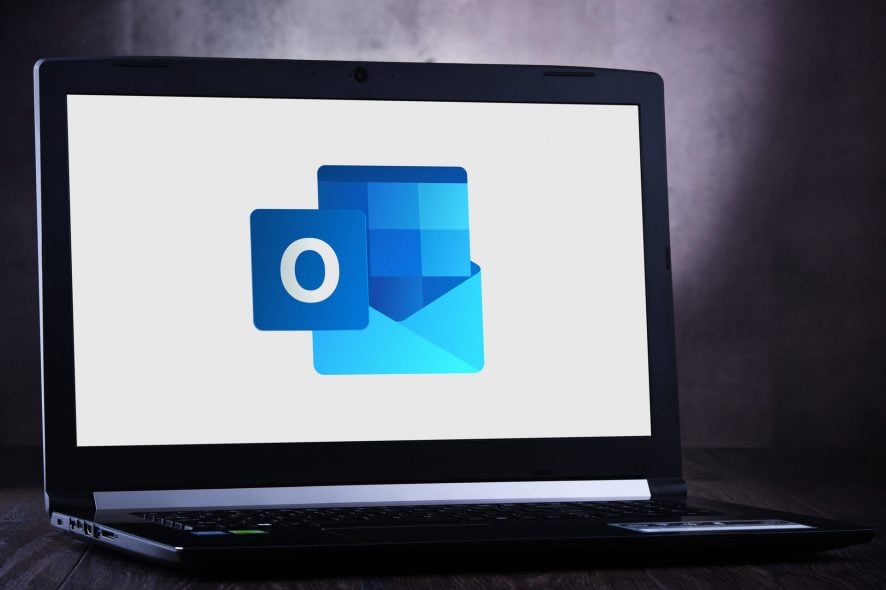
I’ve just opened my outlook 2010 inbox and there is only messages for the last eight days or so. Would like to know where my emails have suddenly disappeared to and how to stop them disappearing again?
Are you facing a similar situation where your emails are disappearing from Outlook? Worry not, there are ways to fix the problem and get all your mail back intact, where it should be.
Usually, when Outlook emails have disappeared, it could be an issue of configuration in your settings, account inactivity, email rules set up on Outlook, and emails moved to a deleted folder.
Of course, in a darker scenario, your account might have been hacked and the emails deleted, or the Conversation Threading feature is turned on.
In this case, we recommend you to check how to recover the Outlook password and take all necessary security actions.
It is important to note, however, that if you upgrade to Outlook.com, the upgrade is only on the user interface to the new interface, so your emails should still remain in your inbox.
If you want to resolve the problem of Outlook emails disappearing, try the steps below.
How can I fix Emails are Disappearing from Outlook?
1. Use specialized software to retrieve your emails
You can recover your Outlook emails by using trusted software that supports all types of hard drives and storage systems.
Stellar Data Recovery is an easy-to-use tool that retrieves lost email files, documents, videos, and more. You will never lose data accidentally anymore.
After a complex scan, it performs recovery from cutting-edge 4K drives formatted with FAT32, NTFS, or ExFAT file systems and provides you with a clean, intuitive view of the results.
Moreover, the Save Scan option enables you to save the scan information and resume the recovery process later, at a convenient time.

Stellar Data Recovery
Recover your Outlook emails within seconds thanks to Stellar Data Recovery!2. Export old mail history
- Open Outlook.
- Click File and select Open & Export.
- Click Import/Export.
- Choose Export to a file.
- Select Outlook Data File (.pst).
- Select the email account.
- Ensure Include subfolder is checked and click Next.
- Click Browse.
- Select a location and name the file.
- Click Finish.
3. Create a new Outlook profile
- Click Start and select Control Panel.
- Select View by and select Large Icons.
- Open Mail.
- Then, click Add.
- Select Create new profile.
- Use the Outlook wizard to configure the new account using an email address and password.
4. Import your old email
- Open the new Outlook account.
- Click File and select Open & Export.
- Click Import/Export.
- Select Import from another program or file.
- Click Next.
- Select Outlook Data file (.pst)
- Click Next.
- Click Browse. Find your PST file on the location you saved it (from solution 1).
- When you get a message saying All folders are up to date then the process is complete.
If this is successful, you will see all your Outlook emails that were missing, appear on all devices.
Need an email extractor? Become a pro thanks to this list of the best software to collect email addresses.
 NOTE
NOTE
This app is currently the best email client app and it is great at managing multiple accounts.
You can also create multiple archives and other lists that will help you sort your emails, plus, it has the possibility to secure your email so the emails are not disappearing anymore from Outlook.
5. Use the recover deleted/lost emails feature
This tool can restore your lost emails, but it doesn’t have the option to select the range of dates of the emails to restore, so you’ll get as many emails as the system can restore regardless of dates.
Again, there’s no guarantee that the emails will all be recovered.
If you accidentally delete emails from Outlook, you can recover them if they’re in the Deleted Items or Junk Email folders, or even after the Deleted folder is emptied.
We suggest you try to recover your deleted Outlook emails before you give up on them, especially if there is important information.
Don’t know how to do it? Here’s a comprehensive guide about recovering deleted/archived Outlook messages.
How to recover messages when Outlook emails have disappeared:
- In the left pane, select the Deleted Items folder or the Junk Email folder.
- Select the message you want to recover and select Recover.
- Select the message you want to recover and select Not junk.
- If you can’t find an item in the Deleted Items folder, check the Recoverable Items folder.
- In the left pane of the Outlook.com window, select the Deleted Items folder.
- At the top of your message list, select Recover deleted items.
- Select the items you want to recover and select Recover.
- Select OK.
Messages deleted from Deleted Items folder cannot be restored. Recovered items will be restored to original folders when possible, but if the original folder doesn’t exist, the recovered items are restored differently.
Messages go to inbox, Calendar items to calendar, contacts to contacts folder, and tasks to the tasks folder.
Other things to note on deleted items on Outlook:
- You can recover items removed from Deleted Items folder in 30 days
- After 14 days, emails are automatically removed from Junk Email folder and cannot be recovered
- If you don’t see messages you want to recover, they’re probably permanently removed. Messages deleted from child accounts cannot be recovered either.
- Keep your account active by signing in at least once every 365 days otherwise it will be deleted and is not recoverable.
If you want to master Outlook, we have a guide on how to avoid accidentally sending messages in Outlook, so don’t miss it.
6. Clear all filters/view
- Open Outlook.
- Click on View tab.
- Click on View Settings.
- Under Filter tab, check if any filters are applied.
- If yes, click on Clear all.
If the Outlook emails have disappeared issue persists, reset the current view, and check if all the email appears by clicking View>View Settings>Reset Current View.
7. Use Advanced Search
- Log in to your Outlook account and go to Inbox.
- On the upper-left pane, click on Search.
- Click Advanced Search. Fill out as many fields as you can.
- Tick the Has attachment if emails come with an attachments box.
- Click Search.
You can also use Advanced Search to find emails with empty subject lines.
8. Change filtering options
- In the ribbon, select the View.
- In the Current View area, click View Settings.
- Click Filter, and then review the following tabs for any selections that could filter out specific messages: Tasks, More Choices, and Advanced.
9. Enable a certain Outlook option
- On your mailbox, click on the Gear icon.
- Select More mail settings.
- Find Managing your account
- Select POP and deleting downloaded messages.
- Make sure that Don’t let another program delete messages from Outlook option is selected.
- Click Save. In addition, you need to make sure that the option Always leave a copy of the message on the server is selected if you don’t want your emails to be deleted from your inbox permanently after downloading to your mail program.
If the data is important, you need to back it up, especially if it resides on the cloud and is not under your control.
In order to get a dedicated tool that could do this job for you, check out this list of the best free and paid email backup software to use.
Lastly, if you ever want to know how to mark all emails as read in Outlook, check out our dedicated guide.
Did you get all your emails back on Outlook using any of these solutions? Let us know by leaving a comment below.