How to Boot Into Dell Recovery Mode on Windows 11
All the information about booting your Dell in Recovery Mode is here
3 min. read
Updated on
Read our disclosure page to find out how can you help Windows Report sustain the editorial team. Read more
Key notes
- Certain tasks need to be done while using Safe Mode, regardless of manufacturers.
- However, accessing this mode is not something your average Windows user knows.
- Follow the steps below and you will be done with everything in absolutely no time.
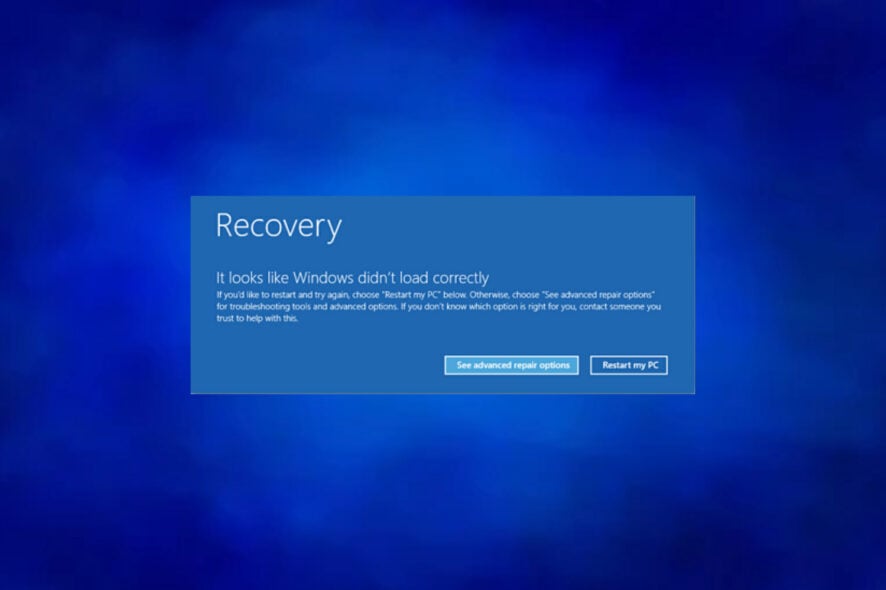
Some of us might want Microsoft Surface laptops and tablets, while others go for devices from manufacturers such as HP, Asus, Razer, Lenovo, or Dell.
If you chose Dell, you might want to know what to do when the Dell update is not working. Also, we recommend having a look at what to do in situations when the Dell XPS 13 battery is not detected.
What options do I get if I boot into Dell Recovery Mode?
Dell users have been reporting problems for as long as the company has existed, so there’s really not a shock factor when you hear something like that.
In this article, you will find the exact steps you need to go through in order to complete this. However, before we get into that, let’s discover what the benefits of putting your PC into Recovery Mode can have:
| System recovery option | Description |
|---|---|
| Startup Repair | Fixes certain problems, such as missing or damaged system files, that might prevent Windows from starting correctly. |
| System Restore | Restores your computer’s system files to an earlier point in time without affecting your files, such as e-mails, documents, or photos. If you use System Restore from the System Recovery Options menu, you cannot undo the restore operation. However, you can run System Restore again and choose a different restore point, if one exists. |
| System Image Recovery | You need to have created a system image beforehand to use this option. A system image is a personalized backup of the partition that contains Windows and includes programs and user data, like documents, pictures, and music. |
| Windows Memory Diagnostic Tool | Scans your computer’s memory for errors. |
| Command Prompt | Advanced users can use Command Prompt to perform recovery-related operations and also run other command line tools for diagnosing and troubleshooting problems. |
If any of the actions in the table above is what you are actually after, follow the solutions below to properly complete this process.
How can I boot into Dell Recovery Mode on Windows 11?
 NOTE
NOTE
1. Press Win + I to access Settings.
2. Select the System tab, then click on Recovery.
3. Next to Advanced setup, click the Restart now button.
4. Click on Restart now.
5. After the system has rebooted, select Troubleshoot.
6. Select Advanced options.
7. Click on Startup Settings.
8. Press the Restart button.
9. Use the number keys (4/5/6) to select which Safe Mode version you want to boot into.
It is quite simple to boot your Windows 11 Dell device into Recovery Mode. The entire process can be done from the built-in Settings on your PC.
Basically, you need to navigate to the Recovery section, restart your PC, and then choose the preferred Startup Setting via Advanced Settings.
Don’t worry, there is absolutely no rush. Take your time and complete this process properly, as seen in the screenshots above.
Speaking of Dell machines, we can also show you how to tackle scenarios where your external monitor is not working on your Dell laptop.
Furthermore, if you are in need of assistance with a Dell device when Miracast is not working, you will find the solutions here as well.
Has this guide been helpful to you? Leave a comment below and share your thoughts and opinions with us.
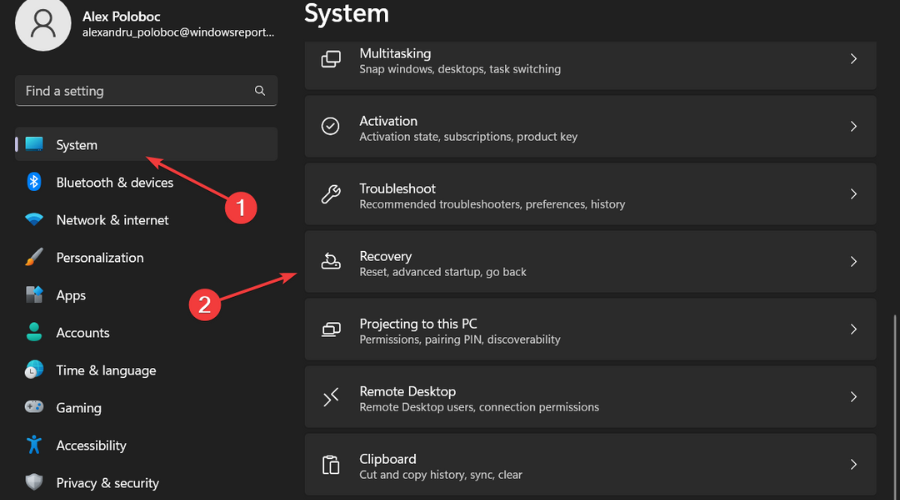
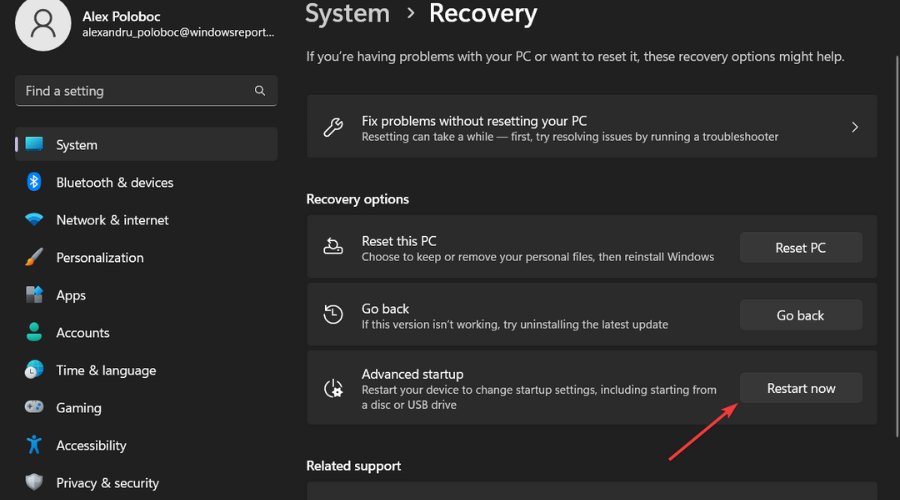
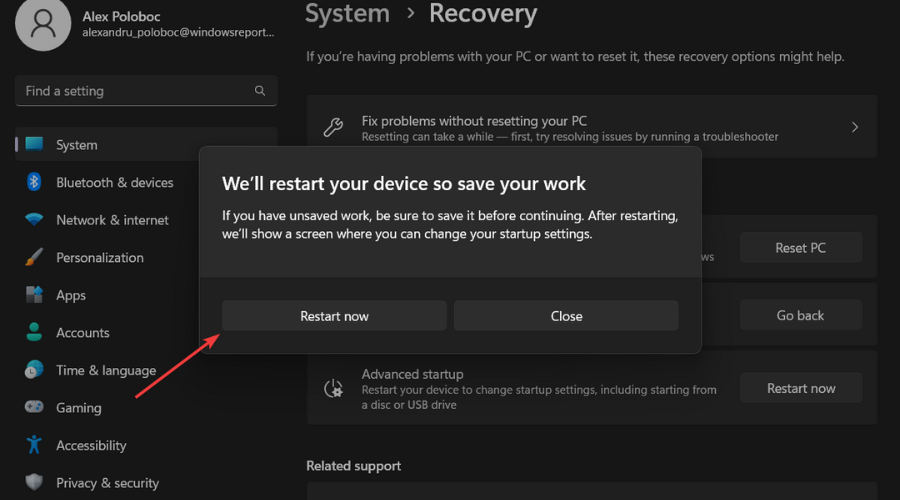
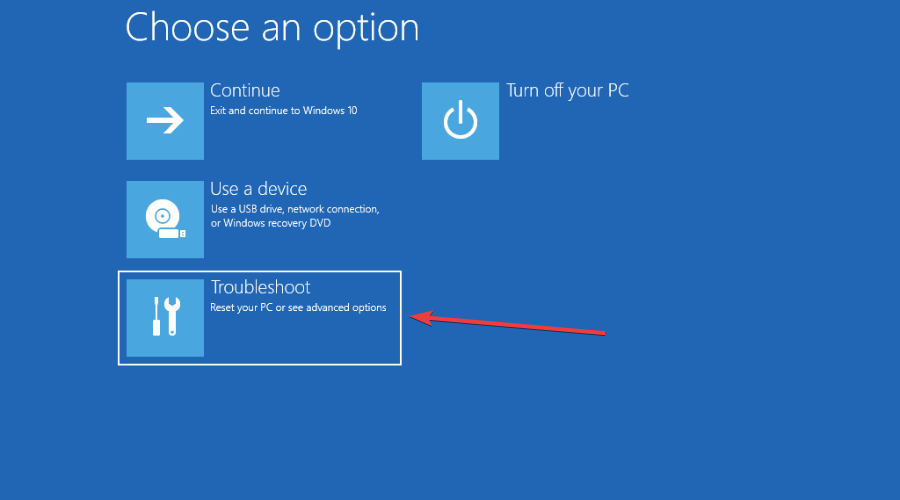
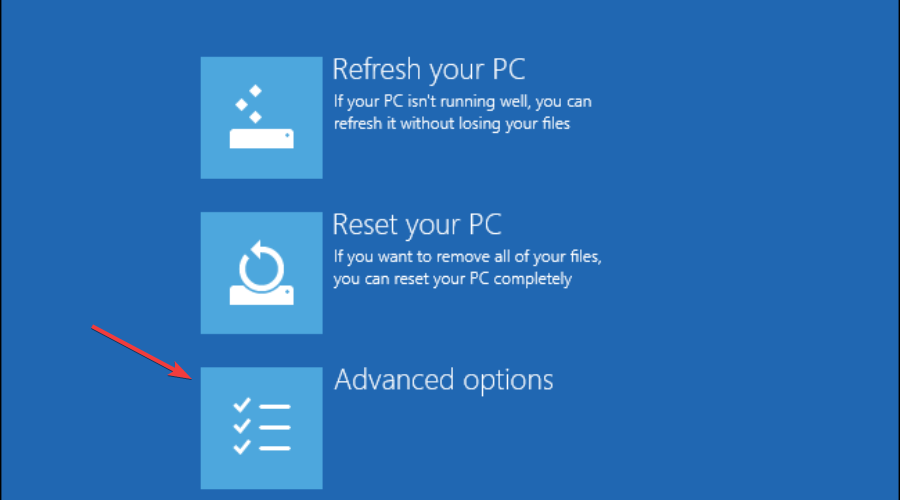

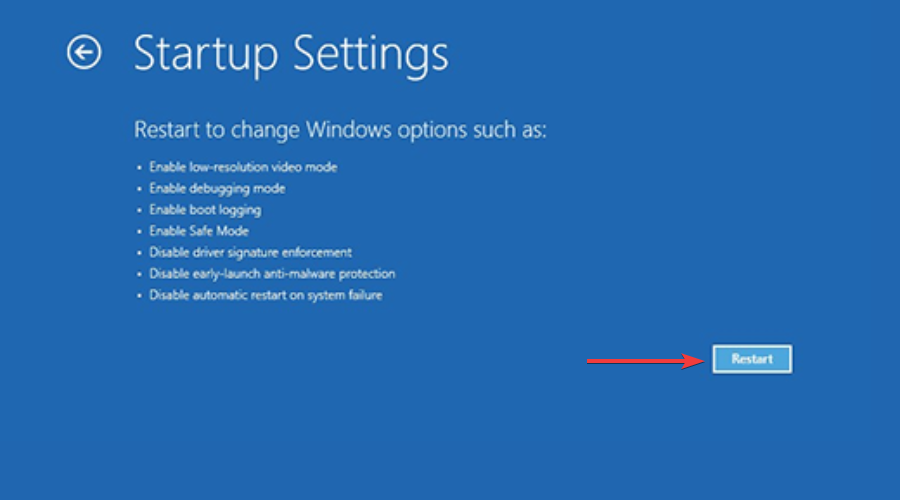
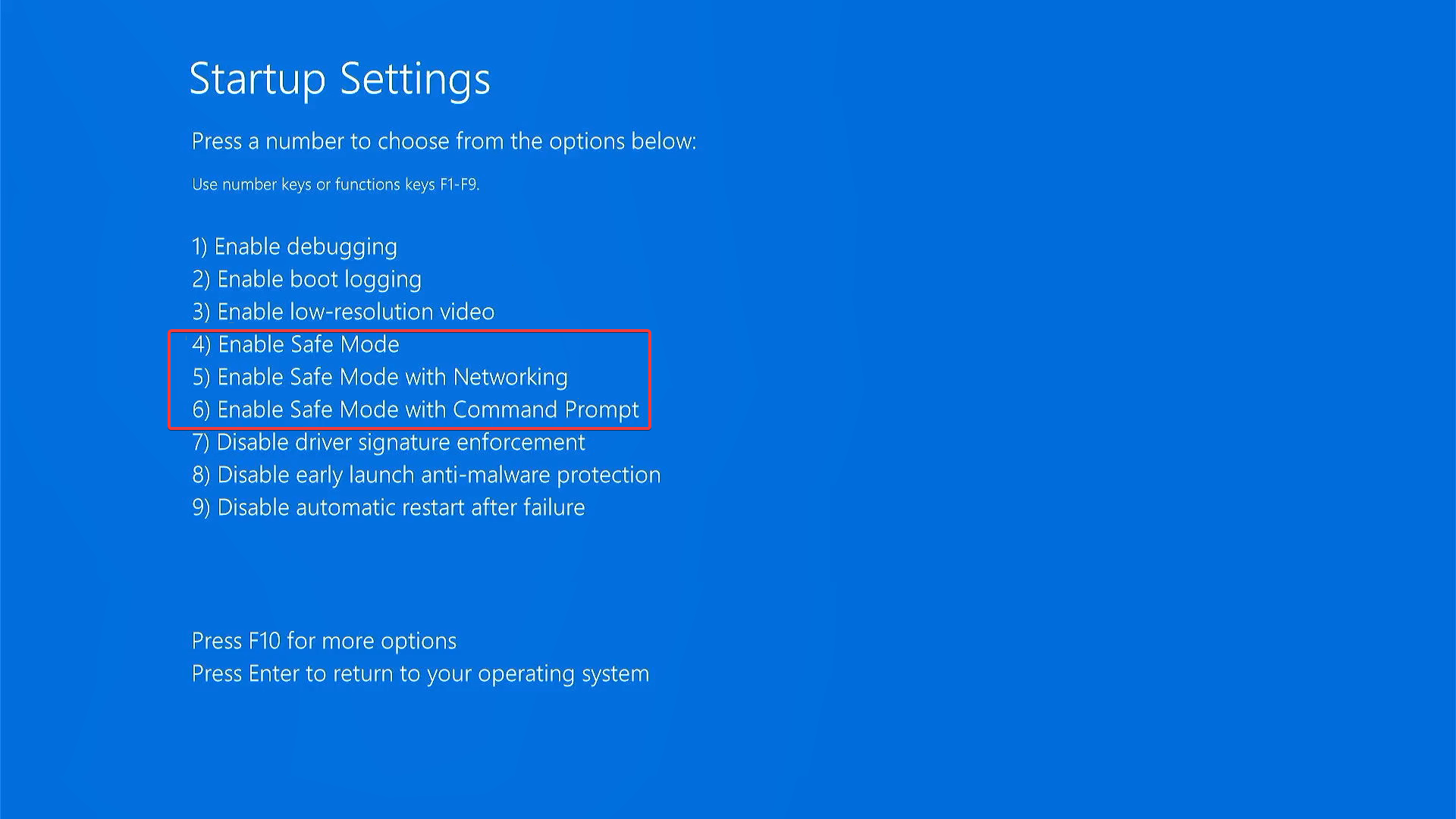







User forum
0 messages