5 Ways to Fix your Dell XPS 13 when Miracast is Not Working
Your Dell laptop needs the Intel WiDi feature to support Miracast
6 min. read
Updated on
Read our disclosure page to find out how can you help Windows Report sustain the editorial team. Read more
Key notes
- Miracast is not a product, but it's a wireless display protocol used by Windows and Android that helps you to mirror your laptop or phone screen to a TV.
- In order to connect your Dell XPS 13 to your Smart TV, you must have a Miracast receiver in your TV or display, and it becomes easier to connect.
- But if Miracast is not working in your Dell XPS 13, then it could be either due to an issue with outdated graphics or network drivers, the frequency does not match.
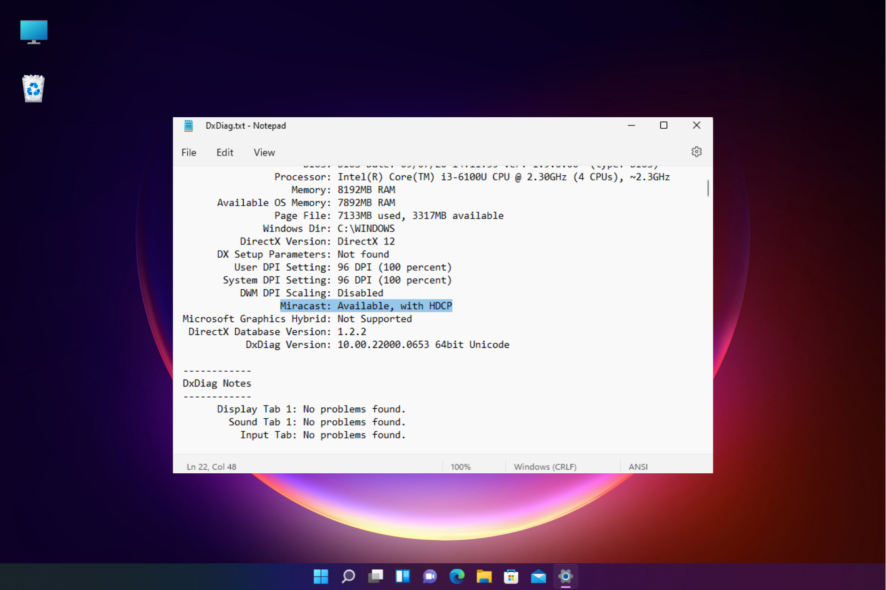
You got your hands on the premium Dell XPS 13 laptop and just as you want to connect it to your TV using Miracast, you realize it’s not working.
Miracast is a popular way to share the screen with your Smart TV, but it can sometimes behave strangely, even with devices that support the technology.
At the same time, the Dell XPS 13, just like its antecedents, comes with built-in support for the screen casting feature.
For example, if you want to connect Dell XPS to Samsung TV wireless easily, you can refer to our guide on how to screen share Windows 11 to TV.
How do I use Miracast on my Dell XPS 13 laptop?
If you are using Windows 10/11 on your Dell XPS 13 laptop, it becomes easier to use Miracast on the device as shown below:
- Attach your Miracast adapter to your TV or display.
- Switch on the TV and select Miracast as the input.
- Now, turn on your the Dell XPS 13 laptop, and press the Win + I keys simultaneously to open Windows Settings.
- Click on System on the left and on the right, click on Display.
- Now, on the right, scroll down to Multiple display and click on it.
- Here, go to Connect to a wireless display and press Connect.
- Windows will start check for Available displays. Select the receiver and Windows will now configure autimatically.
- Press the Win + P keys together to open the available display list and now, choose from the enabled display options.
Once done, you can now cast the Dell XPS 13 laptop screen to your Smart TV using Miracast.
What can I do if Miracast is not working on my Dell XPS 13?
1. Update outdated drivers on Dell XPS 13
- Press the Win + R keys simultaneously to launch the Run console.
- Type Devmgmt.msc in the search bar and hit Enter.
- Expand the Display adapters section, right-click on the device, and select Update driver.
- In the Update Drivers window, click on Search automatically for drivers.
- Windows will now start searching for the latest drivers and if any are available, will install them automatically.
Similarly, you can expand the Network adapters section and repeat steps 3 to 5 to update the wireless drivers as well.
Assuming that you successfully updated the drivers, you can try connecting your Dell XPS 13 to your Smart TV through Miracast with no problems.
If the Windows didn’t update them for you, we recommend you try Outbyte Driver Updater, a software that will automatically do that for you.
Outbyte Driver Updater will go through all your drivers and check if they are outdated or broken in any way. After that, if possible, it will update or repair all of them with just a click. A simple way to avoid connecting issues like this one.

Outbyte Driver Updater
This tool will optimize every driver you have as well as the system performance.2. Use DxDiag to check if Miracast is supported
- Press the Win + R keys together to open the Run console.
- In the search field, type dxdiag and hit Enter.
- This will open the DirectX Diagnostic Tool window.
- Here, click on Save All Information at the bottom.
- Now, save the Dxdiag.txt file on your desktop.
- Next, go to your desktop and open the Dxdiag text file.
- Look for the line that says if Miracast: Available, with HDCP.
- If you see this line, then it means that your graphics drivers and the machine supports Miracast.
3. Turn off the Firewall
- Open the Run console by pressing Win + R shortcut keys together.
- Type firewall.cpl in the search box and hit Enter.
- As the Windows Defender Firewall page opens, click on Turn Windows Defender Firewall on or off.
- Next, select Turn off Windows Defender Firewall for Private network settings.
- Repeat step 4 for Public network settings as well. Press OK to save changes and exit.
Now, that you have disabled Windows Firewall, the Miracast not working issue on your Dell XPS 13 laptop should be fixed.
4. Check if WiDi is supported
- Press the Win + R shortcut keys at the same time to open the Run console.
- Type in cmd in the search bar and press the Ctrl + Shift + Enter keys simultaneously to launch Command Prompt with admin rights.
- Next, run the below command in the Command Prompt (admin) window and press Enter:
netsh wlan show drivers - Now, look for the Wireless Display Supported field. It says Yes here, which means WiDi is supported.
If your device supports WiDi and Miracast is still not working, then you may check the frequency being used by your network adapter as shown below.
5. Change the frequency of your Dell XPS 13 network adapter
- Press the Win + R keys simultaneously to open the Run console.
- Type devmgmt.msc in the search bar and hit Enter.
- Expand the Network adapters section, right-click on the Intel wireless adapter, and select Properties.
- In the Properties dialog, go to the Advanced tab, select the band under Property and then select the 2.4 Ghz under Value.
- Press OK to save the changes and exit.
Once done, you can check if Miracast is working with your Dell XPS 13 machine.
This method indicates that Miracast only works on 2.4Ghz connections and if you try using 5Ghz, it will fail to connect.
Do all Dell computers support Miracast?
The first question to answer would be, does Dell support Miracast? For a Dell PC, you must ensure that it’s compatible with Intel Wireless Display (WiDi).
This is because the Dell hardware needs the Intel WiDi feature to support Miracast.
Therefore, to use Miracast on Dell computers, it’s essential for the imaging device and the client system to be compatible with WiDi.
For the WiDi technology to function properly, it needs a set of compatible hardware, drivers, and software such as wireless and graphics drivers based on each supported OS.
What else can prevent my Dell laptop connect through Miracast?
At the same time, make sure that you are not using a 3rd party graphic cards like Nvidia or AMD, since that may prevent Miracast to work.
Also note that Miracast uses Wi-Fi Direct, which means, it connects straight from the laptop to the TV when both the devices are in closer proximity.
So, even if the PC and TV are using the same Wi-Fi network, but your PC is not closer to the TV, Miracast will not work.
Besides, if you are using a 3rd party graphics card, you would need to remove it, because WiDi works only with the integrated Intel video card.
Alternatively, you can replace the wireless card or update the BIOS if you have not recently. Updating the BIOS card may help fix the issue when Miracast and Wi-Fi are not working at the same time.
But if you are using another device that does not support Miracast, you can refer to our complete guide on how to fix the issue.
For more information, check out our article on how to use Dell to transfer files to a new computer.
If you have any other queries on Dell laptops or issues while screen sharing, you can let us know in the comments box below.
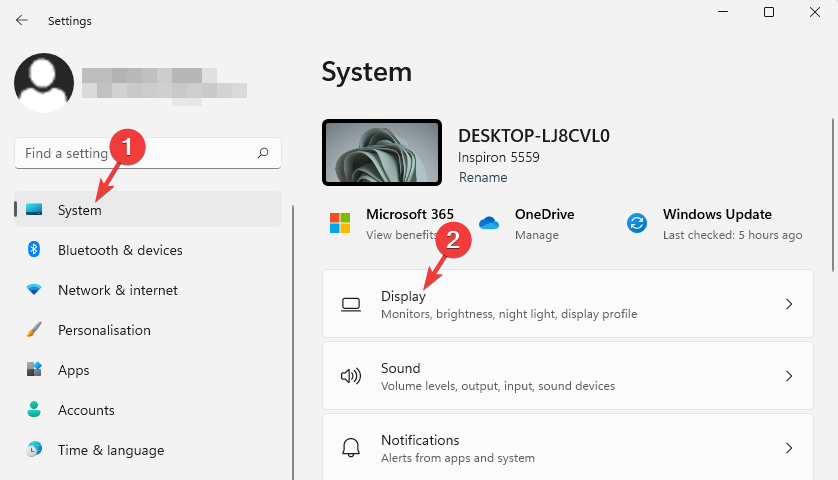

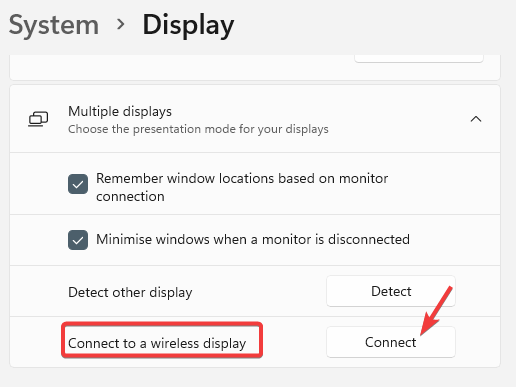
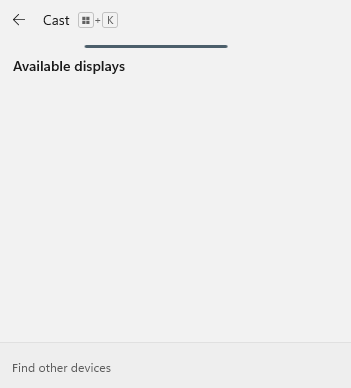
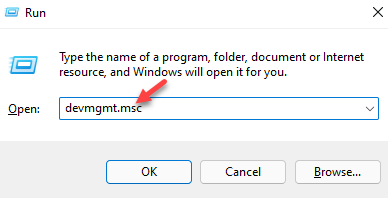
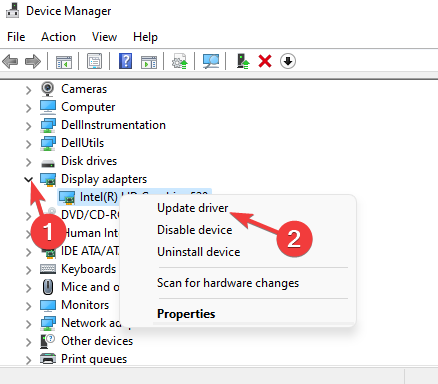
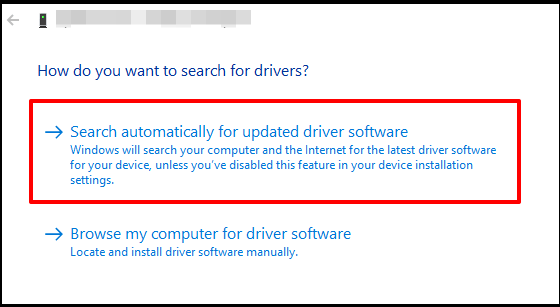
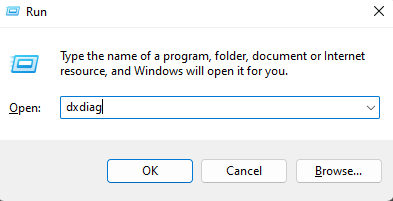
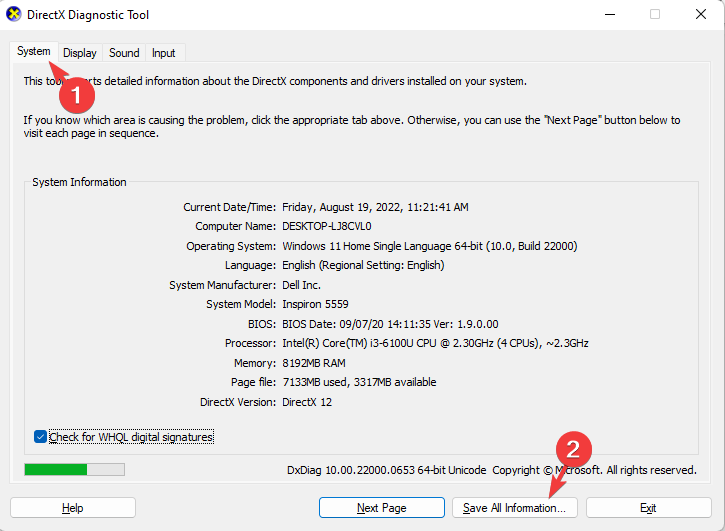
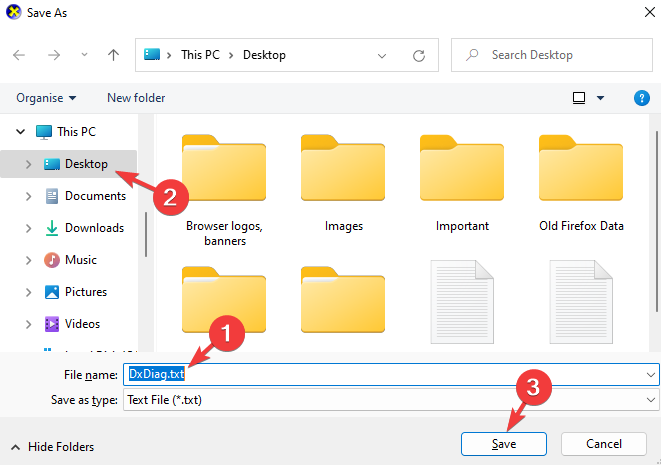
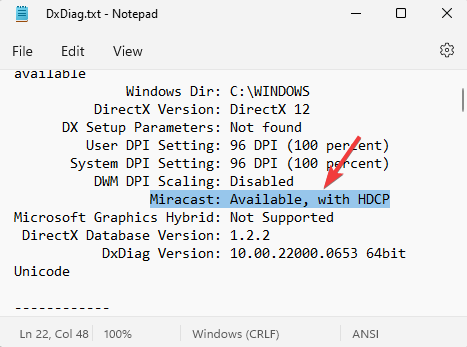
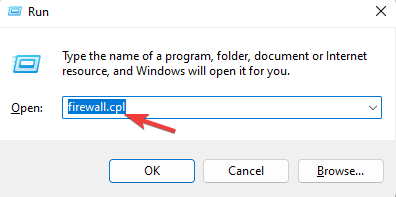
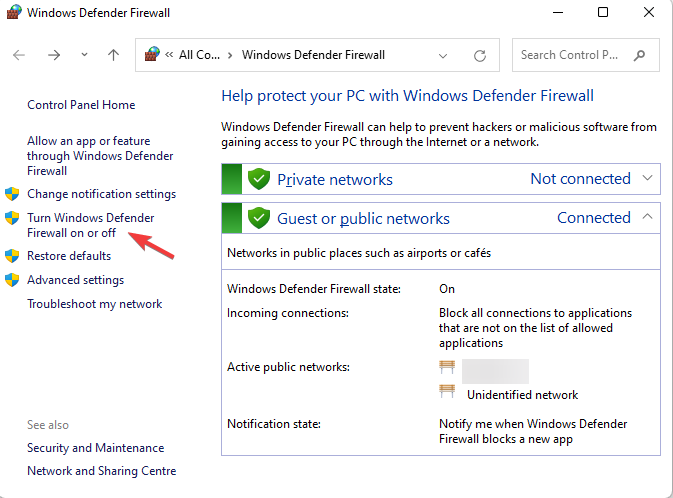
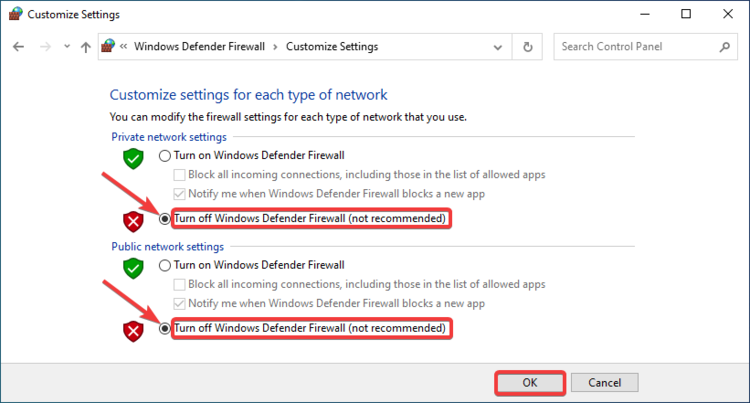

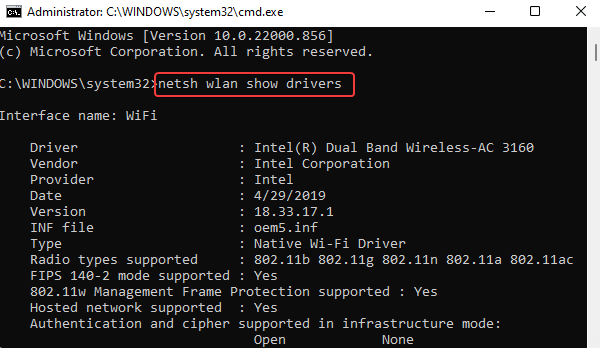
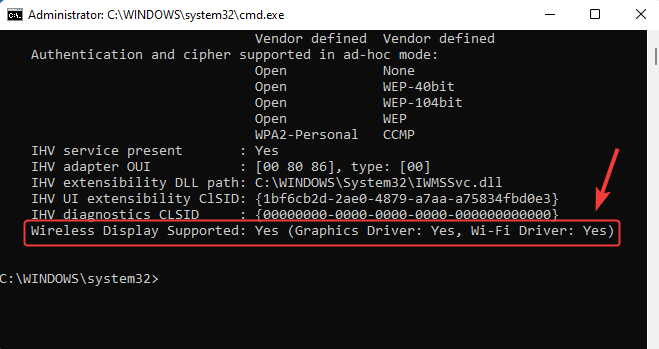
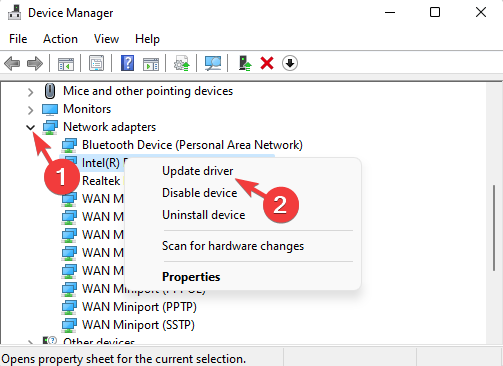
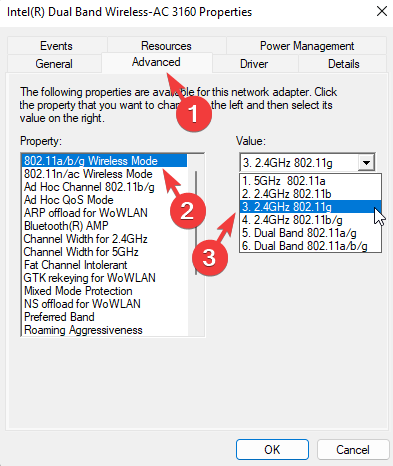






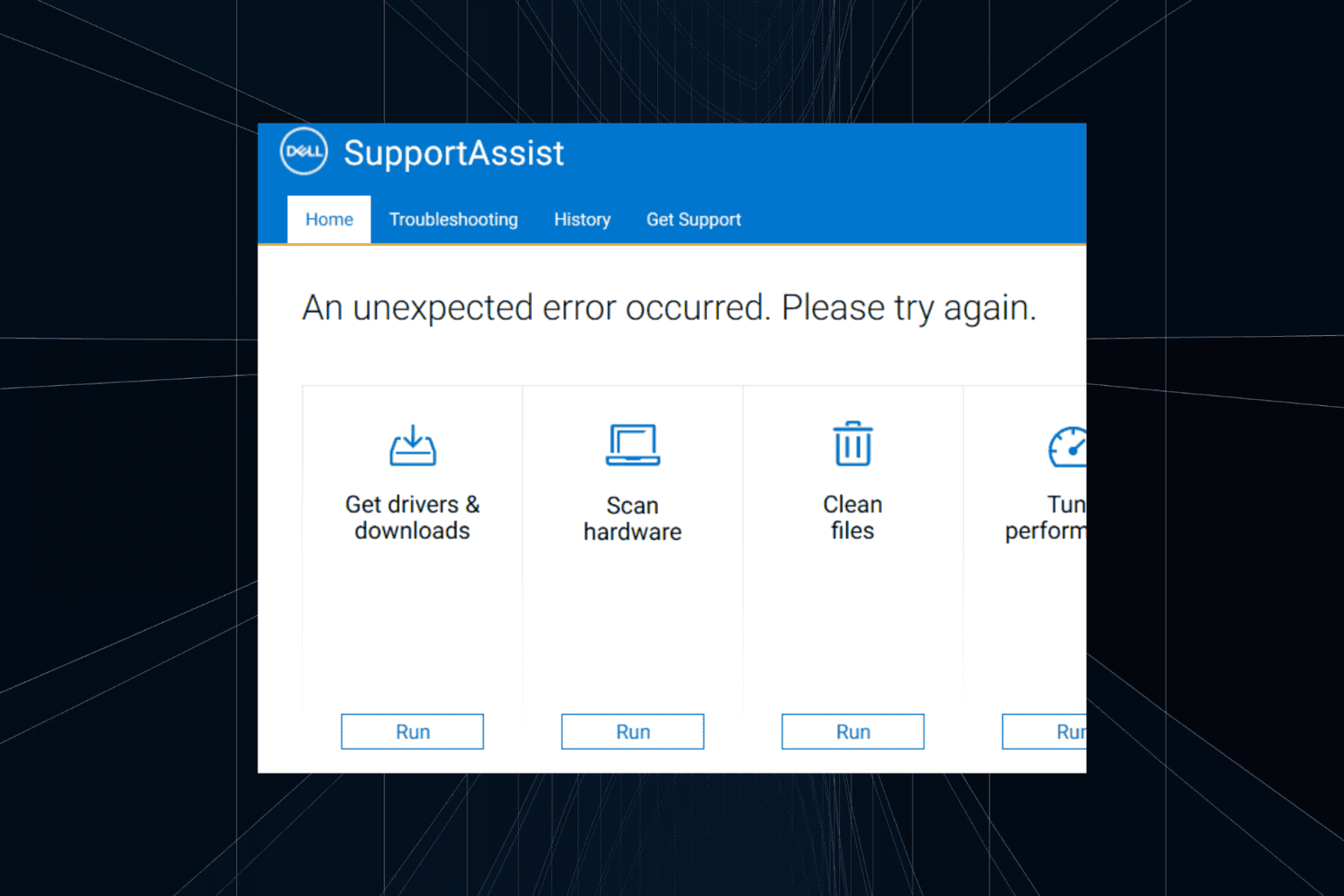

User forum
0 messages