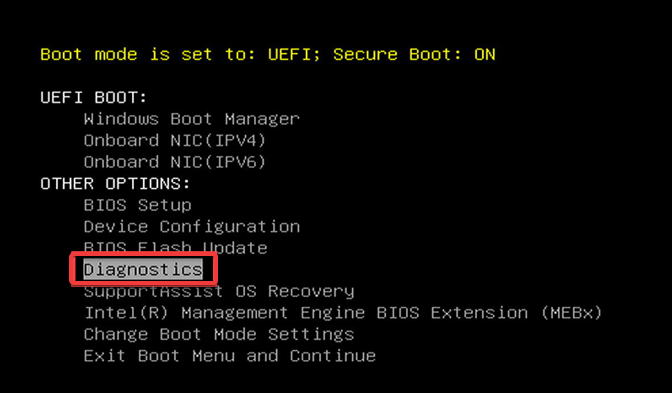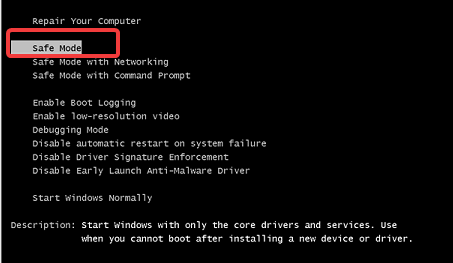7 Ways to Fix Your Dell XPS 13 when It's Not Booting Up
Dell XPS 13 booting issues are often BIOS-related
5 min. read
Updated on
Read our disclosure page to find out how can you help Windows Report sustain the editorial team Read more
Key notes
- Dell XPS 13 not booting can occur due to graphics driver issues.
- Booting from the USB drive can help fix the problem.
- Perform a power cycle on your laptop to fix the Dell XPS 13 booting issue.

Dell is one of the world’s oldest computer products and has been around for a long time. Over time, Dell has become one of the best computers for work and business. However, some issues users complain about with the Dell computer. One of the issues is Dell XPS 13 not booting and Dell XPS 13 not charging.
Dell XPS is a new generation computer that features the best qualities of a computer. The Dell Extreme Performance System (XPS) 13 is one of the fastest computers on the market. It operates at high speed, which helps it respond quickly to inputs and requests.
Also, it features a Core i5 6th gen processor that prevents it from lagging or slowing down regardless of how many tasks are running simultaneously. Likewise, it has advanced graphics quality and high memory features like 8 GB RAM.
Nonetheless, the Dell XPS 13 not booting issue plagues many users and can prevent them from being able to access their computers.
However, there are various reasons why the Dell XPS 13 won’t boot, or Dell XPS 13 is stuck on Dell logo errors, like power and hard drive issues. Hence, this article will discuss ways to fix this error.
Why is my Dell XPS 13 not booting?
- Power supply or battery issues: There is a possibility that the battery of your laptop is not working properly. Hence, it will affect the power supply to the PC and prevent it from booting up or starting. This issue can result in the Dell XPS 13 won’t turn on unless plugged in problem. However, if the power supply to the system is cut off or not stable, it can cause the Dell XPS 13 not booting error.
- Interference with the USB or memory card plugged in: When you have your USB drive, or memory card plugged into your PC, it can prevent it from booting or turning on. Many users have complained that the external drive is the cause of the issue. However, if the system finds it difficult to read or identify the external drive, it may not be able to process boot.
- Hardware issues: The hardware issue occurs when you have a new memory or hardware installed on your computer. However, the newly added component can affect the system if it is incompatible with it, preventing it from booting. Likewise, it can cause the Dell XPS 13 stuck on the Dell logo issue.
- Graphics drivers issues: A problem with your graphics drivers can cause the Dell XPS 13 to black screen on startup issue. Several other things can cause the Dell XPS 13 not booting issue. Nonetheless, the problem is not threatening, and you should be able to fix it after one or two troubleshooting.
How do I fix my Dell XPS 13 that won’t boot up?
1. Check the power supply
The first thing to do when your computer isn’t booting or turning on is to check the power supply. However, you can connect your PC to the charger plugged into the wall socket.
Likewise, check if you are using the required adapter for your PC. The Dell XPS and other devices have different power features and voltage requirements. Consequently, your computer may not turn on or work with the wrong adapter. So, use the required adapter.
2. Unplug external drives/memory cards
Peradventure, you have external drives plugged in, unplug them from the USB ports, and try to boot your system.
3. Perform a power cycle on your system
Another solution is to power cycle your laptop. After you’ve unplugged the external devices like USB drives and memory cards, unplug the power source.
Then, hold down the power button for 15-20 seconds. It should fix the issue.
4. Run the Dell diagnostic tool
- Press the Power button on your Dell XPS 13 laptop.
- Press the F12 key repeatedly to prompt the One Time Boot Menu.
- Select Diagnostics and press Enter. If there are any issues, the diagnosis will display error codes.
Although running a diagnostic won’t fix the issue immediately, it can effectively fix Dell XPS 13 without booting past the Dell logo specifically.
5. Restart your graphics drivers
- Press the Power button to turn on the laptop.
- Press Windows + Ctrl + Shift + B keys simultaneously.
If the Dell laptop is not turning on, but the keyboard light is up, this fix might be more suited. The hotkey combination should restart your device’s graphics drivers and fix the Dell XPS 13 black screen on startup issues.
6. Boot from a rescue disk or USB
- Make sure your computer is off.
- Plug in the USB drive containing the operating system.
- Press the power button to switch on the PC and press F12 repeatedly to open the One Time Boot Menu.
- Select the USB drive to boot.
If you have a rescue disk, you can insert it into the computer and follow the steps above. This fix is an alternative solution to consider if the Dell XPS 13 not booting from USB.
7. Boot in Safe Mode
- Press the Power button to turn on the PC.
- Press the F8 key to prompt the Advanced Boot Options menu.
- Select Safe Mode and press Enter.
Your PC will reboot, and it should fix the issue.
How do you do a hard reset on a Dell XPS 13 laptop?
- Disconnect external devices from the laptop (PC charger included).
- Press and hold the Power button for 15-20 seconds.
- Plug into the power source and turn on your laptop.
- Doing this will help your laptop boot smoothly.
We recommend you check our article for more information about how to fix the Dell XPS 13 if it’s not charging. Also, check this article if your Dell XPS 13 fingerprint reader is not working.
Please leave your questions, contributions, and suggestions in the comments below. We’d like to hear from you.