Fix: Dell XPS 13 is not charging [Full guide]
3 min. read
Updated on
Read our disclosure page to find out how can you help Windows Report sustain the editorial team. Read more
Key notes
- If your Dell XPS series device is not charging, read this article to find out the solution.
- To fix the issue, you can try running the Power troubleshooter, update the battery driver, amongst other methods listed below.
- In some cases, having issues with the BIOS in Windows 11 can also cause disruptions when it comes to your laptop charging normally.

Most new-generation laptops offer a good battery backup, but you still need to charge it at least once or twice a day to get it to run for up to 8 hours. But, several users have reported that their Dell XPS 13 is not charging at all.
This poses a major problem since the battery’s current charge would soon drain out. Your primary approach here should be to check for problems with the charging adapter. Verify if it’s properly plugged in and look for any damages to it.
If everything is in order, try the methods listed below to fix the Dell XPS not charging issue.
What do I do if the Dell XPS battery is not charging?
1. Try charging Dell XPS device while it’s turned off
If it’s the drivers or misconfigured settings to be blamed for the Dell XPS not charging issue, you shouldn’t face any issue when the device is turned off.
So, turn off the device and check if the battery starts charging. You can also verify the same in the system BIOS.
2. Run Power troubleshooter
- Press Windows + I to launch Settings, and click on Troubleshoot on the right in the System tab.
- Click on Other troubleshooters.
- Next, click on the Run button next to Power to launch the troubleshooter.
Follow the on-screen instructions to complete the process and check if Dell XPS not charging issue is fixed.
3. Update the battery driver
- Press Windows + S to launch the Search menu, enter Device Manager in the text field, and click on the relevant search result.
- Double-click on Batteries.
- Right-click on the Microsoft ACPI entry, and select Update driver from the context menu.
- Finally, select Search automatically for drivers in the Update Drivers window.
- Wait for the OS to automatically update the driver.
An outdated driver is just as likely to cause the Dell XPS 13 battery not charging issue. So, it’s best that you update the driver when a newer version is available.
Also, you can use a reliable third-party app to update drivers. We recommend using Outbyte Driver Updater, a dedicated tool that will automatically keep all the installed drivers up-to-date.
4. Update BIOS
The first three methods should have resolved the issue to a great extent but if you still face it sometimes, update the BIOS.
Do keep in mind that this is a risky affair since you are facing charging issues in Dell XPS, and if the battery drains out during the update process, it might damage the system.
So first, try the other three methods to get your laptop to full charge, and then only proceed with this. Updating the BIOS may help the system effectively recognize the AC adapter, thereby eliminating the problem.
By the time you reach this part of the article, the Dell XPS not charging issue should be long gone, and you shouldn’t face any further problems with it.
Also, find out what do to if the Dell XPS headphone jack is not working.
Tell us which fix worked along with your experience of the Dell XPS series, in the comments section below.
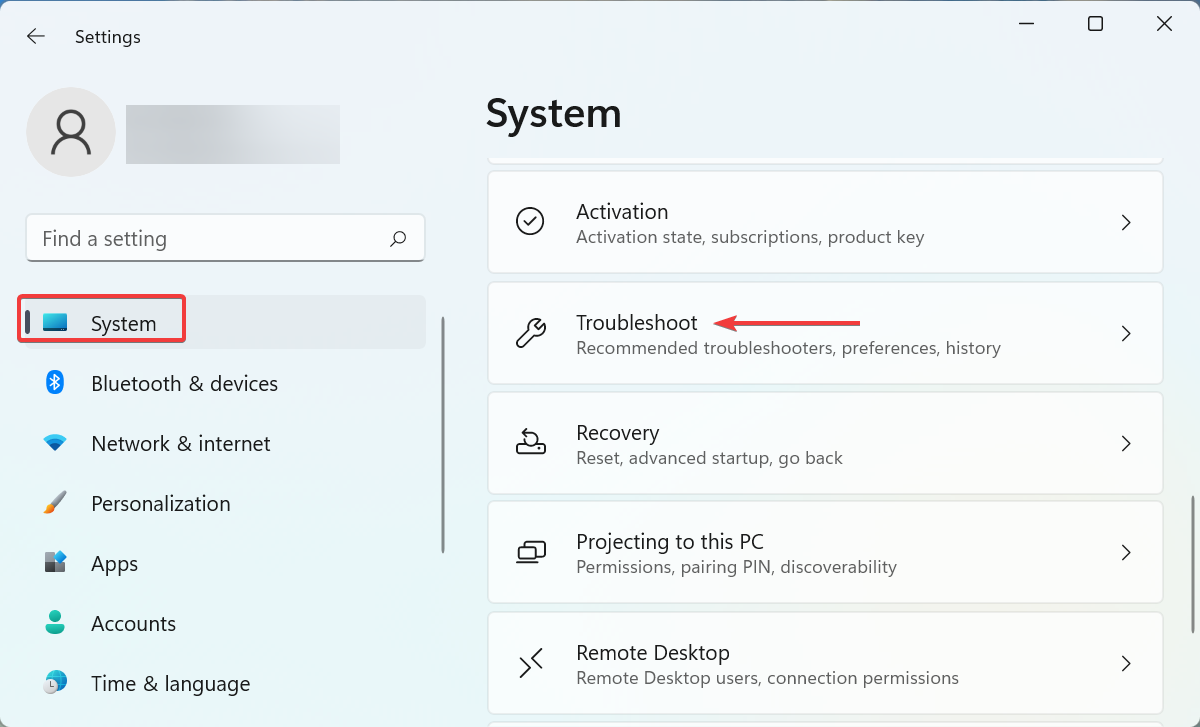
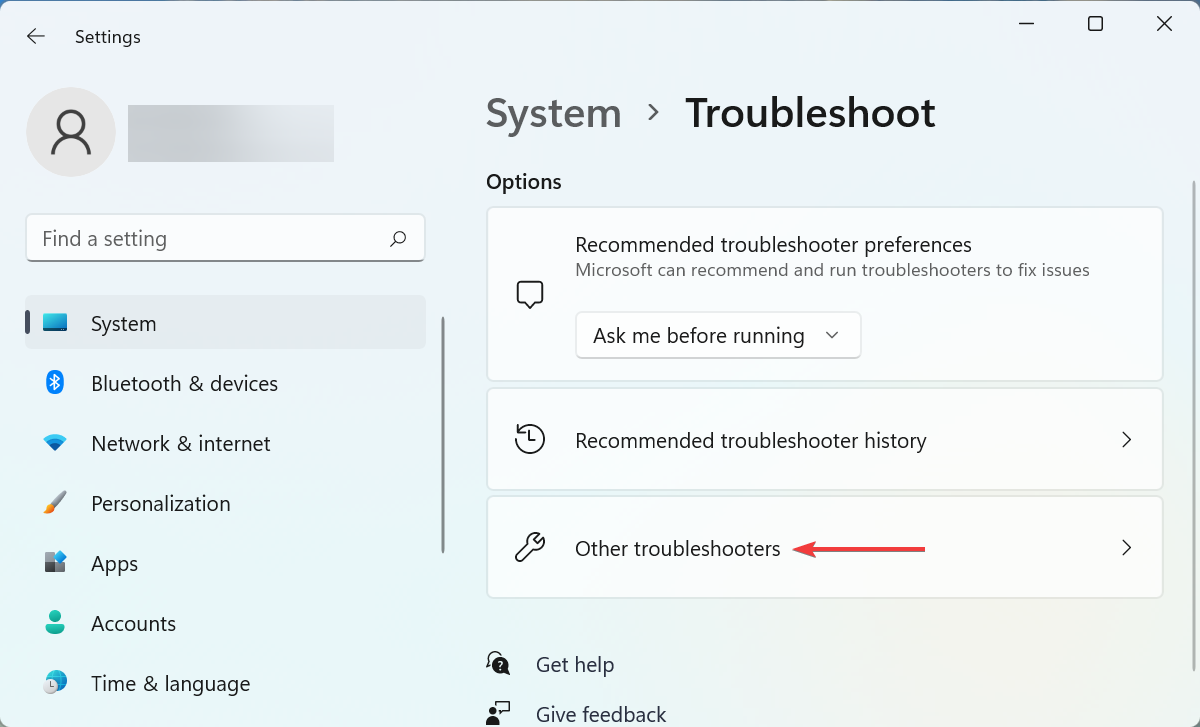
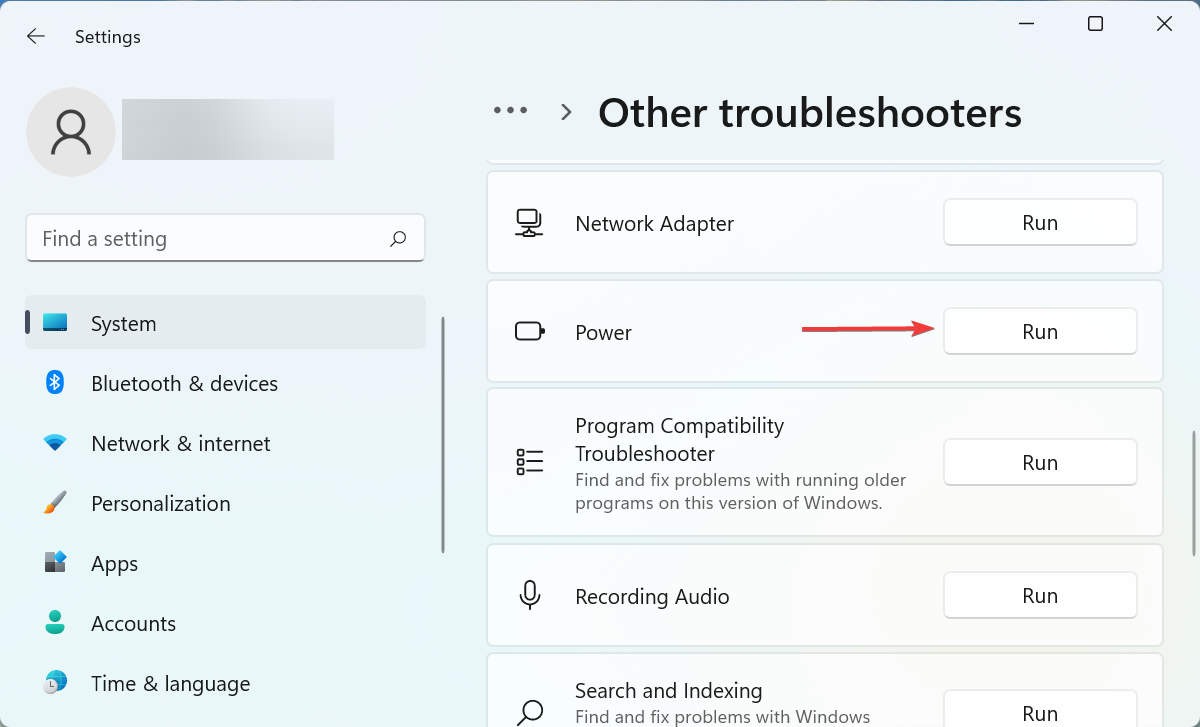
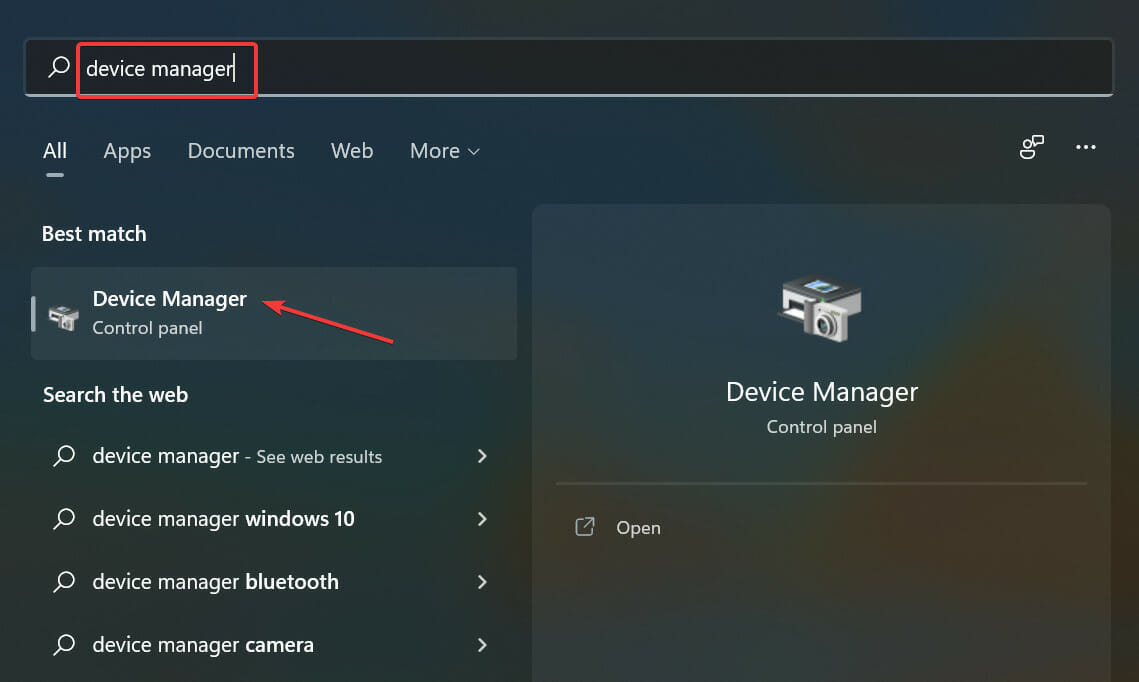
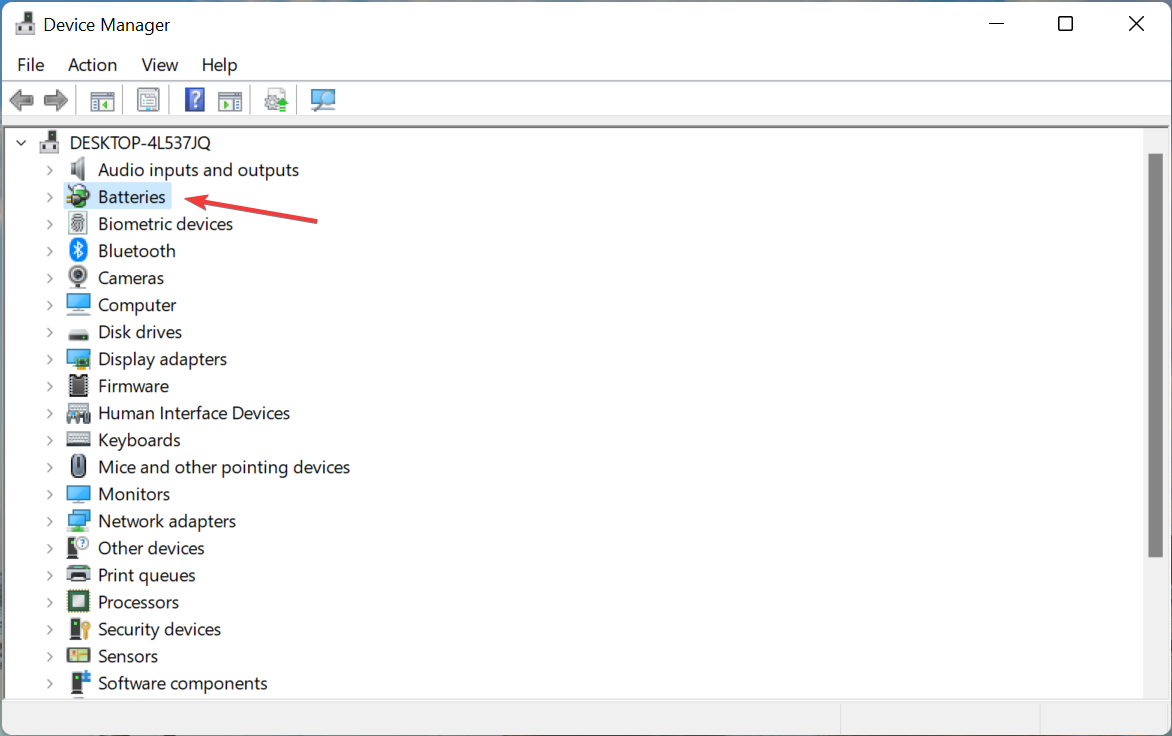











User forum
0 messages