Dell XPS 15 Speakers Not Working (No Sound): Fixed
Learn what to do when your Dell XPS 15 audio is not working
3 min. read
Updated on
Read our disclosure page to find out how can you help Windows Report sustain the editorial team. Read more
Key notes
- Sound is very integral for effective PC usage and it can be quite daunting when there are speakers problems.
- Installing the latest drivers can be an effective solution according to this guide.
- Another important detail if the Dell XPS 15 speakers are not working is to adjust the audio settings.

Many users have been complaining about the sound issues in Dell XPS 15 speakers. For most, the Dell XPS 15 speakers are simply not working.
While the PC is rated highly, this flaw can be annoying because of the important role of sound in your computer use.
The problem might stem from multiple causes, and Realtek speakers are known to encounter sound problems, especially with audio drivers.
So to fix this issue, this article will be covering various solutions that can be used to troubleshoot Dell XPS 15 audio not working on Windows devices.
What can I do to fix Dell XPS 15 speakers not working?
1. Update audio drivers
- Press Windows Key + X and select Device Manager from the options listed.
- Find your audio drivers on the list, right-click it and choose Update drivers from the menu.
- Select Search automatically for updated driver software to scan for driver updates. If Windows finds any updates, it will automatically download them.
- Then Restart the PC to take effect.
Alternatively, it is advisable to install the latest drivers by downloading directly from Dell’s official site, we recommend using Outbyte Driver Updater for your driver update.
- Download Outbyte Driver Updater, and install it.
- Launch the application and scan for all faulty drivers.
- Then select the audio drivers from the listed options or you can update all the faulty drivers.
- Wait for updated drivers to be installed.
- Restart your PC to take effect.
2. Change the default audio format
- Right-click the Volume icon in your Taskbar and click on sounds.
- Click on the Playback, choose your audio device, and click properties.
- Select the Advanced tab and change the Default sound format to any of the options in the dropdown, depending on your PC settings. Then click to test.
- Once any of the formats works, click Apply or OK to save the changes.
Changing the default audio format can help resolve the sound problem.
3. Check the audio settings
- Right-click the Volume icon in your Taskbar and click on sounds.
- Click on the Playback, and right-click on your speaker device. Then check Show Disabled Devices and Show Disconnected Devices.
- Right-click on your speaker and select Enable.
- . Proceed to click on Set Default to set the device as the default audio device. Then click OK.
4. Enable Automatic Windows Audio Service
- Press Windows key +R and input services.msc. Click on OK or press enter key.
- Choose Windows Audio and double-click on it.
- On the General tab, change the Startup type to Automatic, and click on Start.
- Click on Apply, then OK to save.
If the Windows service is not enabled, it could cause sound issues.
5. Check mute speakers
- Right-click the Volume icon in the Taskbar and select Open Volume Mixer.
- Turn up the Speakers and System Sound.
Often overlooked but the issue of no sound on your Dell XPS 15 might be because of the volume control.
Issues related to sound and speakers are rampant among Dell XPS 15 users. If you want additional information on how to fix laptop speakers not working, check out our best fixes.
Is your Dell XPS 15 speakers not working issue gone by now? Is sound working properly, finally?
We’d like to hear from you in the comment section on your experience using the solutions above. So, leave your questions and suggestions below.

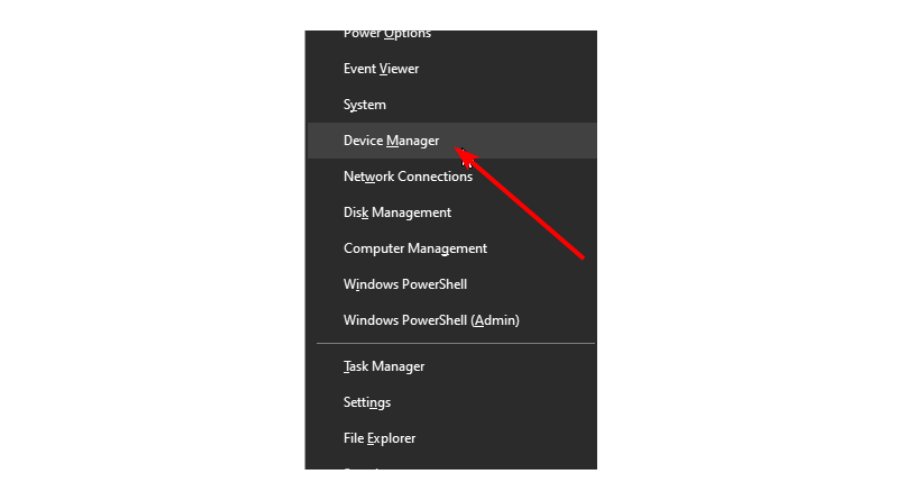
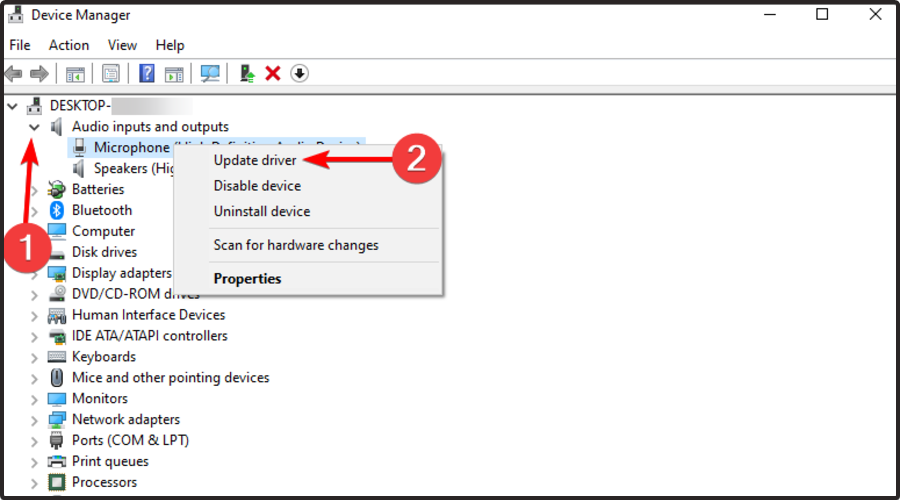
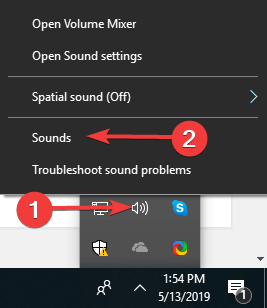
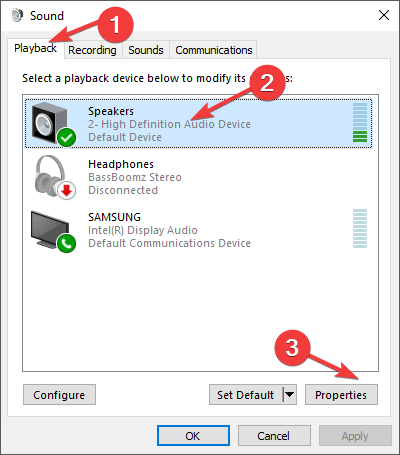
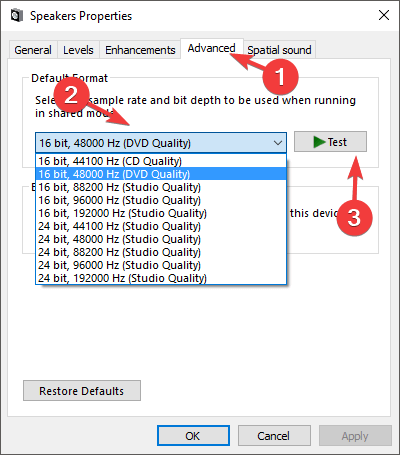
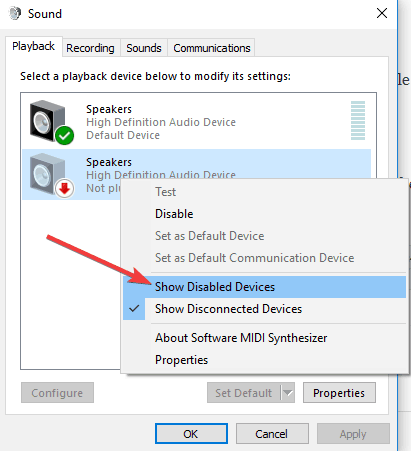
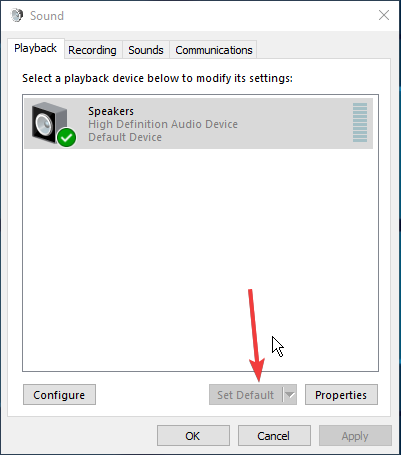
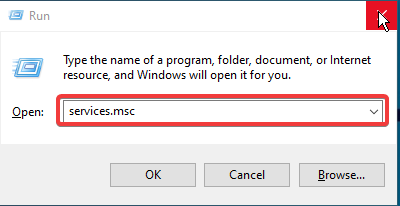
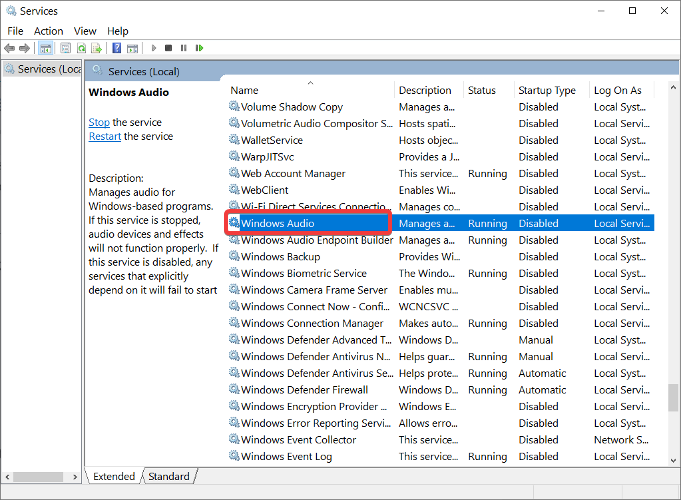
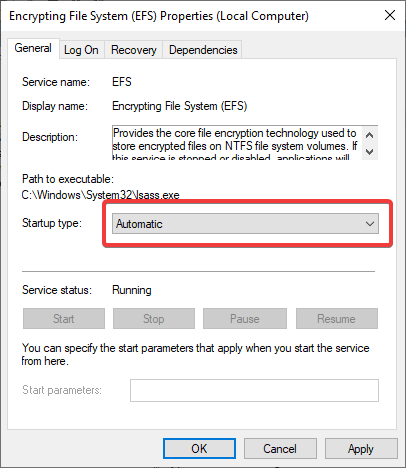
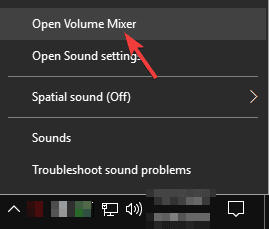
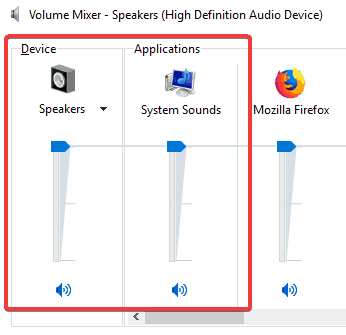







User forum
0 messages