How to Deploy Office 2016 Using SCCM [Quickest Steps]
Follow these easy steps to deploy Office 2016
4 min. read
Updated on
Read our disclosure page to find out how can you help Windows Report sustain the editorial team. Read more
Key notes
- Using SCCM, you can easily manage, deploy and maintain the security of devices and applications across the enterprise.
- We have shown proper steps to let you easily deploy Office 2016 using SCCM in this guide.
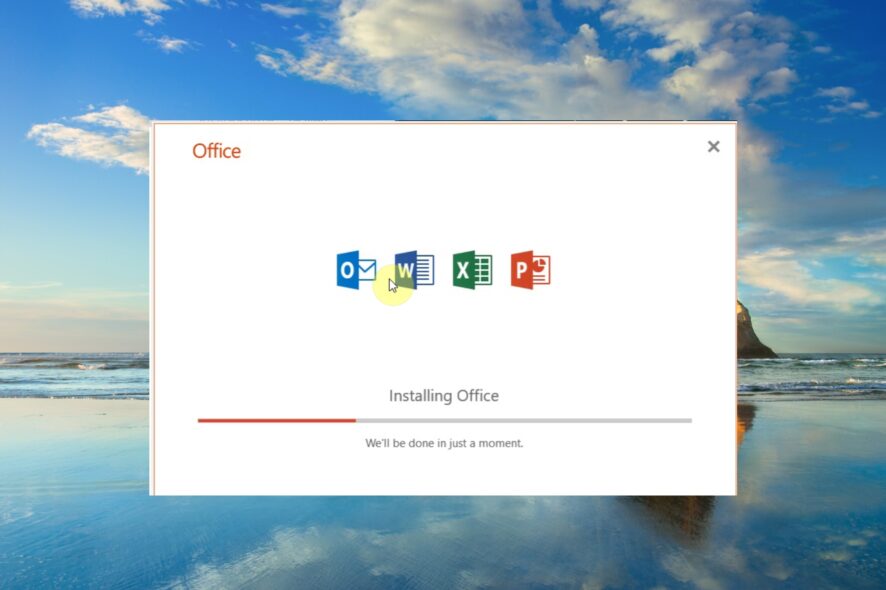
In this guide, we will explain to you how you can deploy MS Office 2016 using SCCM on your Windows PC. SCCM is a Microsoft product that allows the user to deploy, manage, and maintain the security of devices and applications across an enterprise.
SCCM is basically a part of the Microsoft System Center management suite. Admins use this tool to deploy software patches, software distribution, and end-point protection. The main goal of the SCCM tool is to bring physical and virtual clients under one umbrella.
How can I deploy Office 2016 using the SCCM application?
Here, we will divide the process of deploying MS Office 2016 using the SCCM application into four steps. The main four steps involve:
- Preparing the MS Office installation.
- Creating the SCCM application.
- Selecting the deployment type and deploying.
Let us go through each step in detail and understand how you can deploy Office 2016 using the SCCM application.
1. Prepare the installation
- Download the Office Deployment Tool.
- Run the deployment tool on your PC.
- Agree to the terms and conditions and click Continue.
- Extract the files to a location on your PC.
- Go to the location where you have extracted the contents.
- Right-click on the blank space.
- Select New and then Notepad.
- Paste the below content in the Notepad.
<Configuration>(You can change the destination and the office edition in the above content as desired)
<Add SourcePath=”C:\Office 2016″ OfficeClientEdition=”32″ >
<Product ID=”O365ProPlusRetail”>
<Language ID=”en-us” />
<Language ID=”fr-fr” />
</Product>
</Add>
<Configuration> - Save the file as Download.xml and in the same directory as setup.exe (mentioned in step 5).
- Open the Configuration.xml file and modify its content as shown below.
<Configuration>
<Add OfficeClientEdition=”32″ >
<Product ID=”O365ProPlusRetail”>
<Language ID=”en-us” />
<Language ID=”fr-fr” />
</Product>
</Add>
<Display Level=”None” AcceptEULA=”TRUE” />
<Configuration> - In the folder where you have saved the Download.xml file, tap on the address bar and type cmd.
- Type the below command and press Enter to being the download process.
Setup.exe /download Download.xml
2. Create the SCCM application
- Open the SCCM console.
- Click on Software Library.
- Select Application Management.
- Click on Applications.
- Right-click on Applications and select Create Application.
- In the General tab, select Manually specify the application information and click on Next.
- Select General Information from the left.
- Enter a name for the application.
- Select Application Catalog from the left pane and provide the information asked.
- In the Deployment Types and Summary tabs, select Next.
- Select Close on completing the wizard.
3. Select the deployment type
- Open the SCCM console.
- Click on Software Library.
- Select Application Management.
- Click on Applications.
- Right-click on Office 2016 and select Create Deployment Type.
- In the General tab, select Script Installer and choose Next.
- On the General Information tab, enter the name of the deployment type or any other information and choose Next.
- On the Content tab:
- Click Next.
- Select Add Clause in the Detection Method tab.
- In the Detection Rule dialogue box,
- Press OK.
- On the User Experience page, select Install for system option in the Installation behavior drop-down.
- Choose Next for the Requirements and Dependencies tabs.
- Select Close.
That is it from us in this guide. We have a guide that explains how you can download Microsoft Excel for free on your Windows 11 PC.
Also, you can check out our guide that explains in detail how you can integrate ChatGPT with Microsoft Word. We have also explained some ways that will help you to make Excel run faster.
Several readers have reported coming across the Word found unreadable content error. You can easily resolve it by following the solutions in our guide.
Feel free to let us know in the comments below if you could understand our guide on how to deploy Office 2016 using SCCM following the above steps.
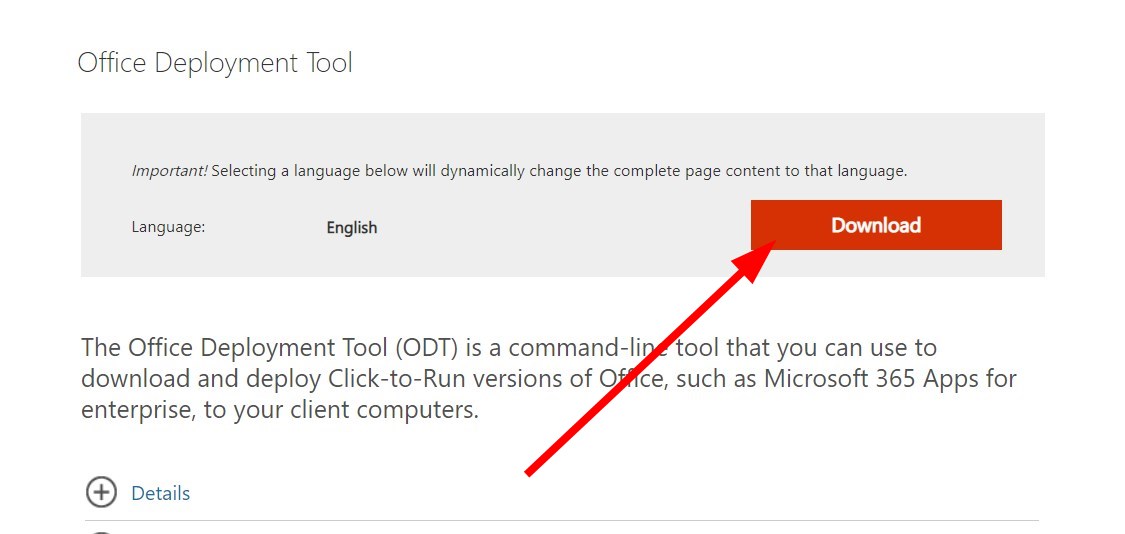
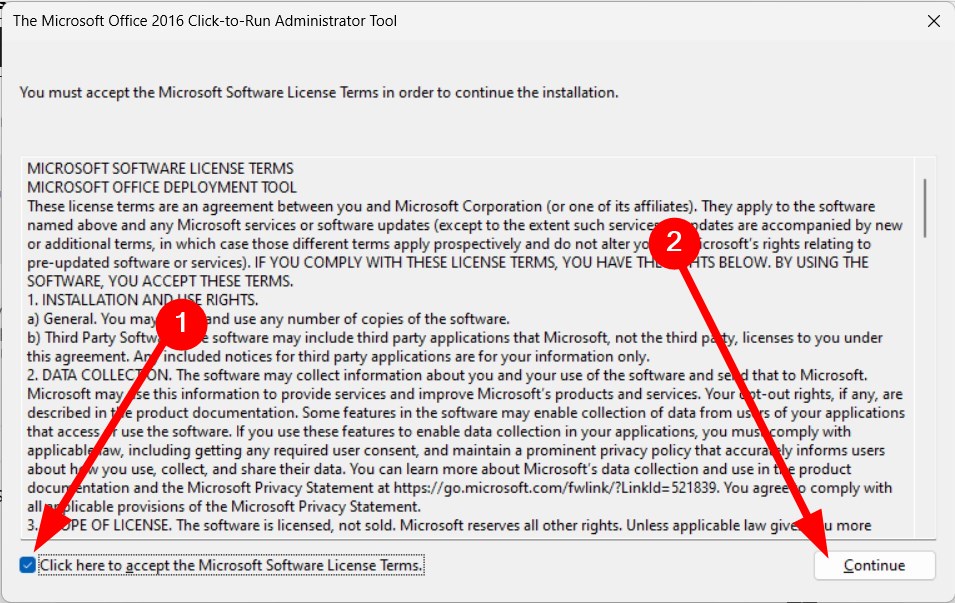
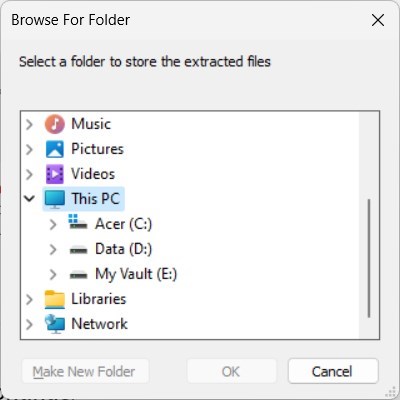

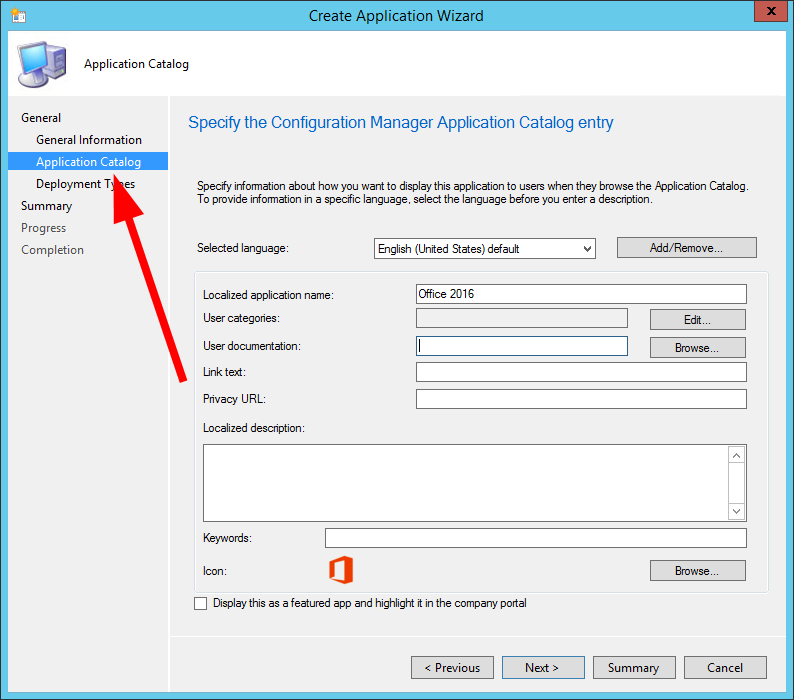
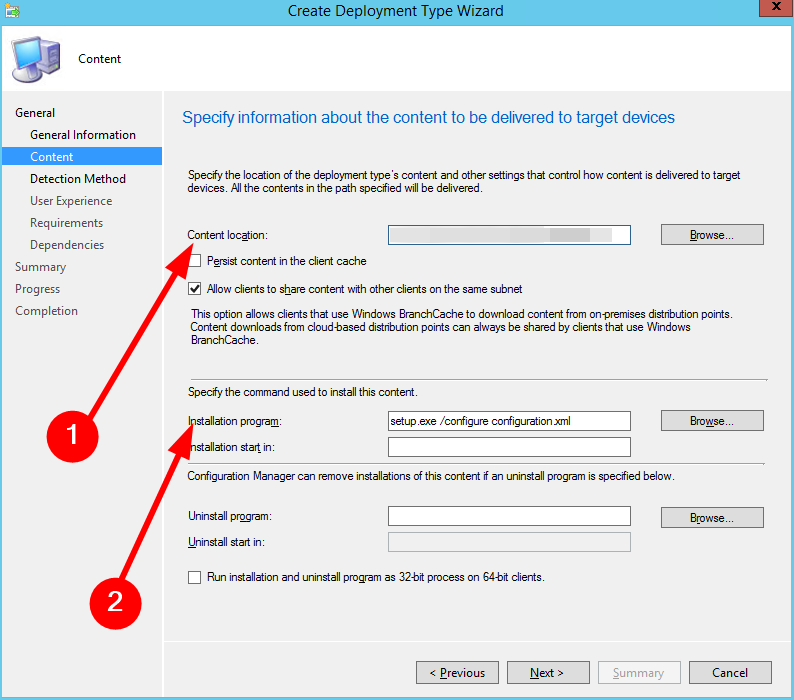










User forum
0 messages