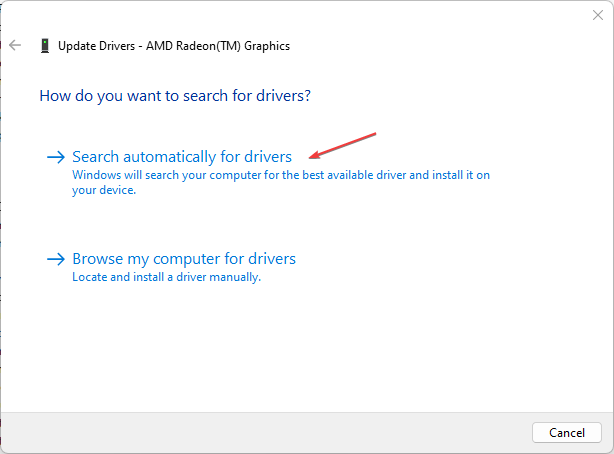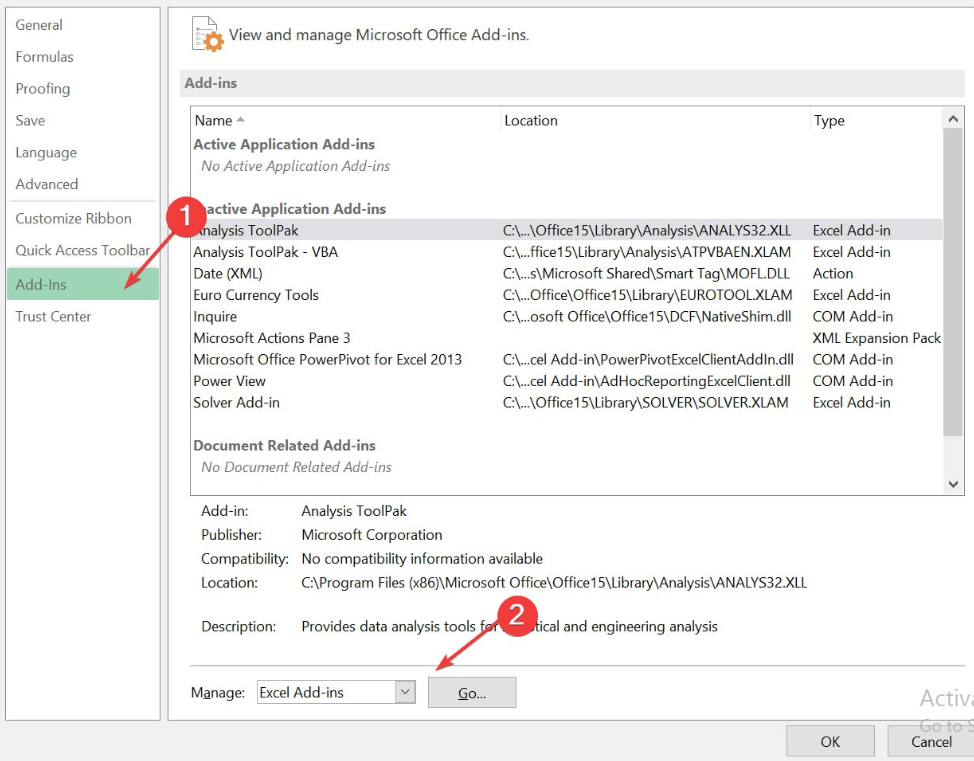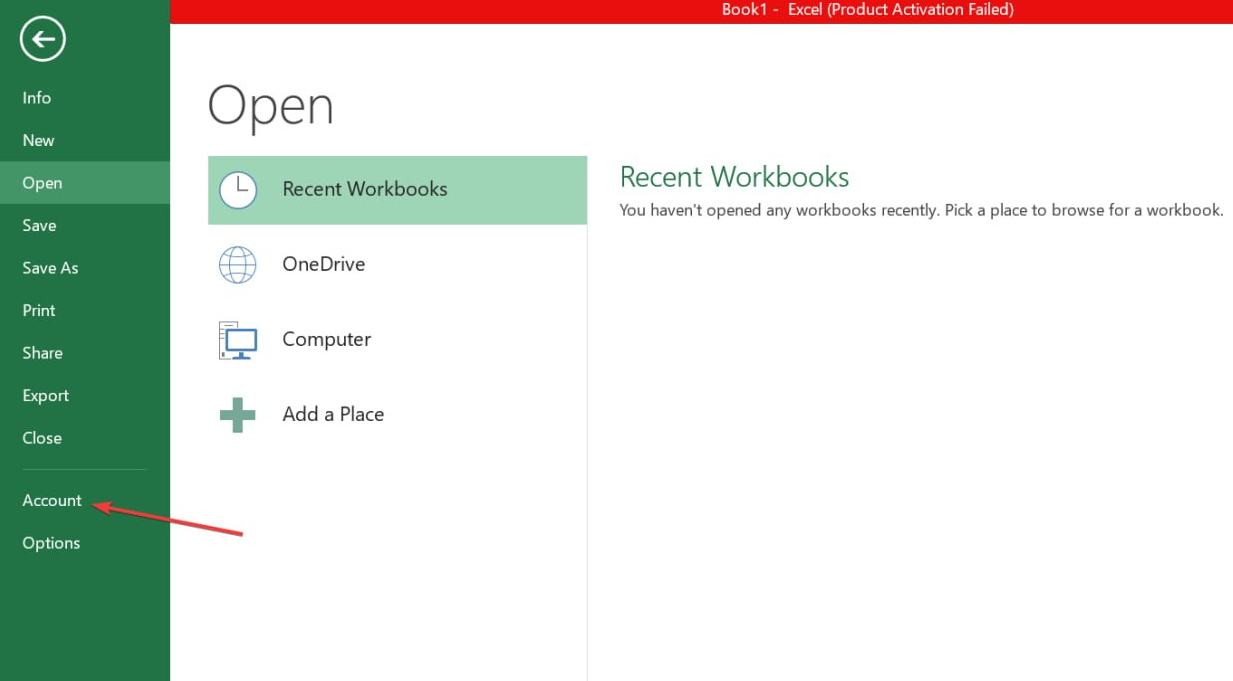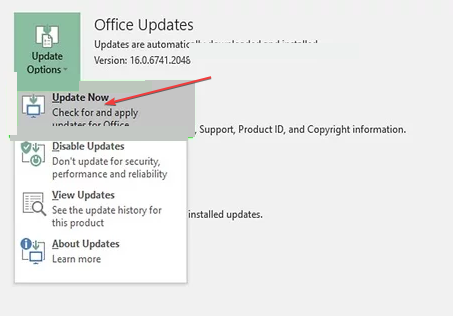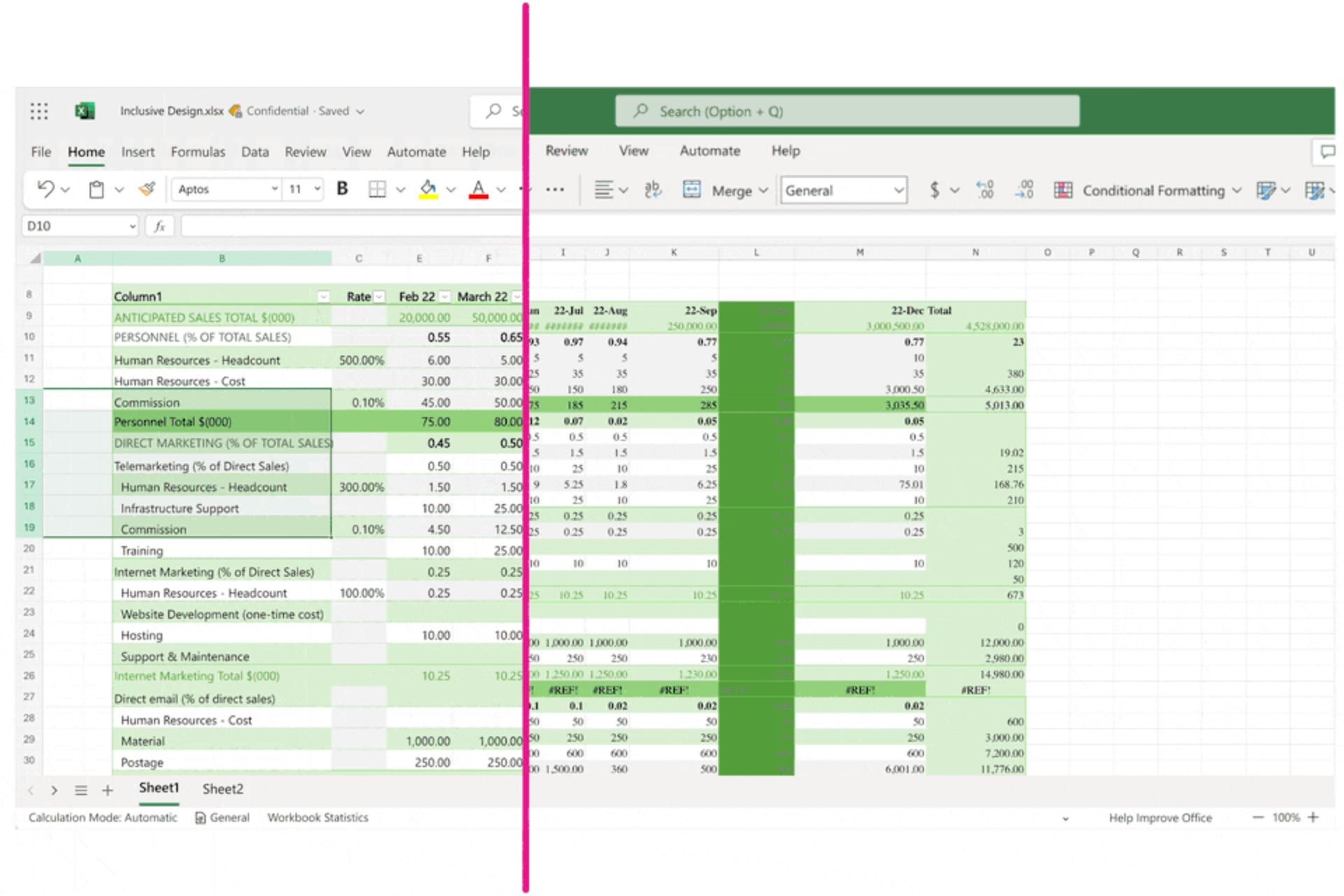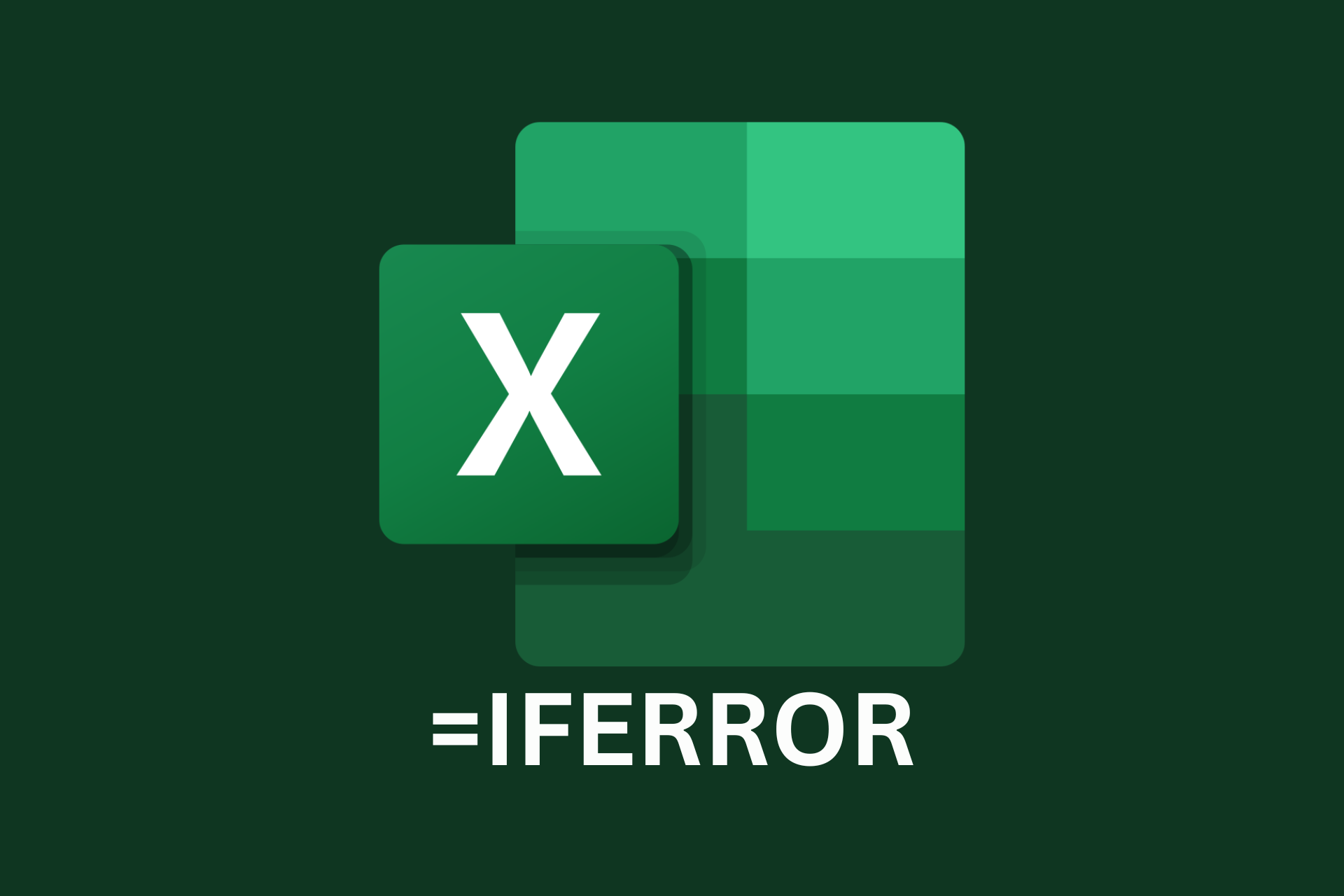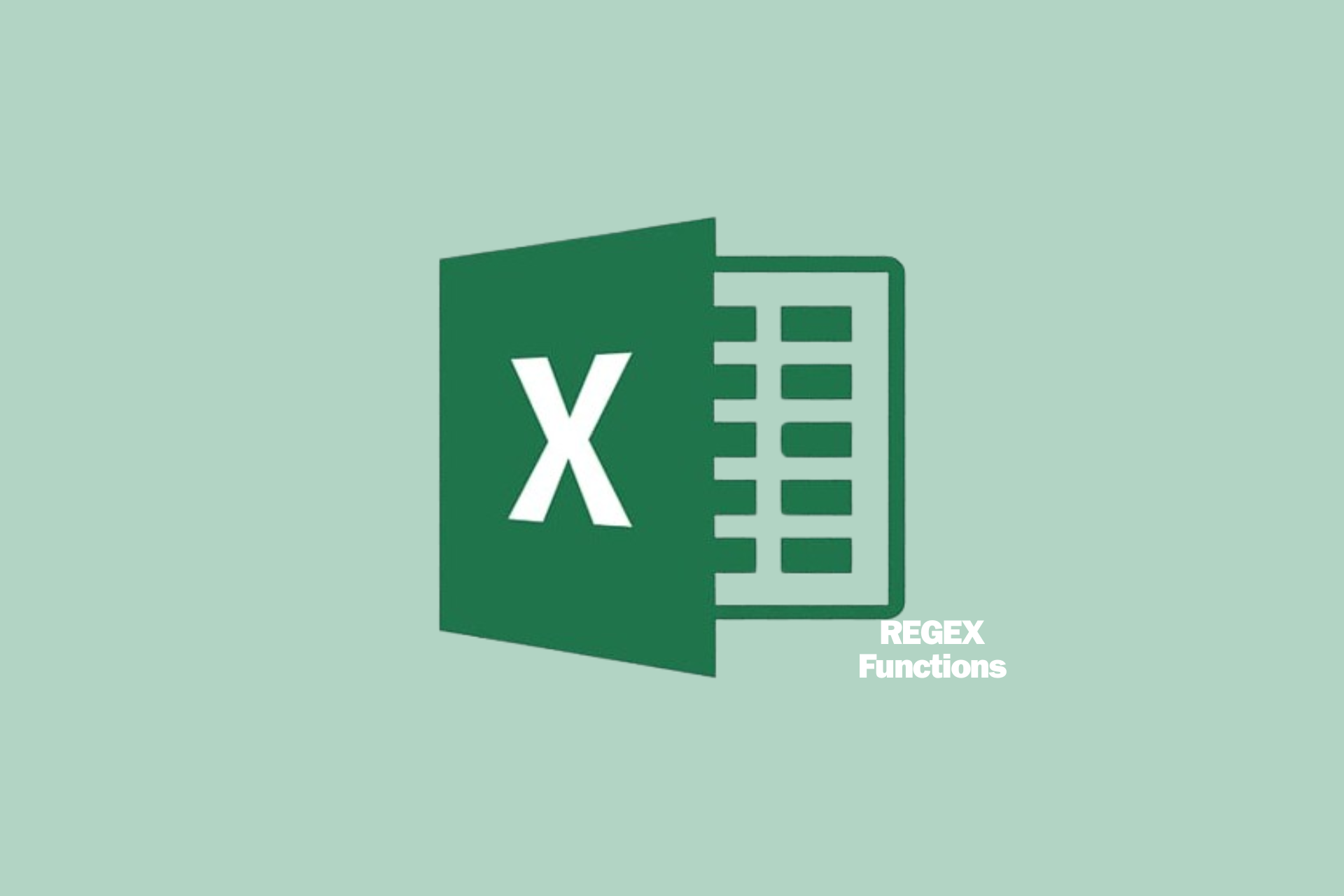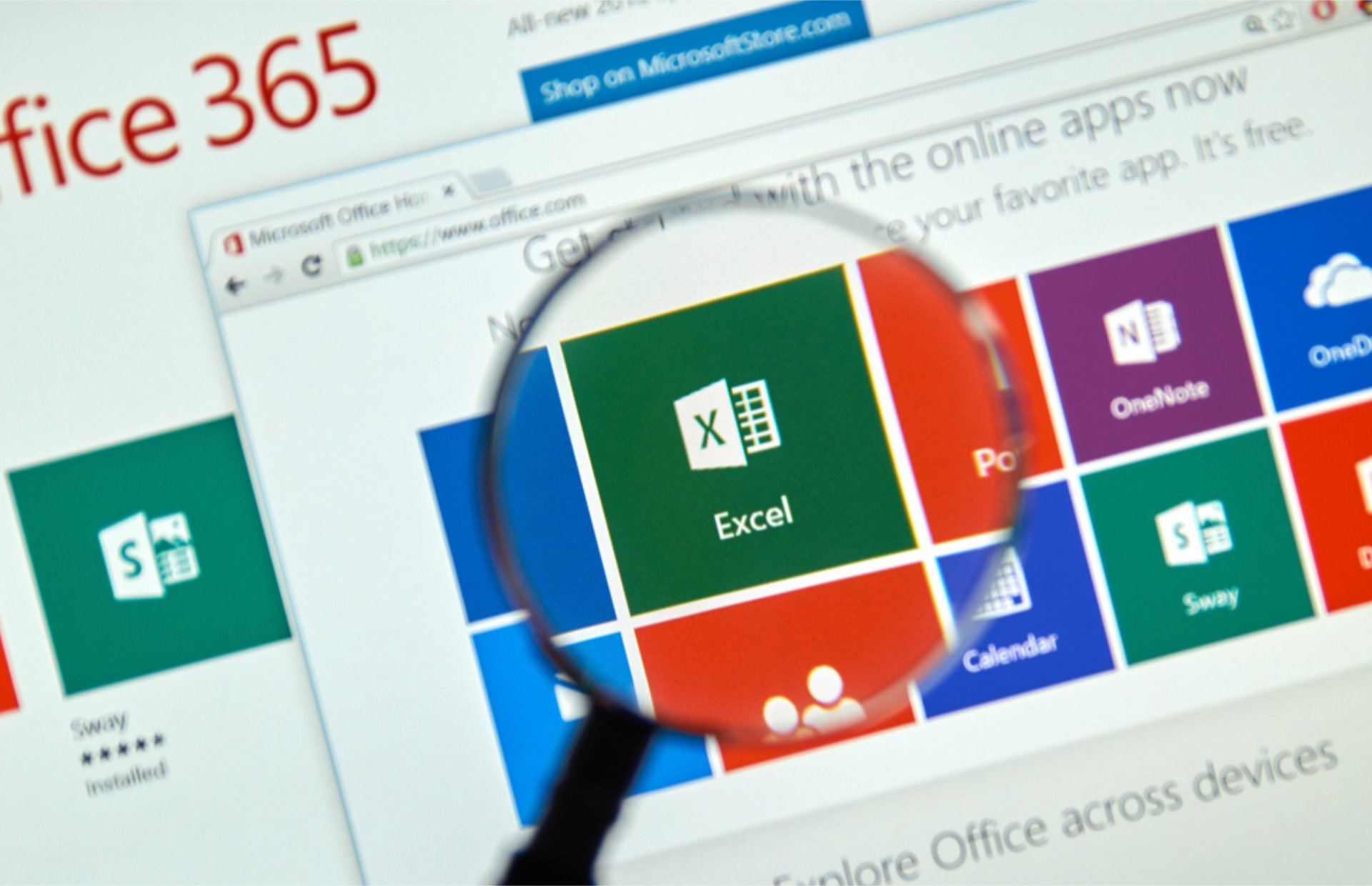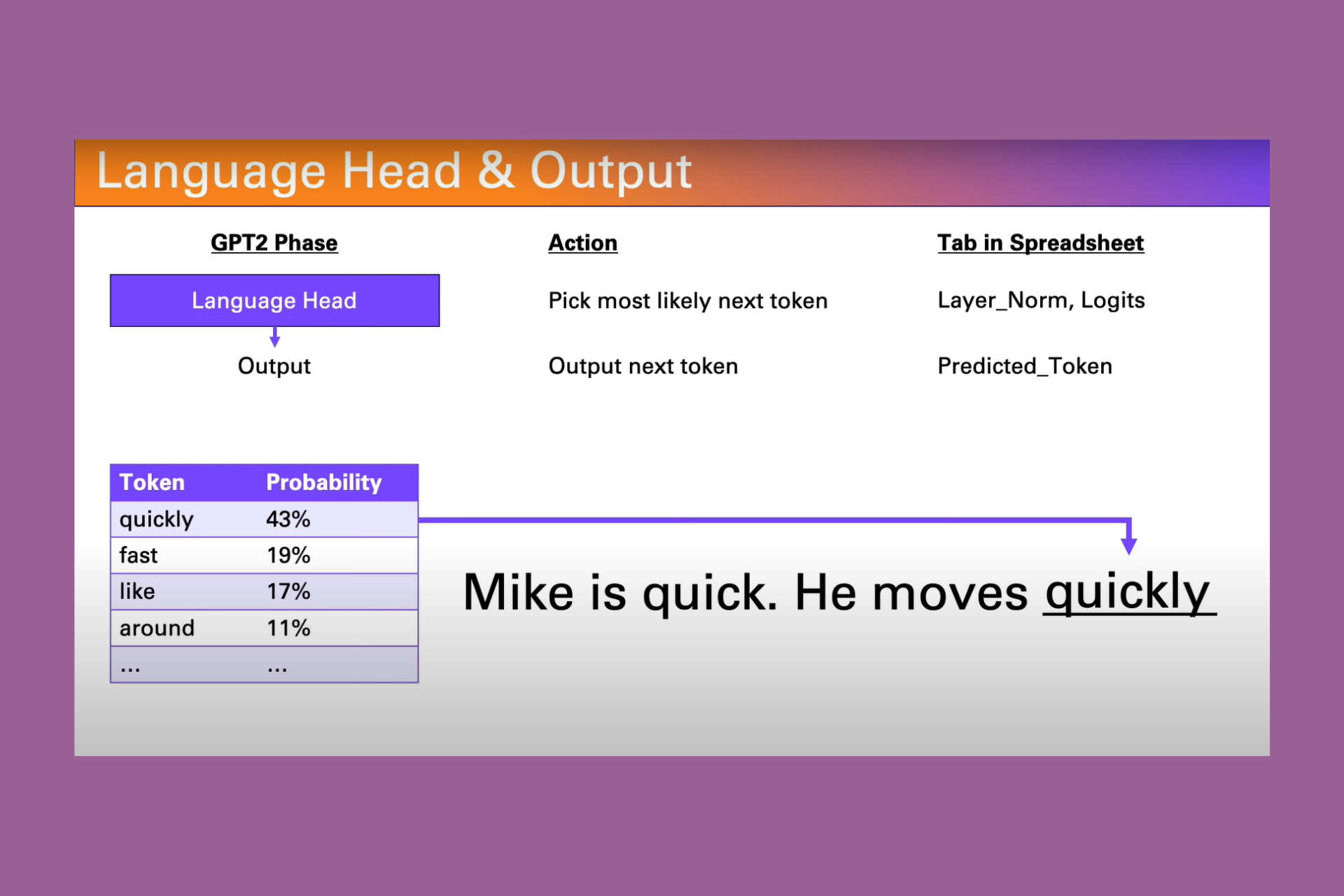Excel Running Slow? 4 Quick Ways to Make It Faster
Always update your drivers to prevent interference with MS Excel
4 min. read
Updated on
Read our disclosure page to find out how can you help Windows Report sustain the editorial team Read more
Key notes
- Microsoft Excel running slow is common in Windows PCs.
- It may be due to outdated graphics cards or issues with Excel settings.
- You can fix the problem by updating your GPU cards and disabling hardware acceleration.
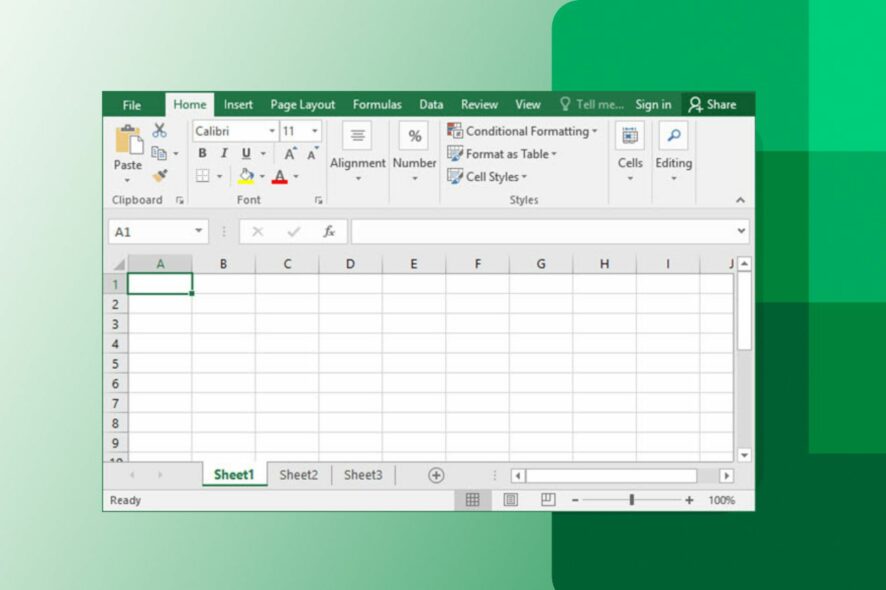
Excel running slow is one of the most common problems faced by users. It can vary in occurrence for different users as some can experience it when it’s opening, while some when working on files. However, this guide will discuss the reasons behind the problem and how to fix it effectively.
Also, you can read our guide on Excel file format and extension not matching and how to fix the problem.
Why is Excel running slow and freezing?
Some probable reasons behind Excel processing slow are:
- Excessive Volatile functions – Using volatile functions such as VLOOKUP in large amounts can be why Excel is running slow and freezing on your PC. It is because the volatile functions take up more Excel data space and can be problematic if excessive in a single file.
- Outdated GPU drivers – You can also experience the Excel app running slowly due to outdated graphics drivers running on your computer.
- Outdated Excel program – Running an outdated Excel app means the Office app doesn’t have the necessary updates to fix bugs. So, these bugs can corrupt Excel cells, causing them to work slowly.
- Too big spreadsheet in Excel – Storing several large-sized spreadsheets in your Microsoft Excel may be the culprit. Also, if you have a sheet whose cell has a value>0, it means a cell has unresolved formulas and can result in sluggish performance or freezing.
As we go further in the article, we’ll take you through some basic steps for fixing Excel if it’s running slow.
What can I do if Excel is running slow and freezing on my PC?
Before trying any advanced troubleshooting steps, go through the following:
- Turn off background apps running on your PC.
- Restart the Excel app.
- Temporarily disable antivirus software.
- Restart Windows in Safe Mode and check if the problem persists.
If the issue persists, proceed with the solutions below:
1. Update your GPU driver
- Press Windows + R keys to prompt the Run window, type devmgmt.msc, and click OK to open the Device Manager.
- Open the Display adapter entry, right-click on the device driver, then select Update driver from the drop-down menu.
- Click on Search automatically for the updated driver software option.
- Restart your PC and check if Microsoft Excel runs smoothly.
Updating the graphics driver will resolve bugs affecting the game and install the latest features to your app performance.
Furthermore, specialized programs, such as Outbyte Driver Updater, can also be an efficient method of updating your graphics driver because these kinds of software will immediately find the latest versions from an extensive repository.
Check other steps for updating graphics drivers on Windows 11 if you have any issues.
2. Start Excel in Safe Mode and Disable the Excel Add-Ins
- Press Windows + R key to open the Run dialog box, type excel.exe /safe, then click OK to start Microsoft Excel in Safe Mode.
- Click on File in the top menu bar, then select Options from the menu on the left.
- Click Add-ins on the right, select Excel Add-ins, then click the Go button.
- Uncheck the boxes next to the active Add-Ins and click OK to save the changes.
- Restart Excel and check it works faster.
Running Excel in Safe Mode will fix third-party app interference. Also, disabling the Add-ins will fix any corrupt add-ins impeding Excel performance.
3. Disable the Hardware Graphics Acceleration
- Launch Excel, click on Files in the top menu bar, then select Options from the menu on the left.
- Click the Advanced option.
- Select Display, check the box for Disable hardware graphics acceleration, and click OK to save the changes.
- Restart Excel to see if there are any changes in how fast it runs.
Disabling the hardware graphics acceleration will fix graphics settings causing Excel to run slowly or freeze.
4. Download the latest updates for Excel
- Launch Excel and click on Files in the top-right corner.
- Click on Account from the menu on the left.
- Click Update Options, then tap on the Update Now option. If any update is available, it will automatically install it.
- Restart your PC and check if Excel works faster.
Updating Excel will fix bugs causing issues with it and install the latest features to help it run faster.
In addition, you can check ways to fix the Excel file that could not be found error on your PC. Also, our readers can read about fixing the errors that were detected while saving Excel error messages on Windows 11.
Should you have further questions, kindly drop them in the comments section below.