FIX: The destination already contains a folder/file named..
6 min. read
Updated on
Read our disclosure page to find out how can you help Windows Report sustain the editorial team. Read more
Key notes
- When Windows 10 causes problems, while copying the folder and files on the chosen destination, it's simply annoying.
- Fortunately, Microsoft has equipped Windows 10 with a number of tools that allow system repairs to be performed on the fly.
- Take a look at our Fix page for the most common Windows 10 errors and how you can easily resolve them.
- Check out our dedicated Hub for troubleshooting System Errors, for many other helpful guides needed.

Windows sometimes has the strangest issues one could imagine. Even the simplest UI commands, like copy-paste, can sometimes fail you. Luckily, those errors are not common and are simple to address.
For example, the The destination already contains a folder/file named… error pop-ups from time to time. Affected users are unable to copy or even merge the folder and files on the chosen destination.
In order to help you address this, we prepared a list of the most applicable solutions. If you’re having a hard time resolving the issue at hand, make sure to check them out below.
How do I fix The destination already contains a folder named..?
1. Restart Windows Explorer
- Right-click on the Taskbar and open Task Manager.
- Under the Processes tab, navigate to Windows Explorer and End the task.
- Don’t close Task Manager yet.
- Click File on the Main menu and choose Run new task.
- Type explorer.exe in the command line and check the Create this task whit administrative privileges box.
- Press OK and close the Task Manager.
This and similar errors can have various causes, starting with the smallest ones and reaching to critical HDD or system issues.
The simplest cause for the error lies in the Windows Explorer inability to execute an ordinary task due to clipboard issues.
As it’s the essential built-in part of the Windows shell, you certainly can’t reinstall it. What you can do is restart it.By doing so, you’ll clear the cache and, hopefully, fix the copying error.
2. Check for hidden files
- Open Windows Explorer.
- In the Main Menu (File, Computer, View) choose the View tab.
- Check the Hidden items box.
- Now you should be able to see whether there’s any conflicting folder in the preferred destination.
What if The destination already contains a folder/file named.. error is not an error at all? Some folders or files might be hidden, especially if you’re merging or copying to system folders.
And one single file can create the problem and prevent copying/merging. In order to address this, we recommend enabling hidden files.
That way you’ll know whether there’s or there isn’t the file or folder with the same name at the destination.
A file search tool can be used also to open hidden files in Windows 10.
This type of software allows you to search for text, pictures, music and video files. You can also search e-mails and contact addresses from Outlook and browse favorites and history in Internet Explorer.
The program searches MS Office, HTML, PDF, text and OpenOffice files. Using categories it can distinguish between file categories such as music, photos, videos or e-mails from Outlook or Mozilla programs.
3. Run SFC
- Type cmd in the Windows Search bar.
- Right-click on the Command Prompt and run it as an admin.
- In the command line, type sfc/ scannow and press Enter.
- Wait until the scan is finished and restart your PC.
- Try copying the troublesome file or folder again.
Even the slightest corruption of system files can lead to inconsistencies in the performance. Since this problem’s core is somewhere with the system, we recommend running the System File Checker utility.
The SFC is the system utility tool run through elevated Command Prompt. Its main purpose is to check the integrity of the system files.
Once run, it should identify and fix the majority of the problems concerning the system files.
4. Use Command Prompt to transfer files
- Open Command Prompt as an administrator.
- In the command line, type the following command and press Enter: robocopy C:Folder1 D:DataFolder2 /e
- Don’t forget to replace the C:Folder1 D:DataFolder2 part with your own destinations.
If Windows Explorer won’t work and you are in a dire need to copy something from the destination A to destination B, you can use the robocopy command in Command Prompt.
This command is a great way to copy large chunks of data while retaining the access permissions and copying all subdirectories in the process.
5. Check storage for errors
- Open This PC.
- Right-click on your HDD or the USB flash drive and open Properties.
- Choose the Tools tab.
- Under the Error Checking section, click Check.
This error would be the last thing on your mind if it turns out there’s a storage error on your HDD. On the other hand, if you’re copying files to USB flash drive, these errors are quite common.
These get corrupted all the time and it’s rather simple to fix them. Of course, this only works if the hardware part is still performing.
6. Scan for malware
- Open Windows Security Center from the Notification area.
- Choose Virus & threat protection.
- Choose Advanced scan.
- Select Offline Scan and click on the Scan now button.
- Your PC will restart and the scanning procedure will commence.
Possible malware interference is also a viable reason for Explorer’s mischief. Making sure that your PC is protected from the effects of the malware presence is of utmost importance. In this case, we recommend a deep scan.
You can do so with the built-in protective software Windows Defender, or with a third-party antimalware solution. If you want to get a third-party anti-virus, your best options are the ones we identified in this comprehensive article with the best antivirus for Windows 10.
They all perform well, have been tried in real-world settings, and have received positive feedback. To be clear, each of them is unique and can discover different difficulties depending on your PC and regular usage habits.
7. Reset the system to factory settings
- In the Windows Search bar, type recovery.
- Open Recovery options from the list of results.
- Click on the Get started button under the Reset this PC recovery option.
- Choose whether you want to preserve files stored on system partition or not.
- Follow the instructions until the system is refreshed.
In the end, if the error is persistent, the only viable solution is turning to recovery options. System Restore should work just fine, but it’s not enabled by the default.
Which mean that there’s a good chance you don’t have available restore points. On the other hand, factory reset works like a charm.
It refreshes your system similarly to clean reinstall but you get to keep your files and installed applications.
In case you are aware of any alternative solution for the The destination already contains a folder/file named… error in Windows 10, please do share it with us. You can do so in the comments section below.
[wl_navigator]
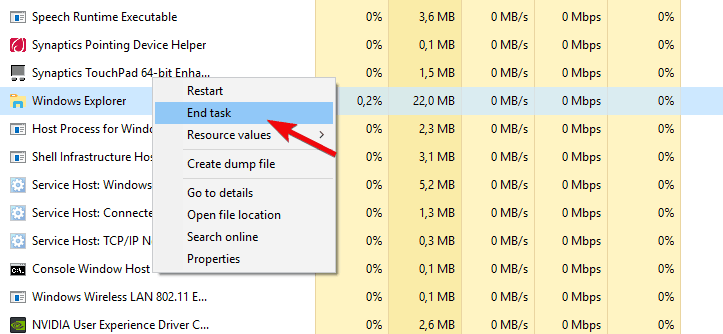
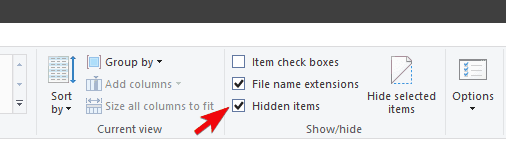
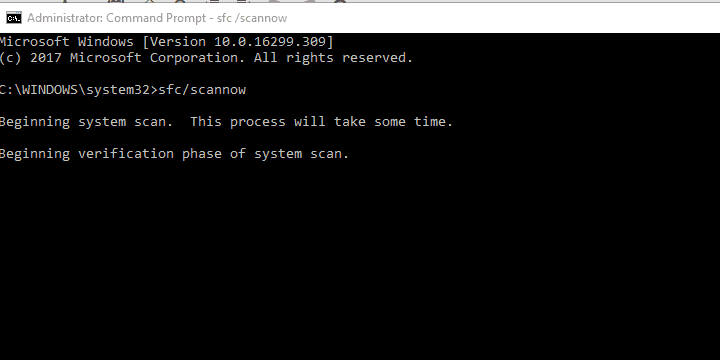
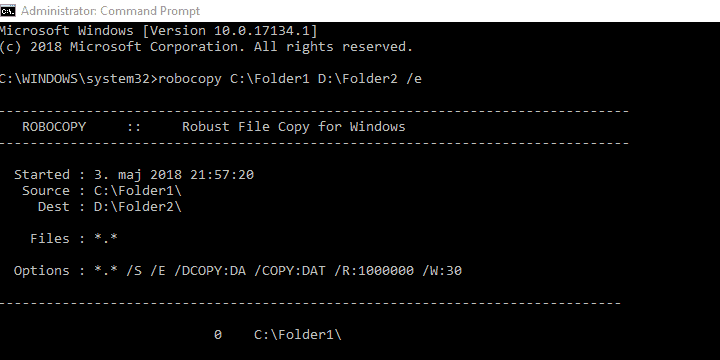
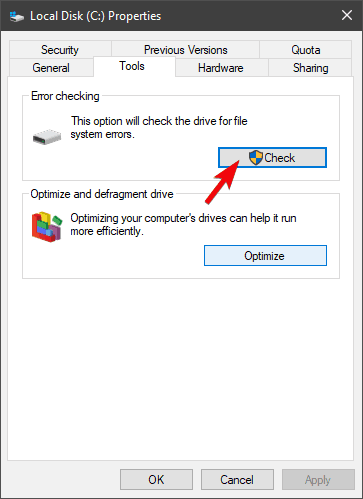
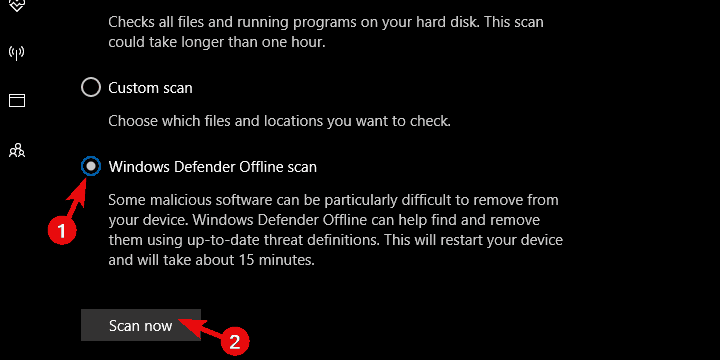
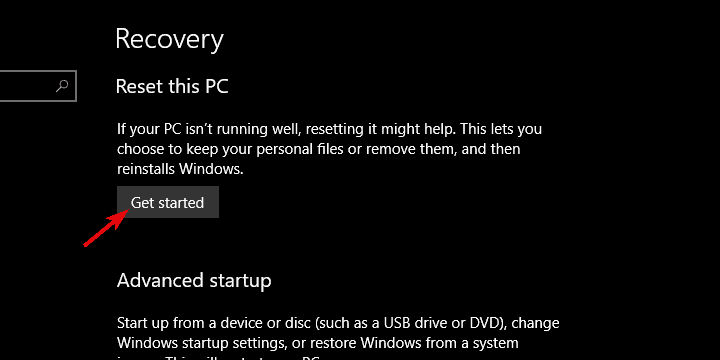








User forum
0 messages