Bluetooth is Greyed Out in Device Manager: 3 Tips to Fix it
3 min. read
Updated on
Read our disclosure page to find out how can you help Windows Report sustain the editorial team. Read more
Key notes
- When the Bluetooth is greyed out in Device Manager, you wouldn't be able to establish a connection with other devices.
- To fix the error, you can run the dedicated built-in troubleshooter, or try the other methods here.
- Also, find out why there's no Bluetooth option in the Device Manager.
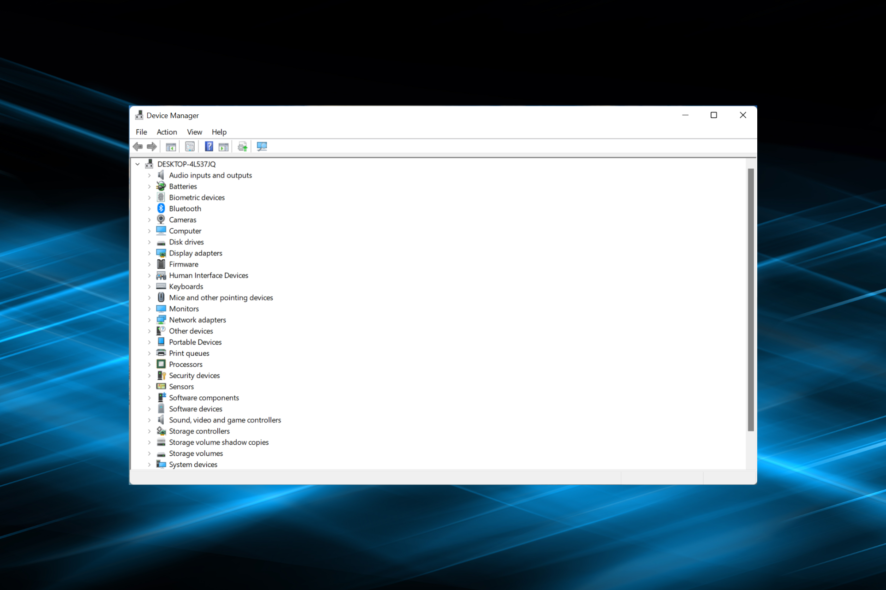
Bluetooth allows quick connectivity with peripherals, be it, microphones, speakers, or other accessories. But, several users reported that the Bluetooth is greyed out in Device Manager.
When this happens, it would affect the computer’s ability to connect to external peripherals, and your experience would be affected.
So, let’s find out the best ways to fix things when Bluetooth is greyed out in Device Manager.
Why is the Bluetooth device greyed out?
Whenever you see a greyed-out device, it points to two things. The device was previously connected to the computer but currently isn’t (or isn’t powered on) though it exists in the hardware profile. Or, it could be a duplicate of a device that is not connected anymore.
In most cases, the Bluetooth device option is greyed out due to connectivity issues. It could also be a software-related problem, something to do with the driver, or a conflicting application.
Why is there no Bluetooth option in Device Manager?
First, if your computer doesn’t support Bluetooth, there wouldn’t be an option for it in the Device Manager. Or, the Bluetooth may be hidden in the Device Manager and you need to view the hidden devices.
- Launch the Device Manager, and click on the View menu at the top.
- Select Show hidden devices from the list of options that appear.
How do I fix a greyed out Bluetooth device?
1. Run the dedicated troubleshooter
- Press Windows + I to launch Settings, and click on Troubleshoot.
- Next, click on Other troubleshooters.
- Click on Run next to Bluetooth.
If Bluetooth is missing or greyed out in Device Manager, running the dedicated troubleshooter might help.
2. Update the driver
- Launch the Device Manager and double-click on the Bluetooth entry here.
- Now, right-click on the Bluetooth adapter and select Update driver.
- Next, select Search automatically for drivers.
In case you see an exclamation mark next to Bluetooth in Device Manager, simply reinstall the driver.
Another option for updating Bluetooth drivers so they appear in Device Manager is to use an automatic solution that can prevent serious damage if the wrong driver is installed.
The driver updater software we tested is Outbyte Driver Updater which will quickly scan your computer and list any hardware devices that have outdated drivers. The scan report from Outbyte Driver Updater may indicate that the Bluetooth driver needs to be updated.
3. Uninstall the recent Windows update
- Press Windows + I to launch Settings, and select Windows Update.
- Now, click on Update history.
- Click on Uninstall updates.
- Select recent Windows Update, and click on Uninstall.
- Finally, click Yes in the confirmation prompt.
These are all the ways you can fix things if Bluetooth is missing in Device Manager on your computer. Also, find out what to do if Bluetooth is not detecting devices.
Tell us which fix worked in the comments section below.

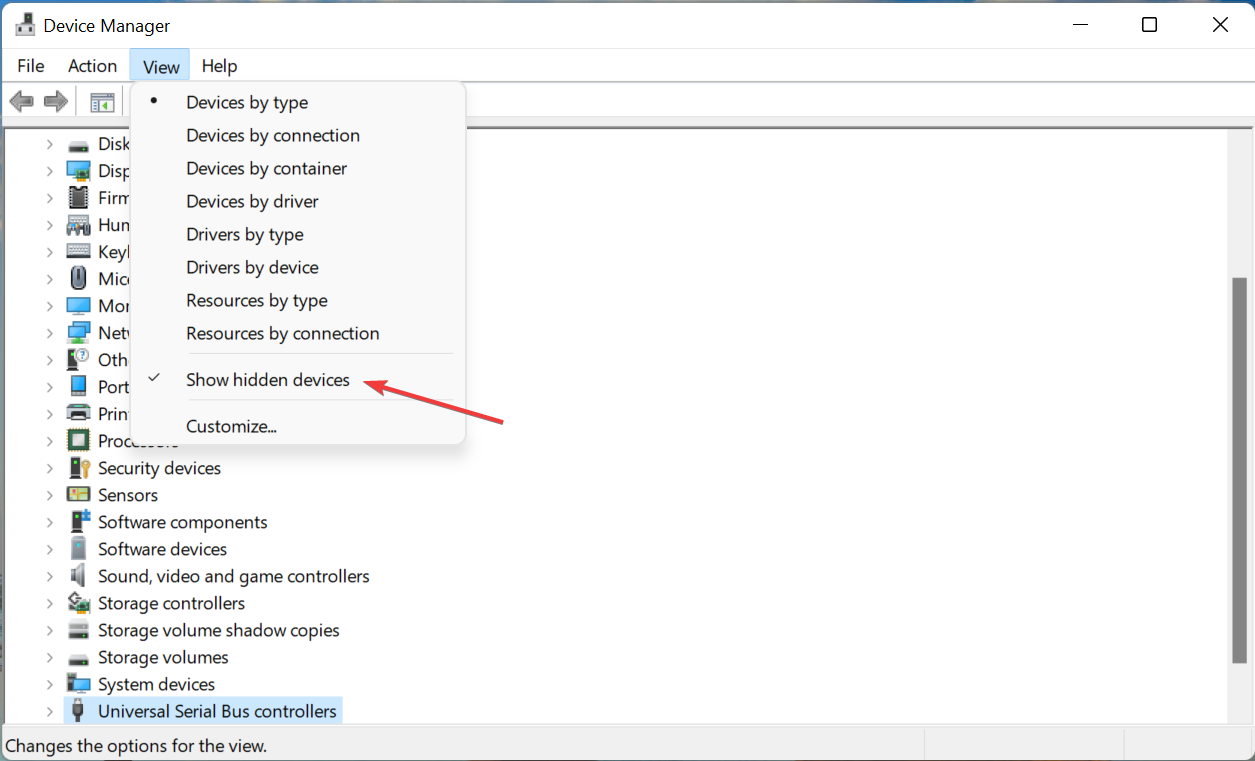
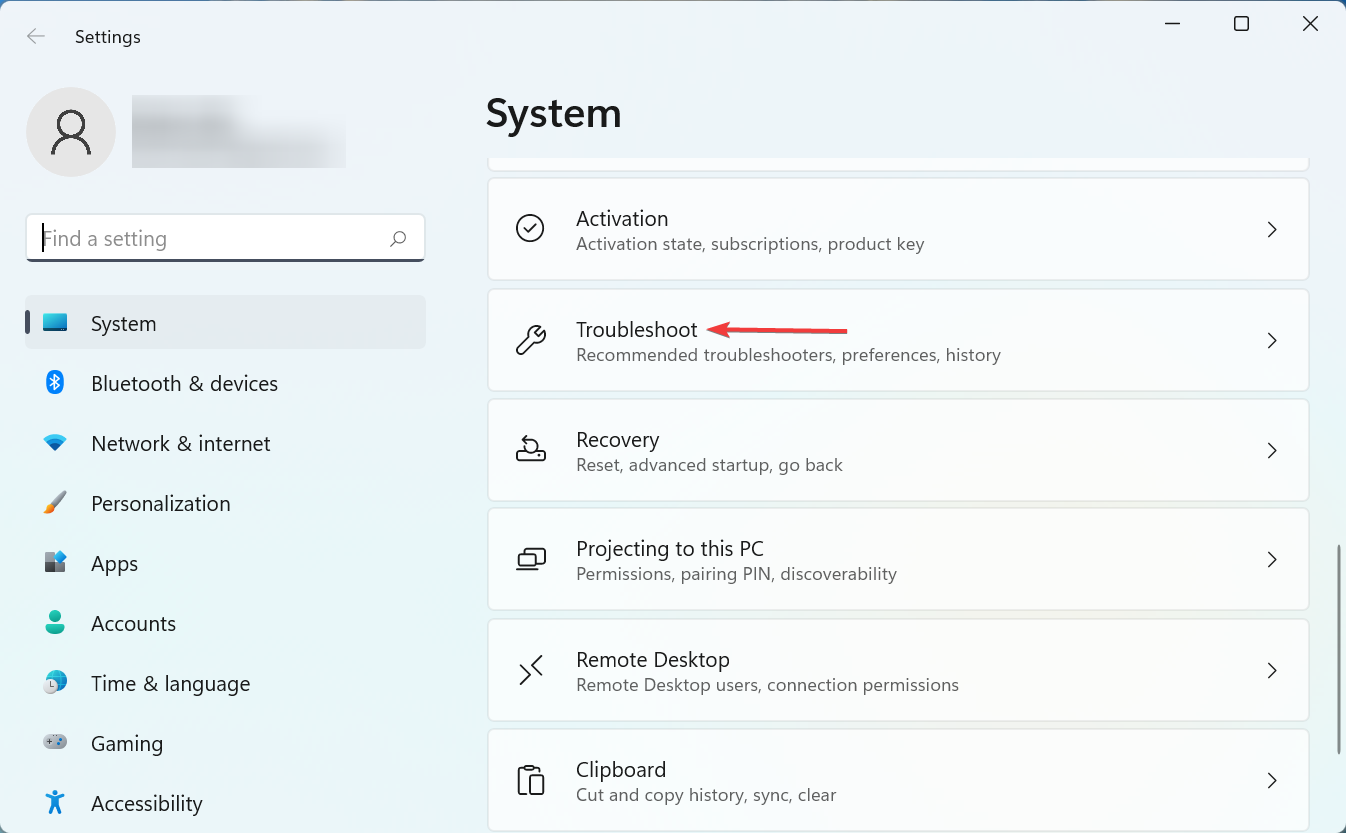
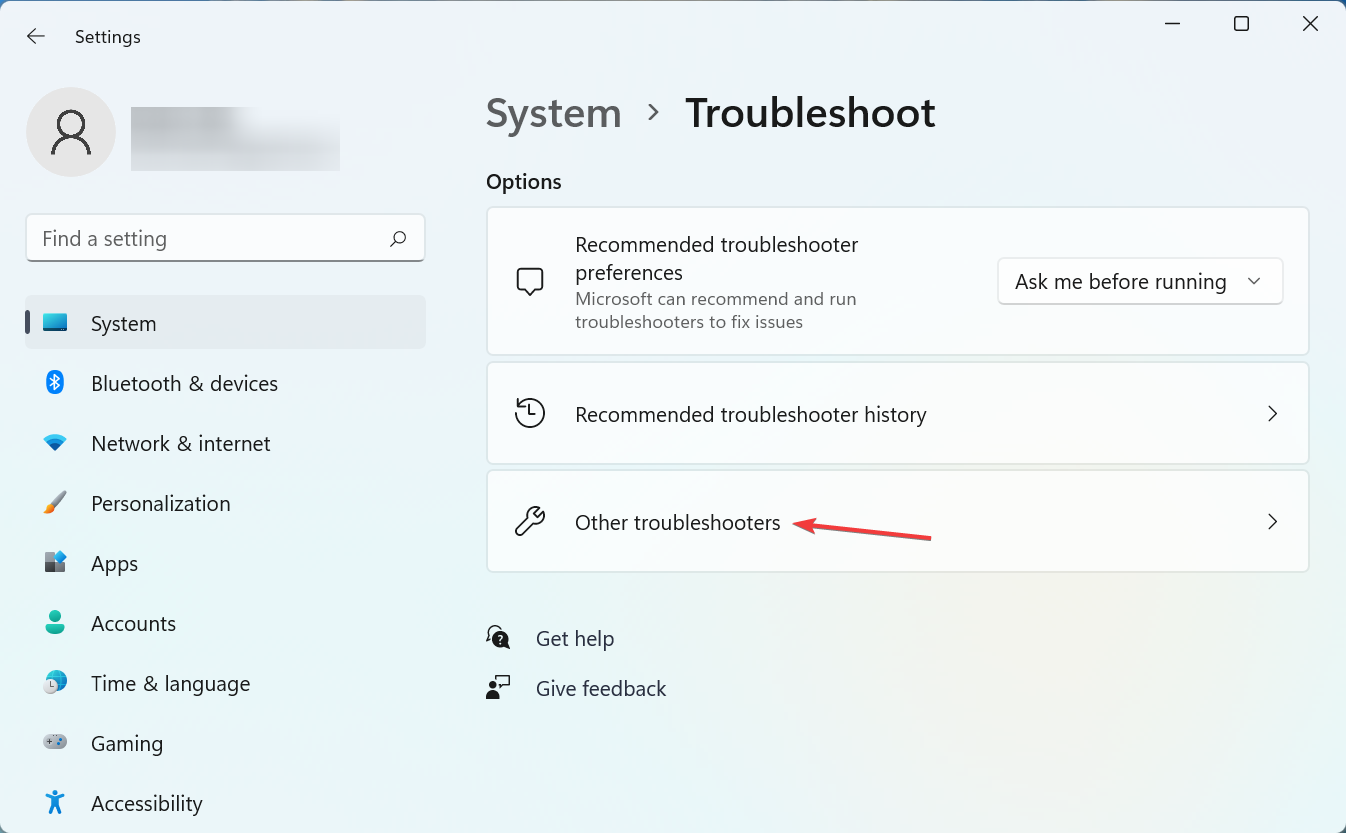


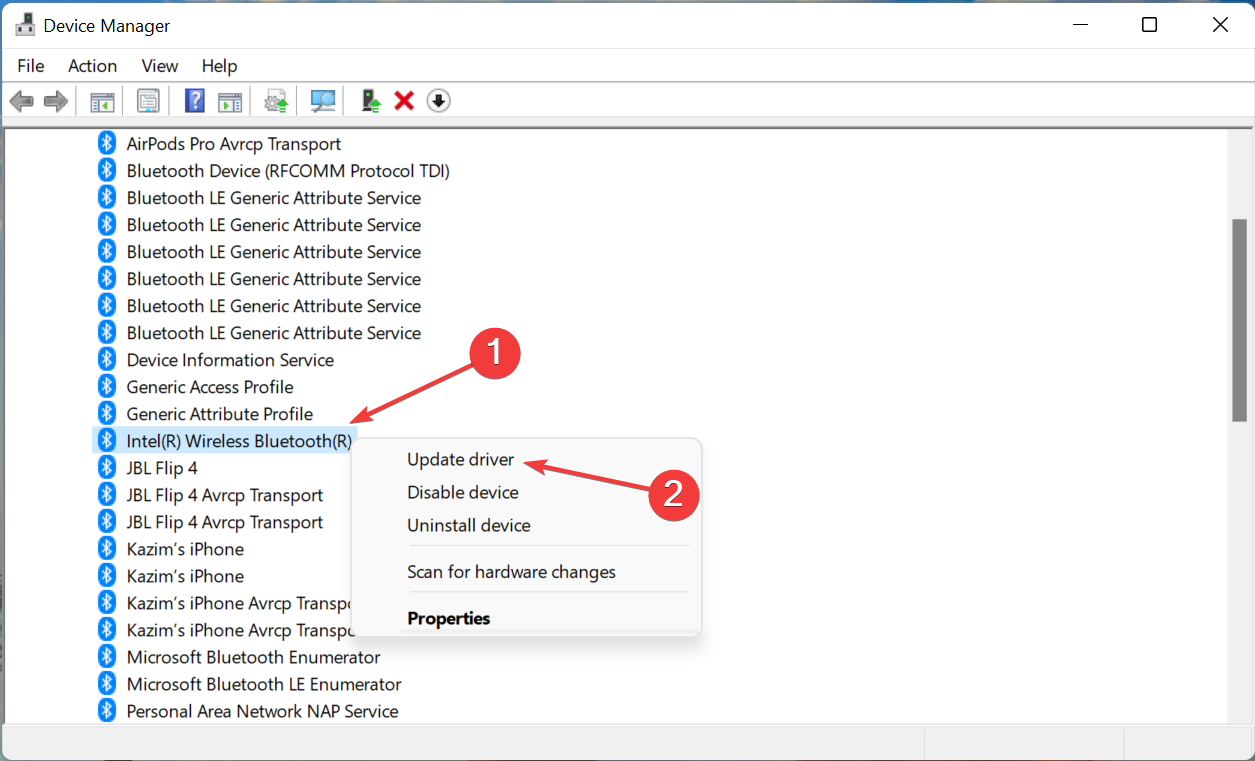
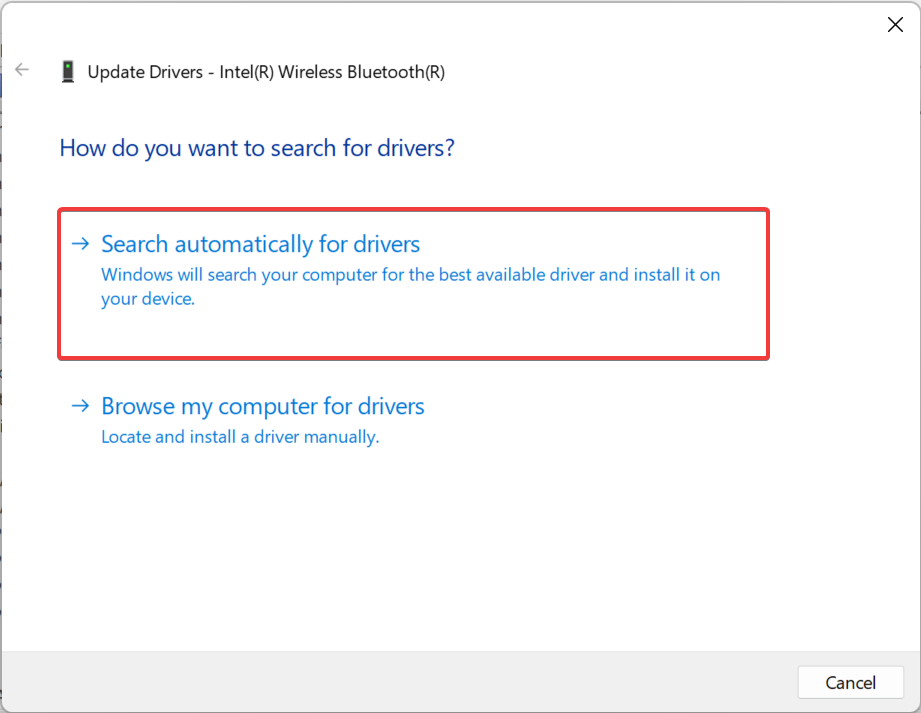
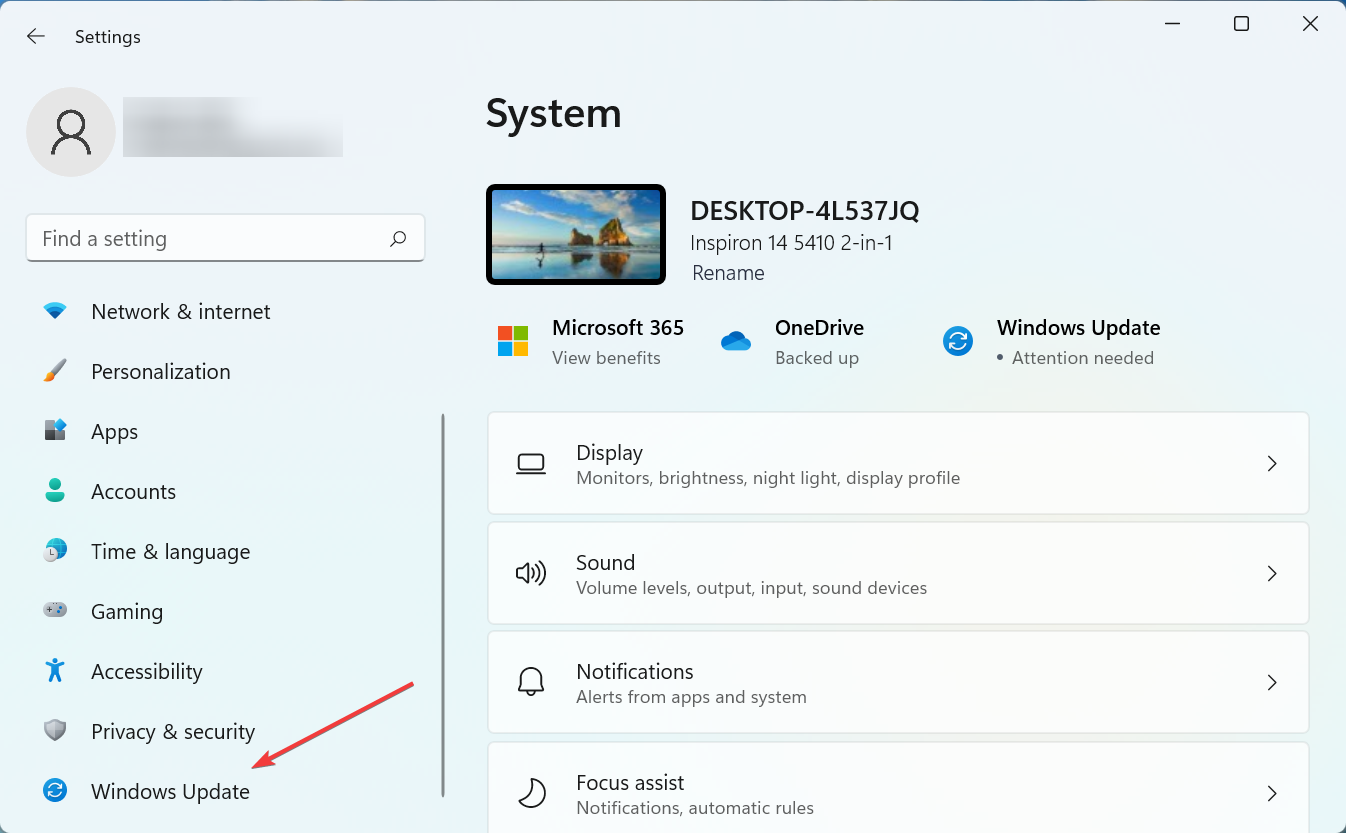

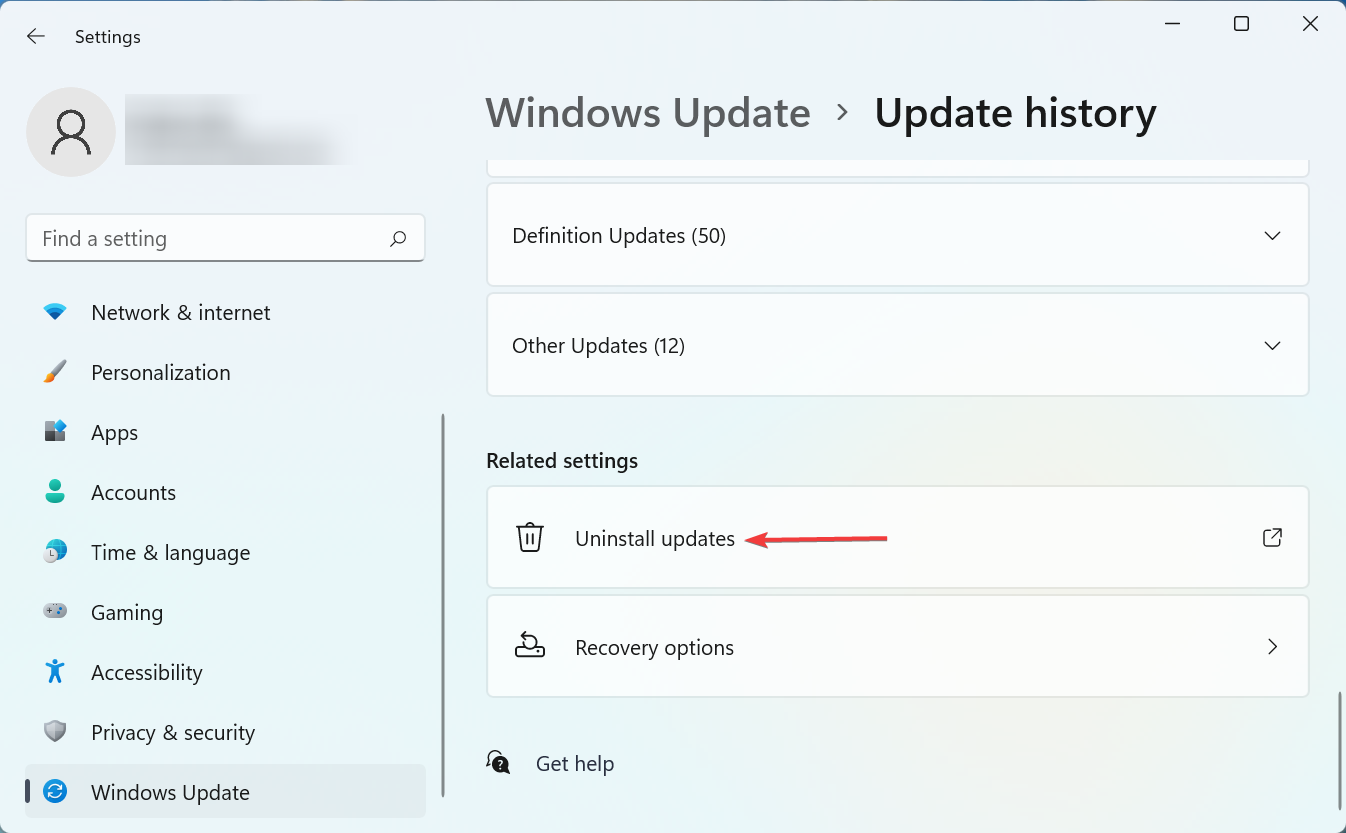
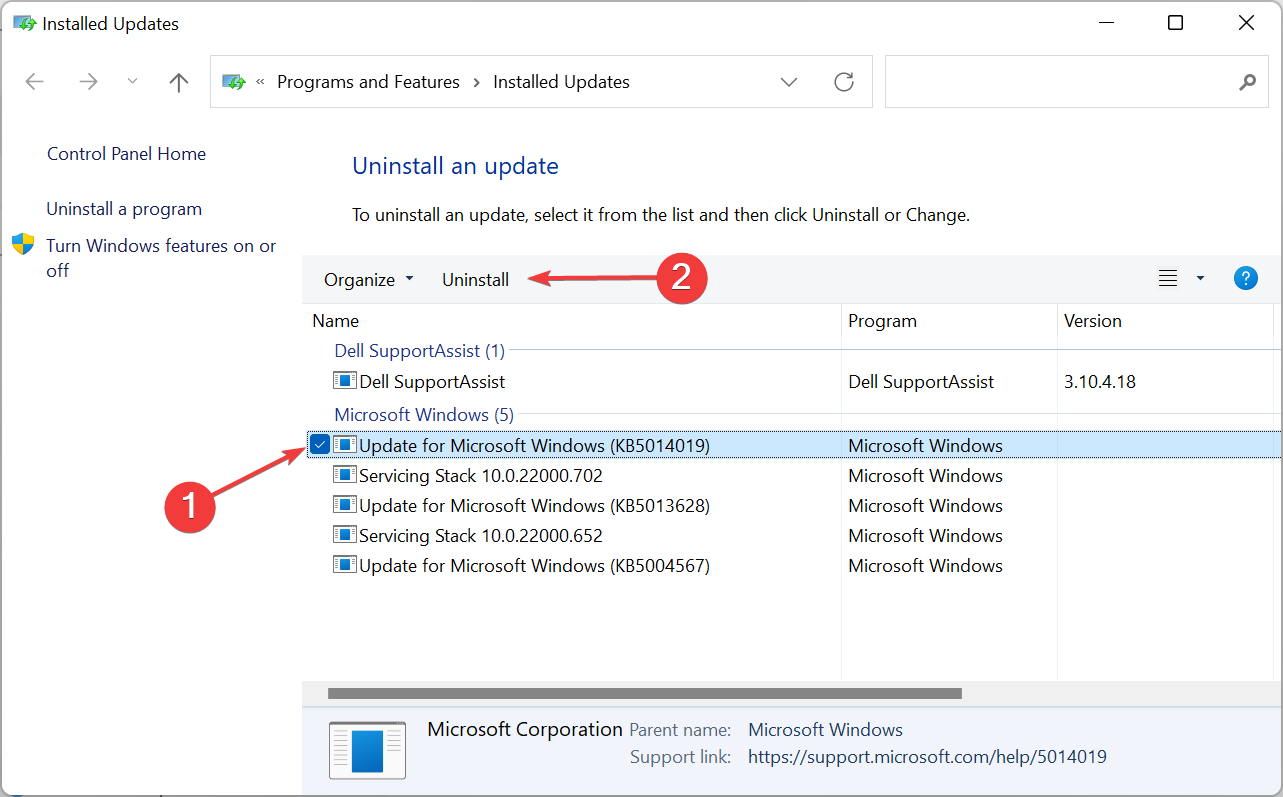
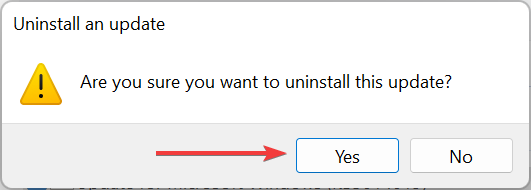







User forum
0 messages