Detection Verification Driver: How to Fix it in 3 Steps
This detection verification error often signals a faulty device driver
4 min. read
Updated on
Read our disclosure page to find out how can you help Windows Report sustain the editorial team. Read more
Key notes
- The Device Manager displays the status of every hardware device on your computer.
- The Device Manager detection verification error occurs when there is a bad audio driver issue.
- Redownloading the faulty driver or updating it can fix this error.
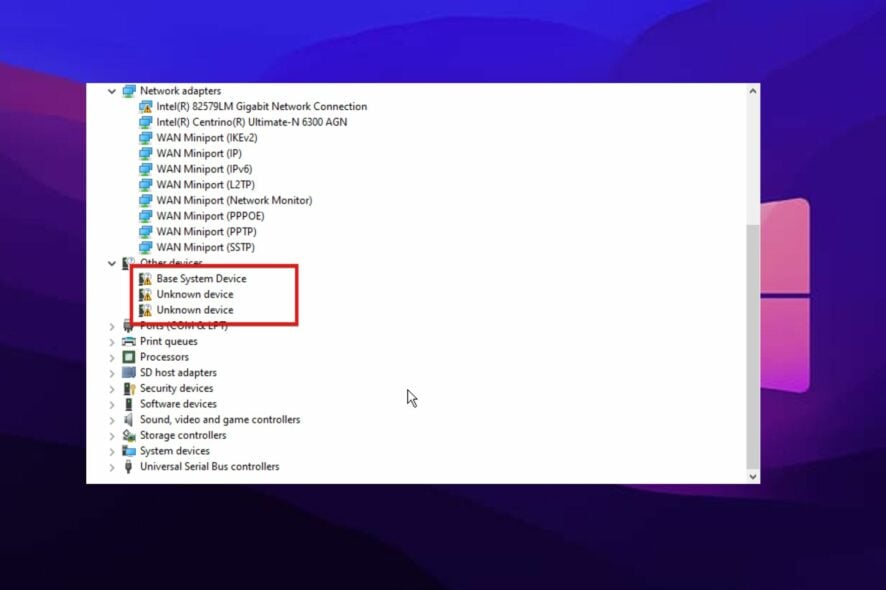
Several circumstances can prompt the Device Manager detection verification error. The Device Manager allows the user to see if any hardware components or drivers are missing from the installation.
Also, it manages the hardware that is installed on your PC. However, it can run into some errors when there’s an issue with the hardware or the drivers on your computer.
The Device Manager detects and lists hardware and device drivers on your computer. Likewise, it reads their status information. It allows you to access the driver settings and information on your computer. Every device connected to your computer stores the status code in the Device Manager.
Furthermore, the Device Manager detection verification error signals a faulty device driver or a hardware device issue. Hence, this article will discuss the error, its cause, and how you can fix it.
What is detection verification in Device Manager?
Detection Verification is a device that the Device Manager shows if the Realtek audio driver is missing. It is usually not preinstalled on the device, but some things can prompt it.
However, it means that a driver is missing. Also, it can indicate that it is not available on the device.
What can cause detection verification errors?
The detection verification error in the Device Manager has several causes. However, the most common is a bad audio (sound) driver. Another cause of the detection verification error is a hardware device problem.
Every device connected to the computer stores its activities and status in the Device Manager, in form of a status code. Hence, when there’s something wrong with a hardware device or driver, it can prompt the detection verification error in the Device Manager.
How can I fix the detection verification error in Device Manager?
1. Uninstall and reinstall the Audio driver
- Press the Windows + S keys, input Device Manager in the search space, and launch it.
- Click on the Device Manager and scroll down to the bottom of your screen.
- Double-click on the Sound, video, and game controllers option.
- Click on the audio device, and select Uninstall device from the options
- Tick the Attempt to remove the driver for this device box and click on Uninstall.
- Restart your computer to take effect.
Windows will automatically reinstall the suitable driver for the audio device once your computer has rebooted successfully.
2. Detect and redownload the driver that is causing the issue
- Press the Windows + S keys, input Device Manager in the search space, and launch it.
- Right-click on the Start button and check if you see any ? or ! symbols against any driver.
- Select the driver and right-click on it.
- Select the Properties option and click on the Display tab.
- Then, select Hardware IDs from the drop-down and copy the first line.
- Paste it into Google to search for the manufacturer of the device.
- Then, go to the System/Motherboard maker’s site and download the latest version of the driver.
Alternatively, you can make use of Outbyte Driver Updater to download the latest drivers for your PC. Further, you can also auto-update all the outdated or corrupt drivers directly rather than downloading them individually.
3. Update your Windows device
- Click on the Start button in the bottom left corner of your screen.
- Select Settings from the options and scroll down the screen.
- Click on Windows Update.
- If there is an update available, download it, and it will automatically install on your device.
These are the best fixes for the detection verification error in Device Manager.
Windows users can also learn how to manually install drivers on their computers. It will help them fix missing or outdated driver issues.
In conclusion, users can use the Outbyte Driver Updater tool, which automatically scans for available updates for your drivers and installs them.
Let us know how the procedure went for you in the comments area below.
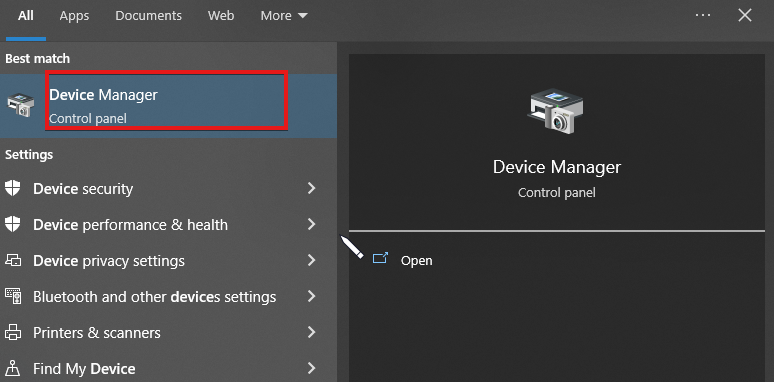
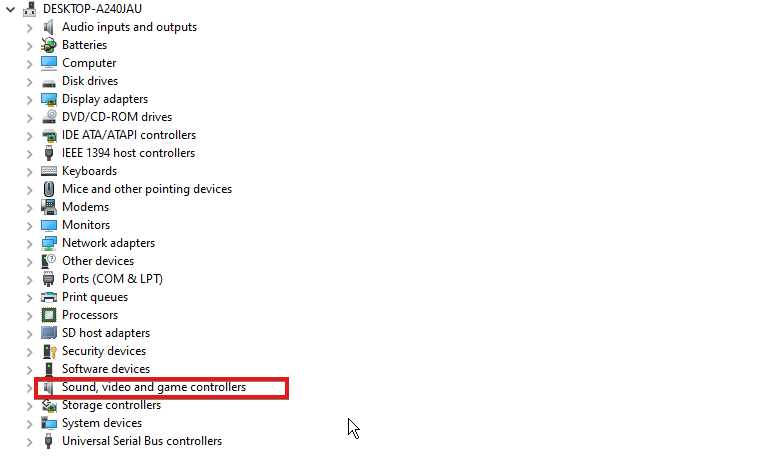
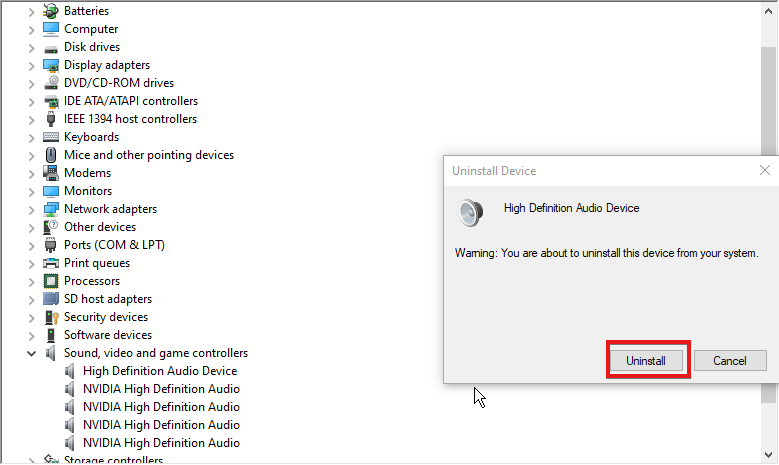

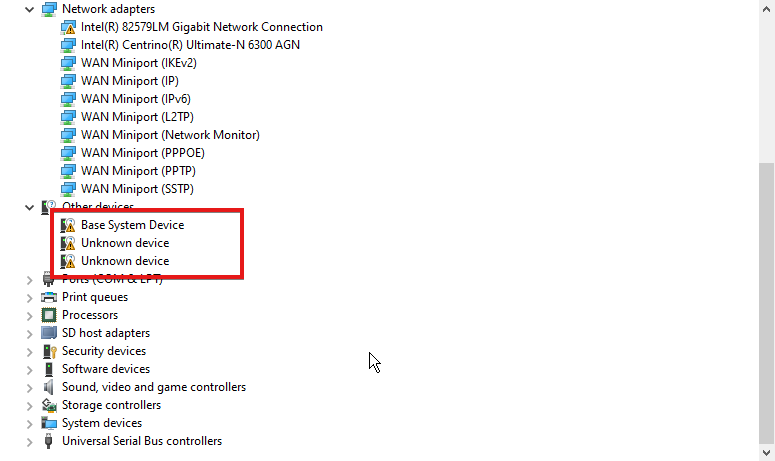
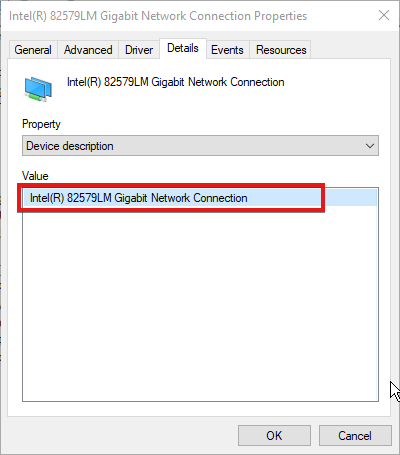








User forum
0 messages