Easily scan for hardware changes by using the Device Manager
If any devices have failed or are not responding, scanning for hardware changes can help
3 min. read
Updated on
Read our disclosure page to find out how can you help Windows Report sustain the editorial team. Read more
Key notes
- You should update your device’s drivers often and you can do this both manually or automatically.
- A third-party application can help update the drivers automatically as soon as they are available from the manufacturer.
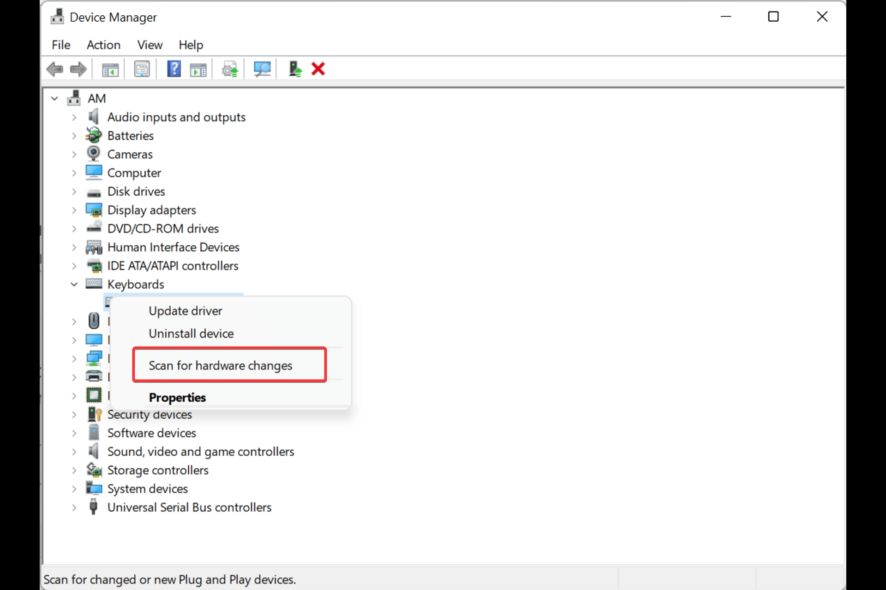
A computer uses various components, both hardware, and software, to function efficiently and perform properly. If it is missing a component, if it is using an outdated component, or if it is using a corrupted component, the start-up can fail.
Windows computers come with the flexibility of upgrading or downgrading various components, such as the CPU, RAM, SSD, and more. For all these hardware components to communicate with the software, you need to install drivers, which are the software components.
If any component is missing or Windows is not detecting it, you can scan for hardware changes using the Device Manager which will help troubleshoot and make the device respond and work again.
To learn how to do this, keep reading to find out!
How do I use the Device Manager to scan for hardware changes?
1. Scan for hardware changes
- Plug the device into your computer.
- Click on the start button and search for Run.
- Open Run and type devmgmt.msc to open the Device Manager.
- Now, right-click on the device that is not working and has a caution icon and select Scan for hardware changes.
- Your device should be able to work now.
2. Update the drivers manually
- Open the Device Manager by following the steps above.
- Click on the device that is not responding and expand it.
- Now right-click on devices and click on Update driver.
- Select Search automatically for updated driver software.
- Allow some time for Windows to check if there are any new drivers available to be updated with.
- Once located, Windows will automatically install the drivers.
- Now, click on close.
- Restart your computer.
3. How can you install missing devices in the Device Manager?
- Click on the start button and search for Computer management.
- In the Computer management window, click on Device Manager on the left side of the window.
- Now, on the right side of the pane, click anywhere on the list of devices.
- Click on Action and then select Add Legacy Hardware.
- An Add Hardware Wizard window will pop up. Click next to add hardware.
- Now, select Install the hardware that I manually select from a list (Advanced) and click the Next button.
- A new window will open that has the list of all the hardware. Select the hardware that is missing from the Device Manager to add it and then click Next.
- Select the manufacturer and the model and click on Next.
- Now a new window will confirm if you would like to add the hardware (such as Bluetooth, wifi, etc.). Click on Next.
- Click on Finish after the installation is complete.
A scan for hardware changes helps broken devices work again. If you don’t want your devices to get corrupted or outdated, it is recommended that you always update the device drivers with the latest drivers available by the manufacturer.
Although Windows updates the drivers with every update, they are often not the latest. You can update your device’s drivers both manually and automatically, or you could also use a third-party application that will update the drivers as soon as they are available.
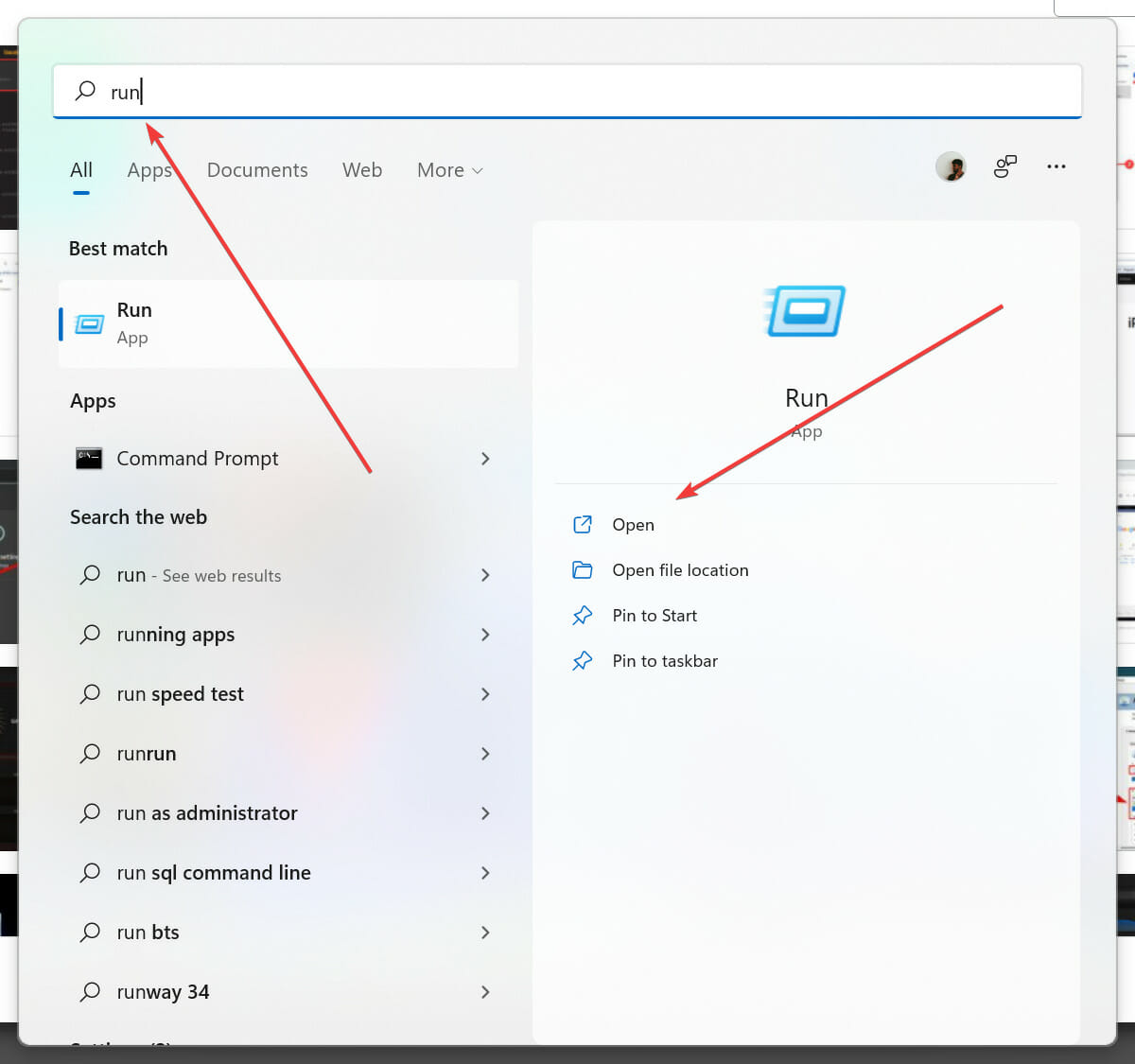
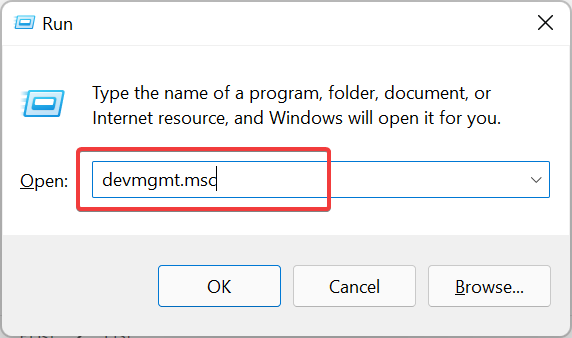
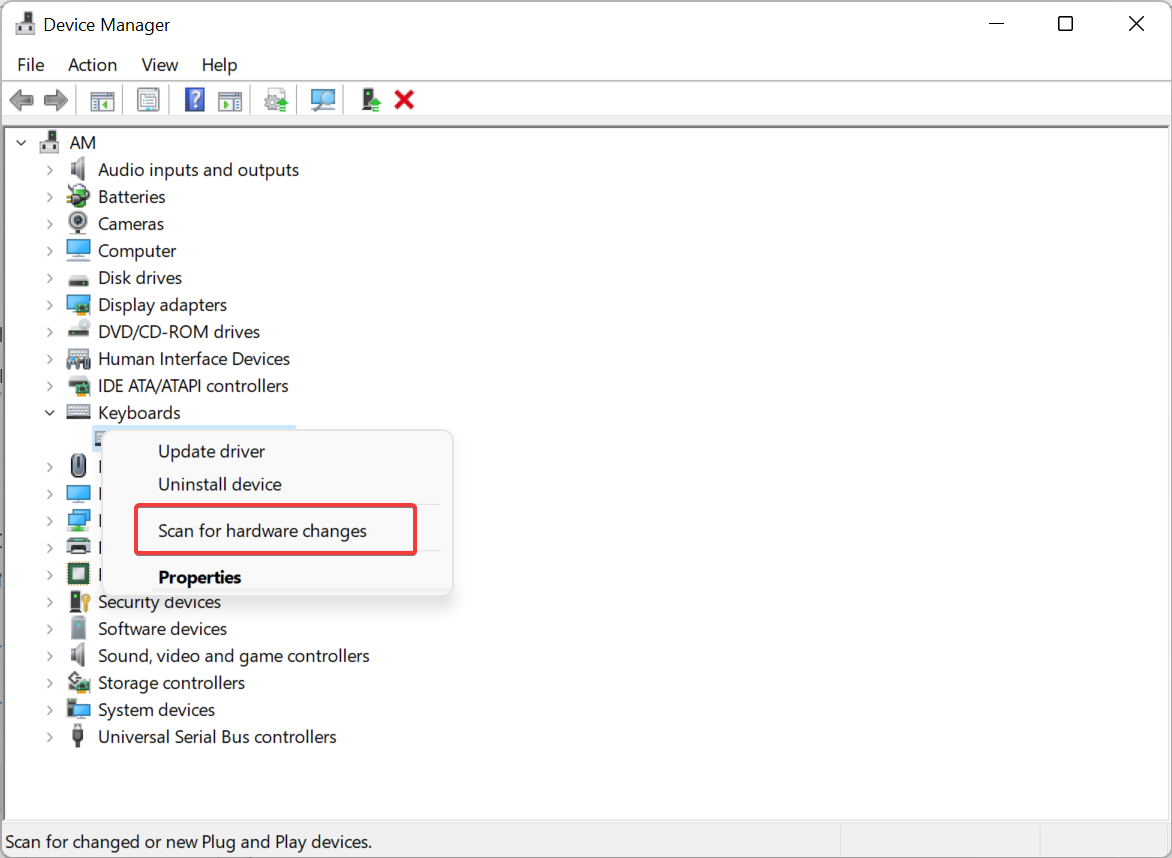
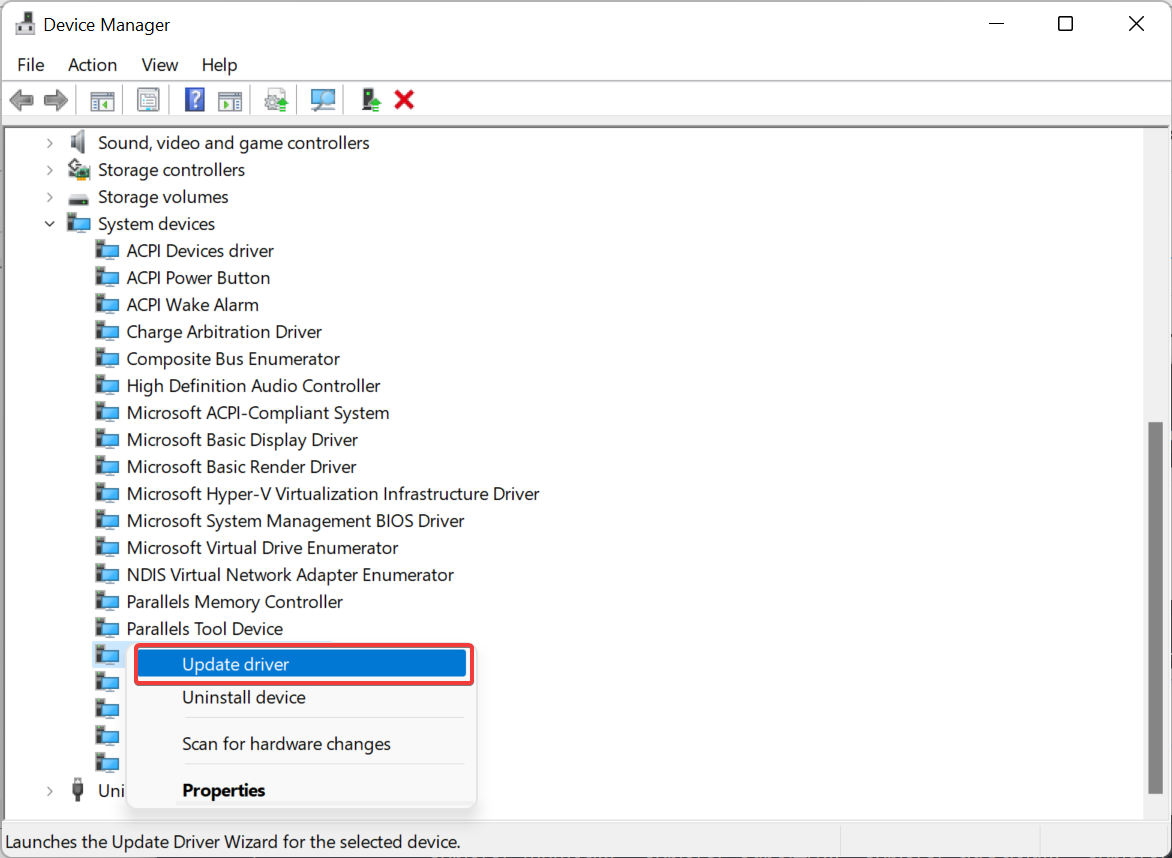
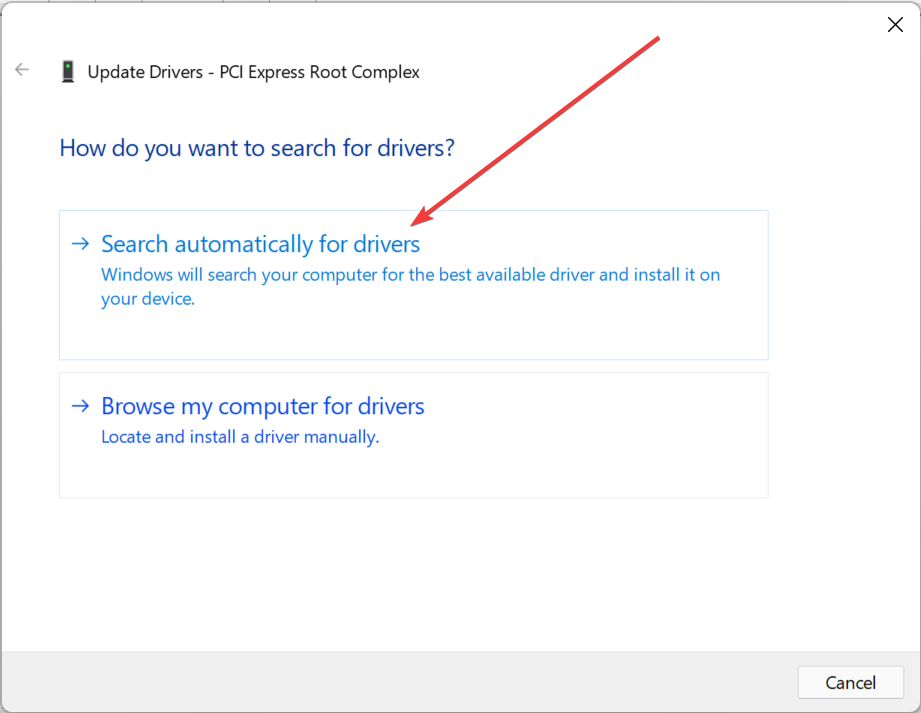
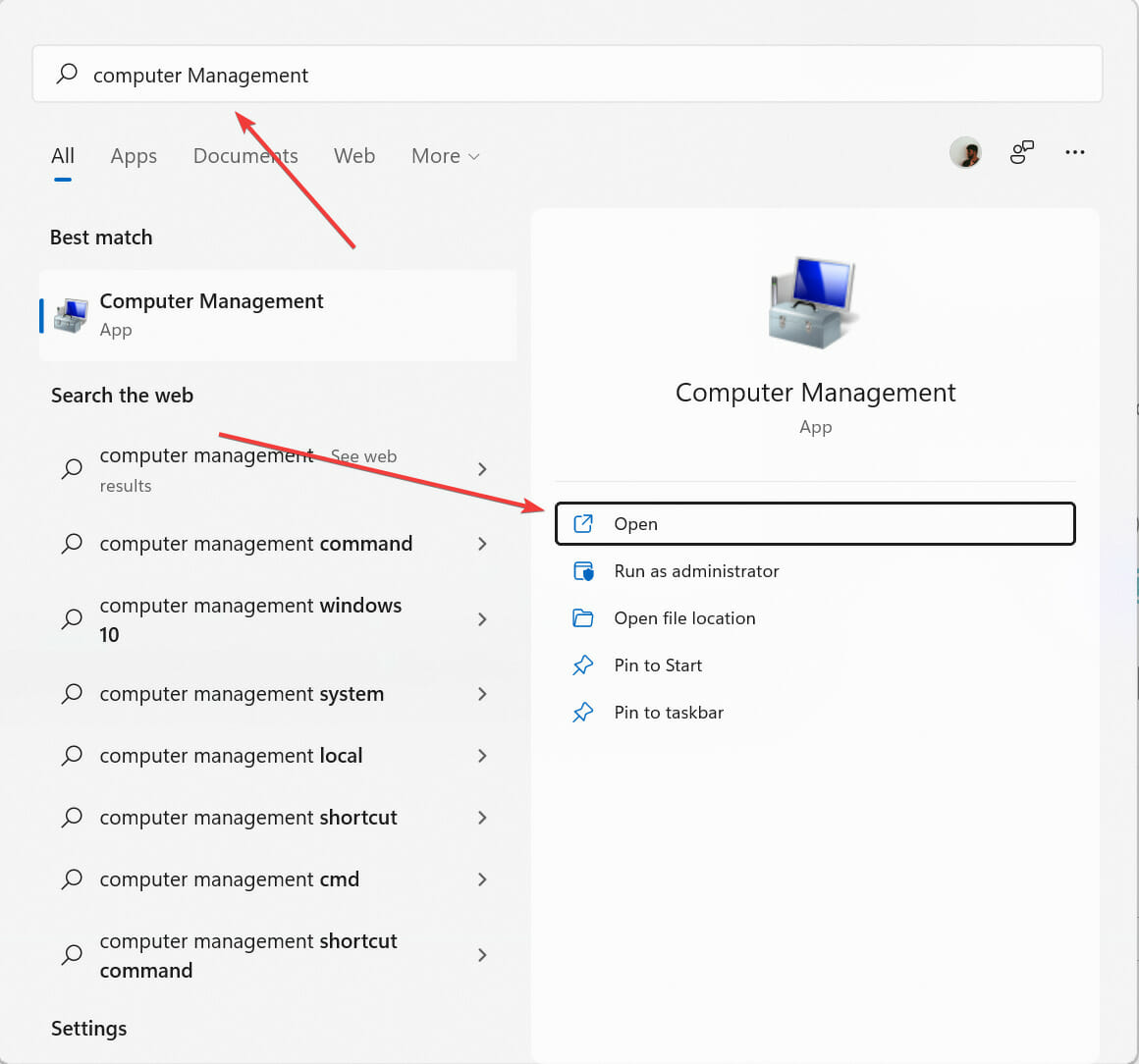
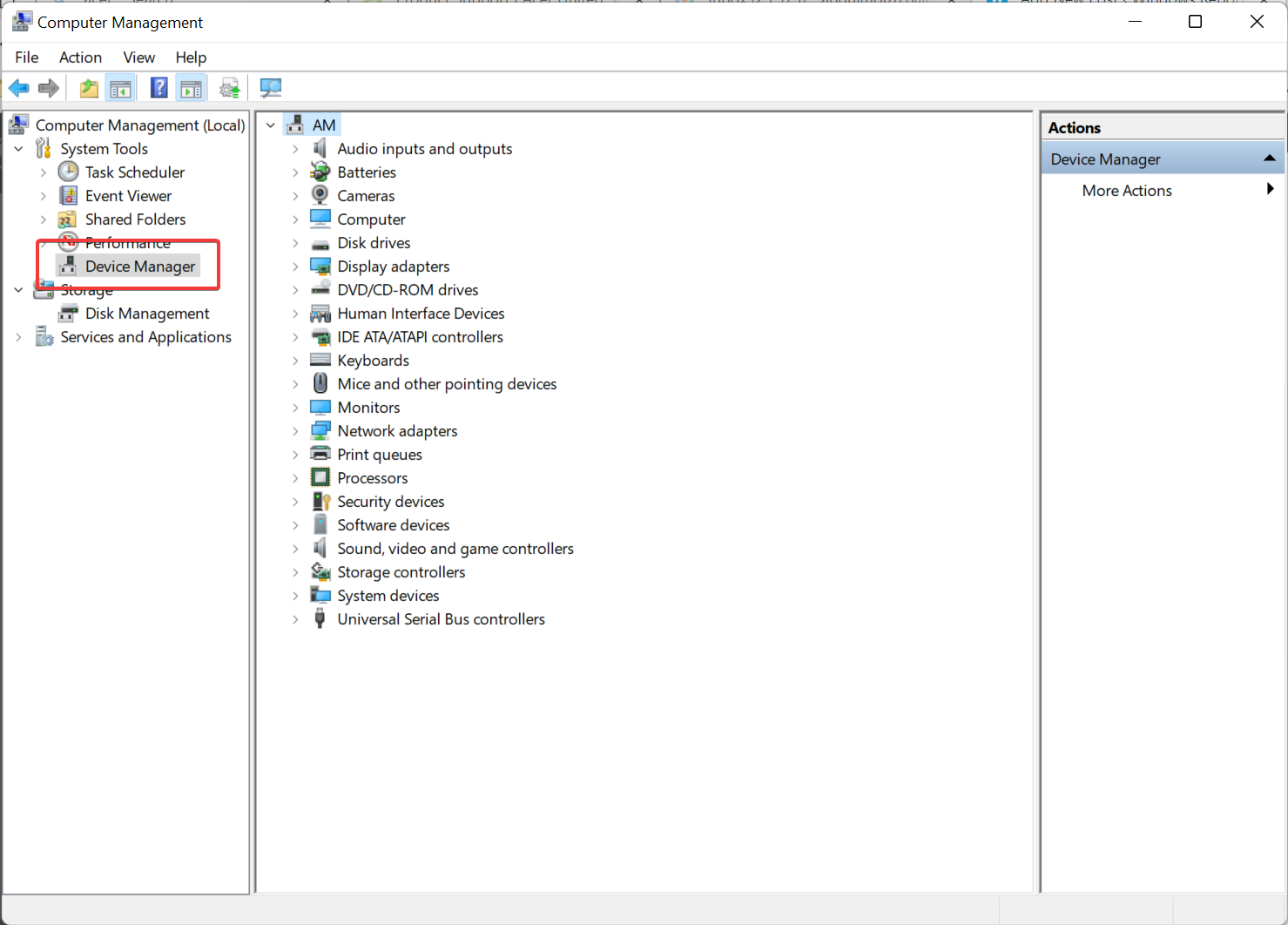
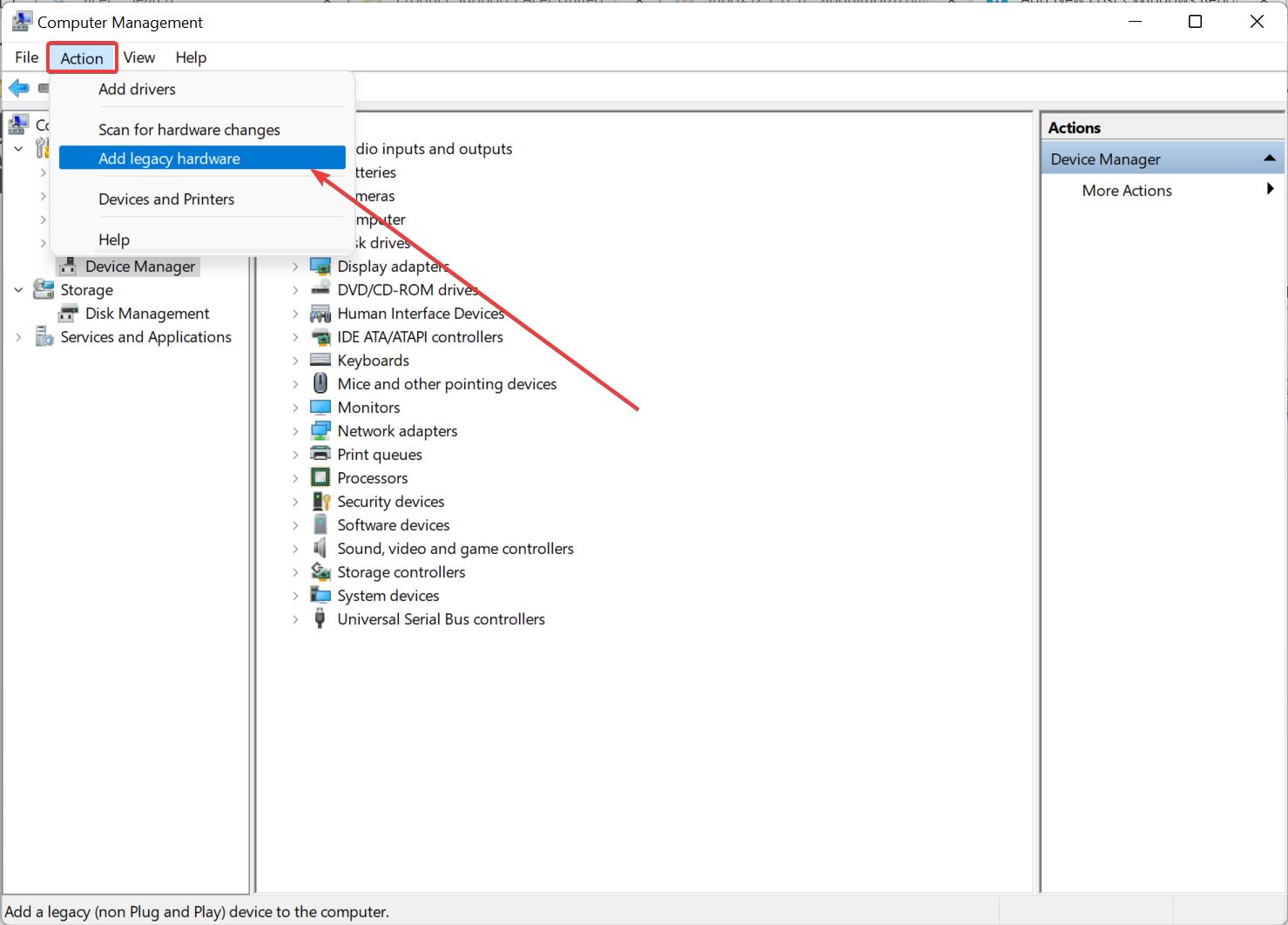
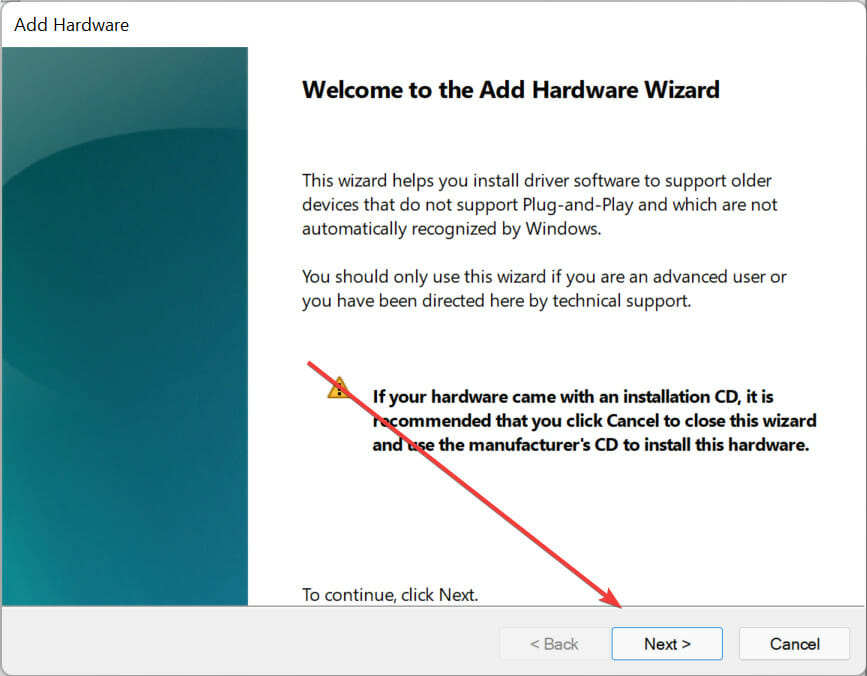
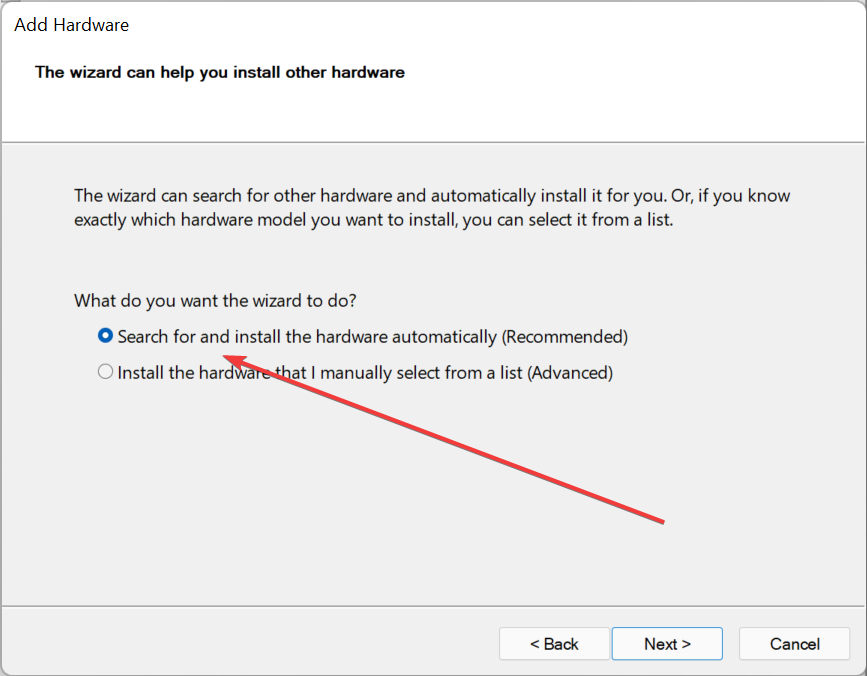
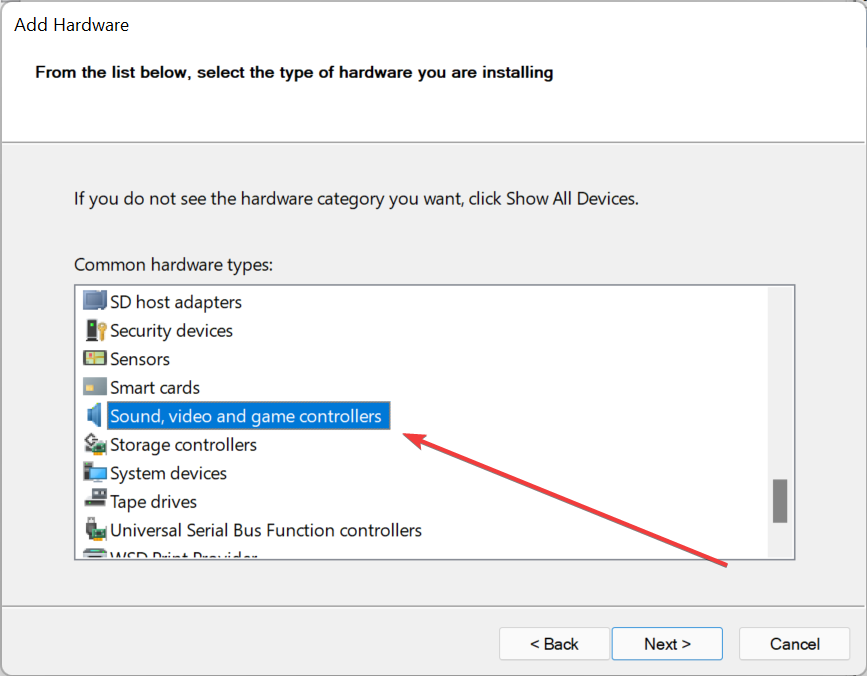
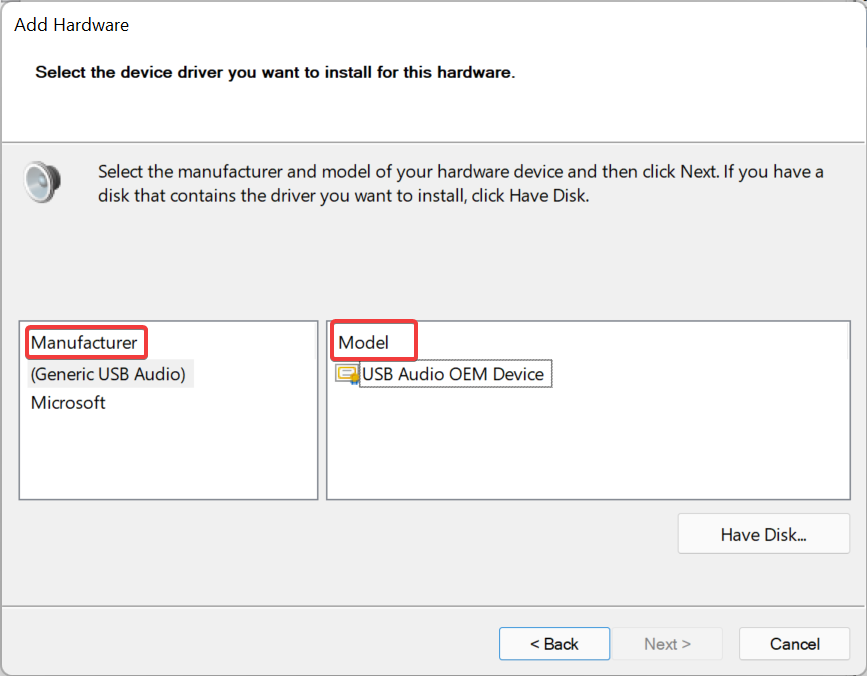
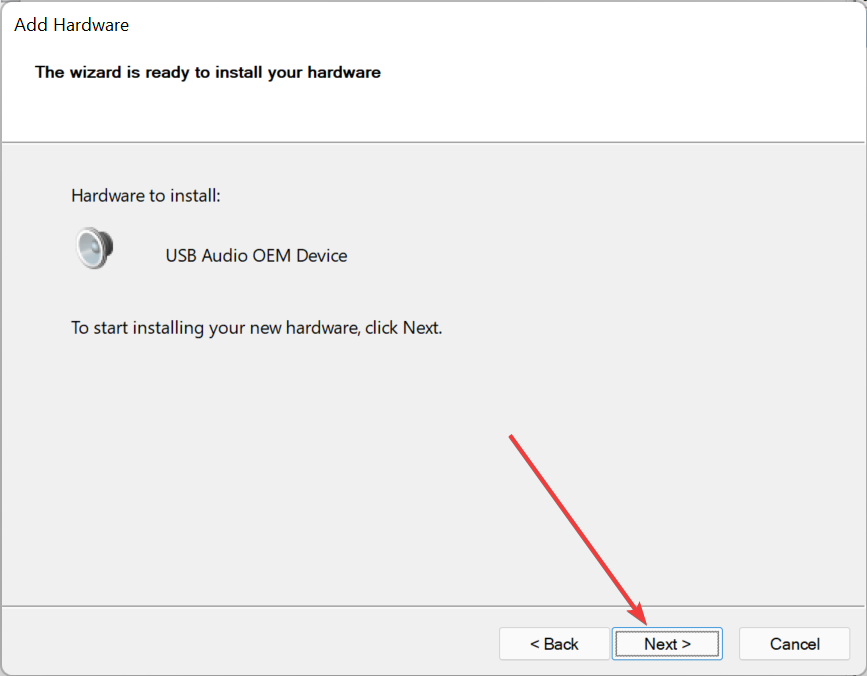

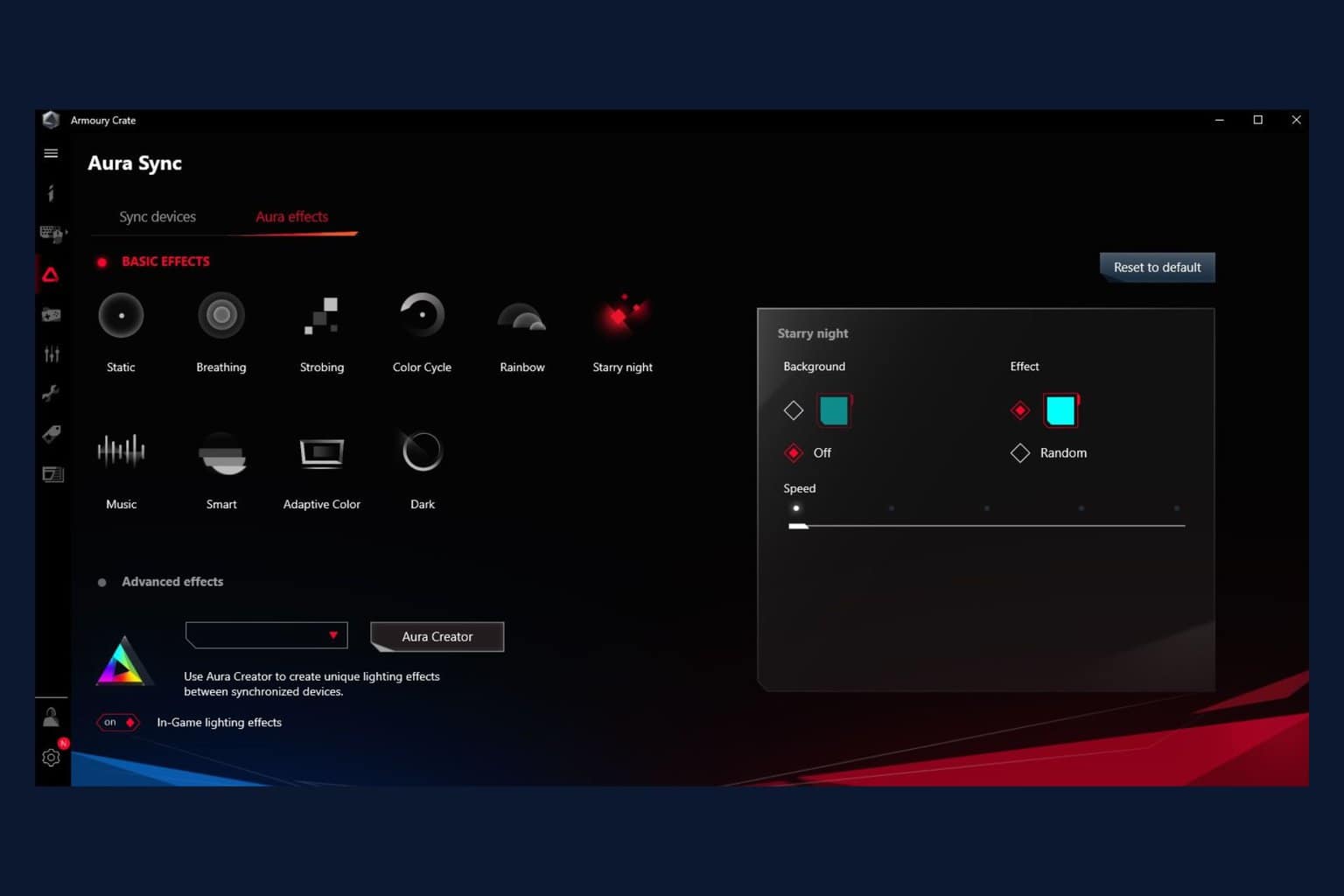
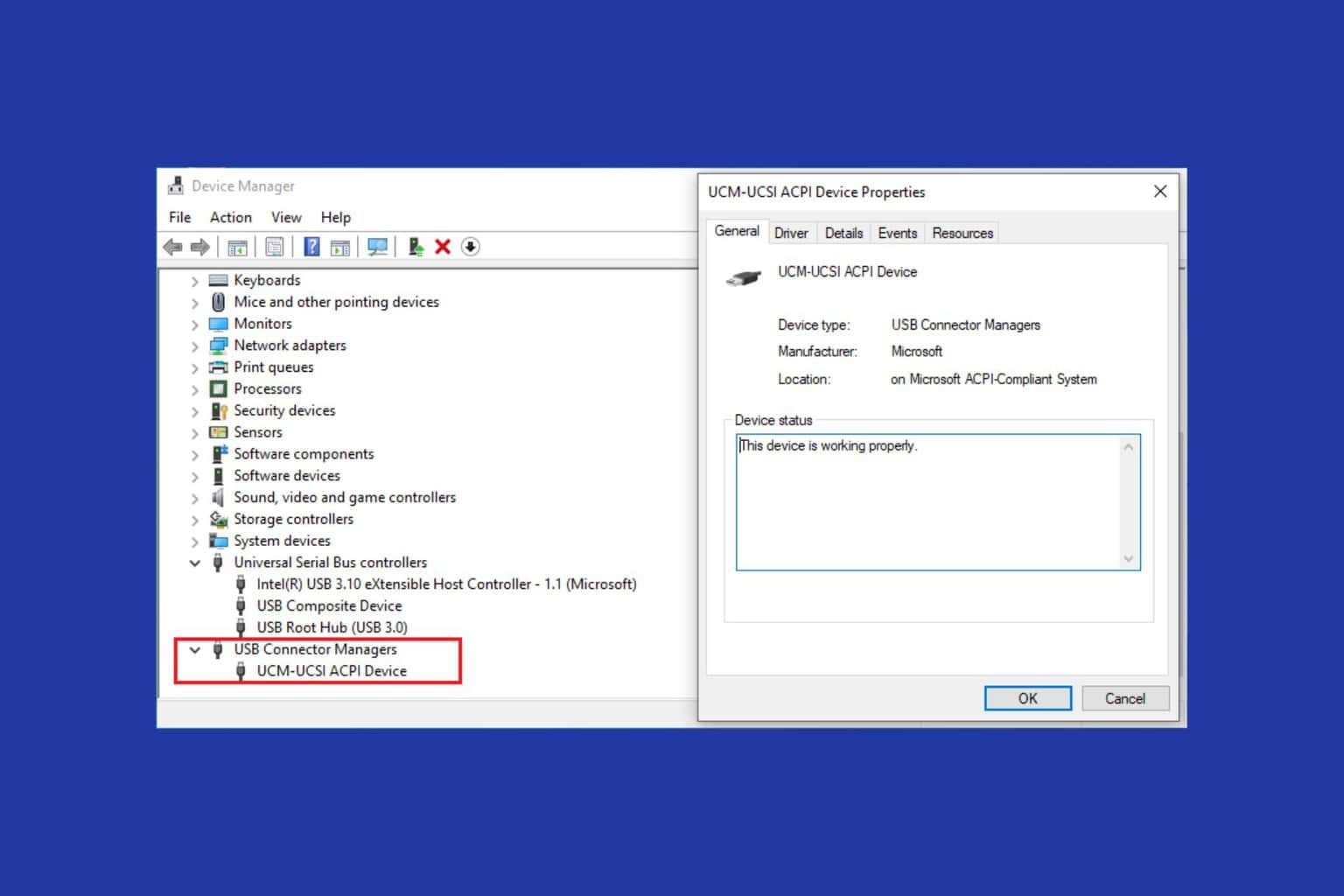
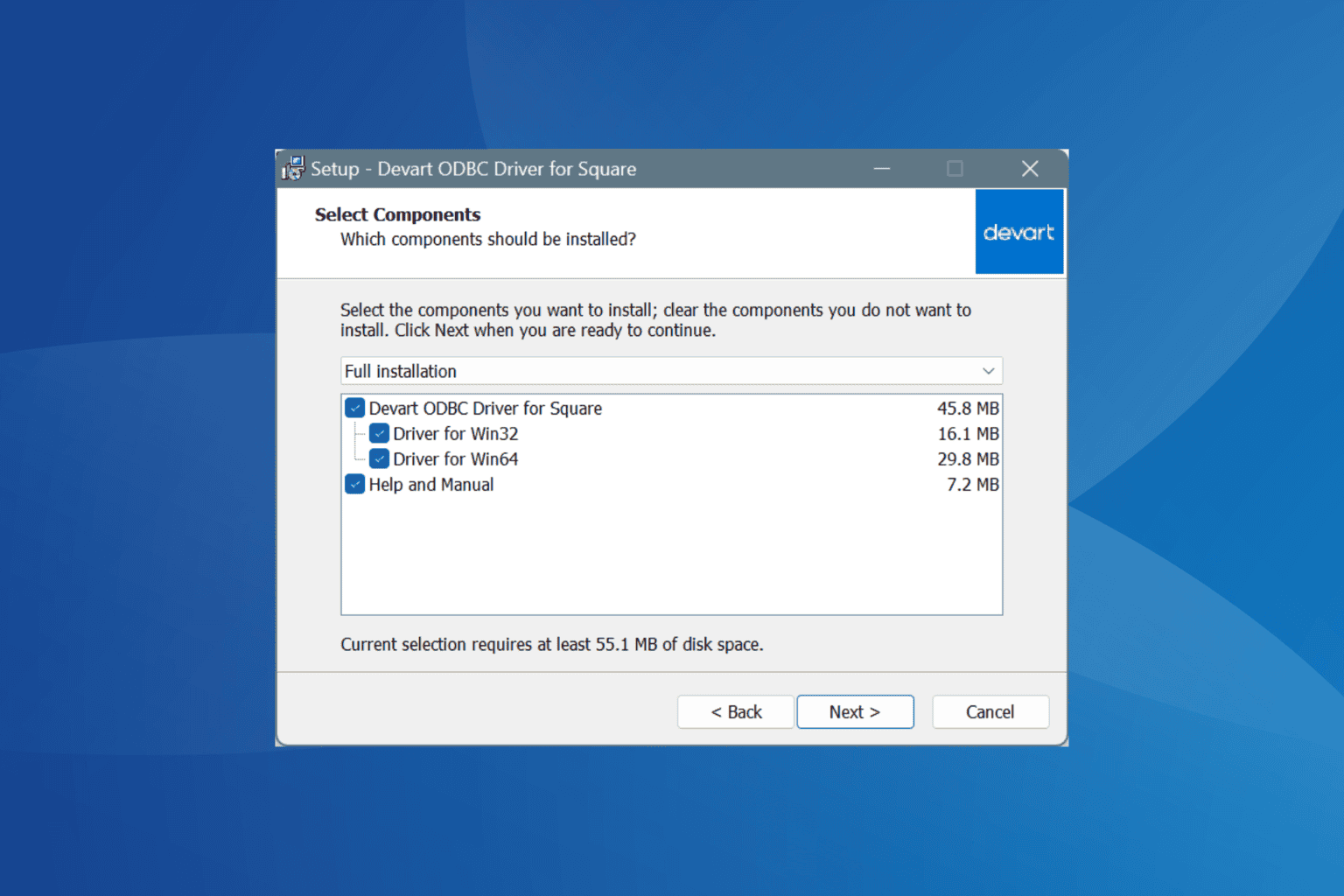
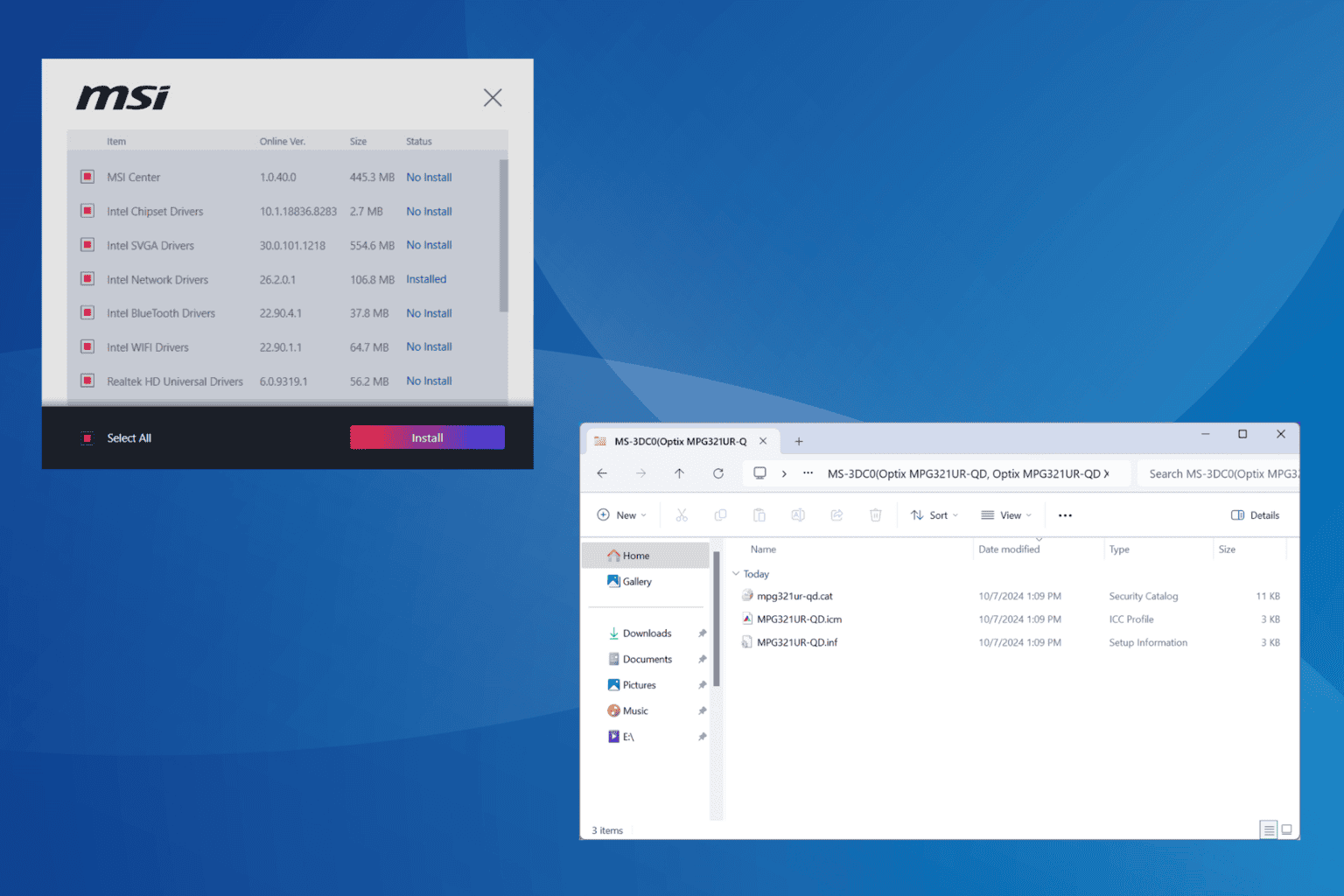
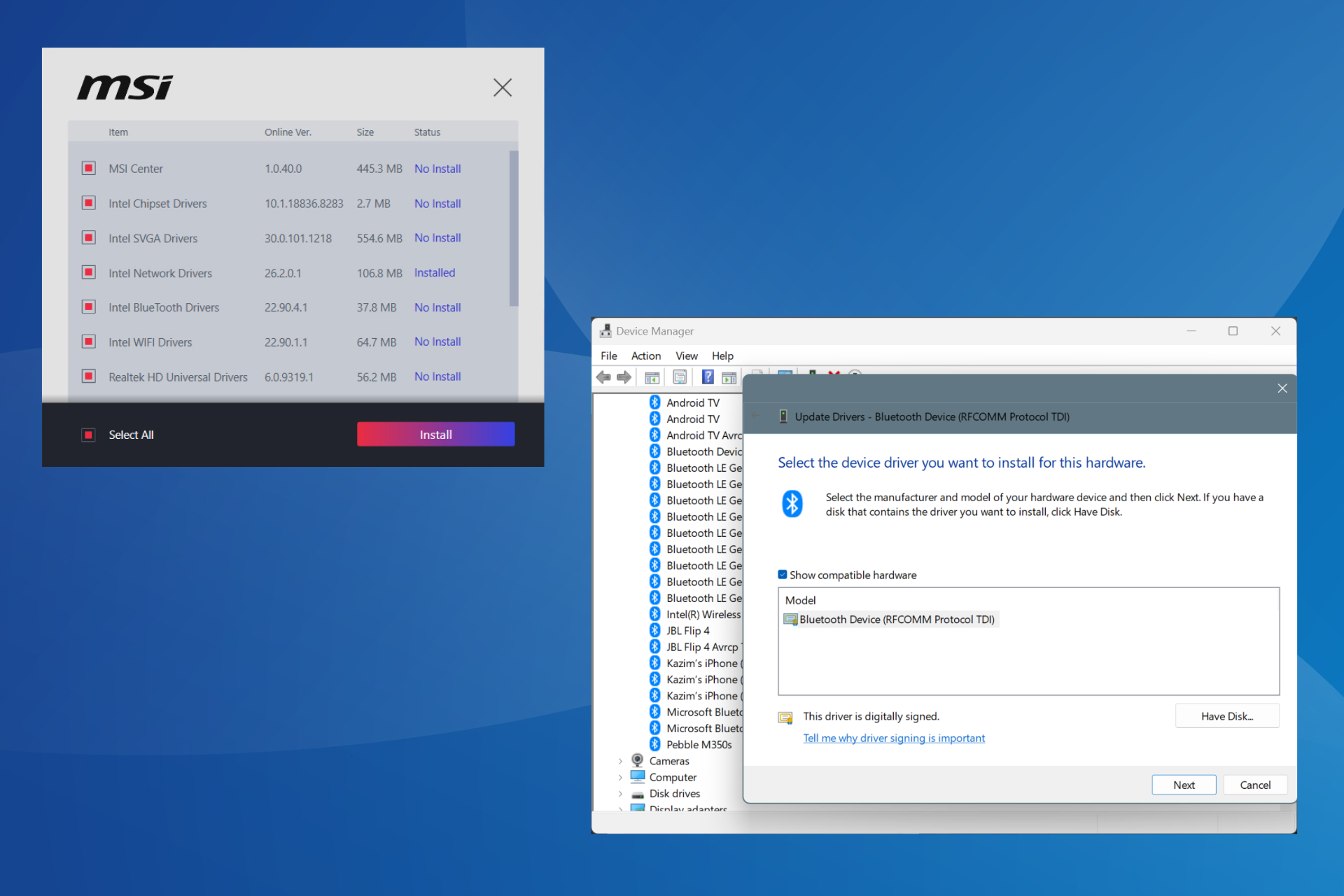
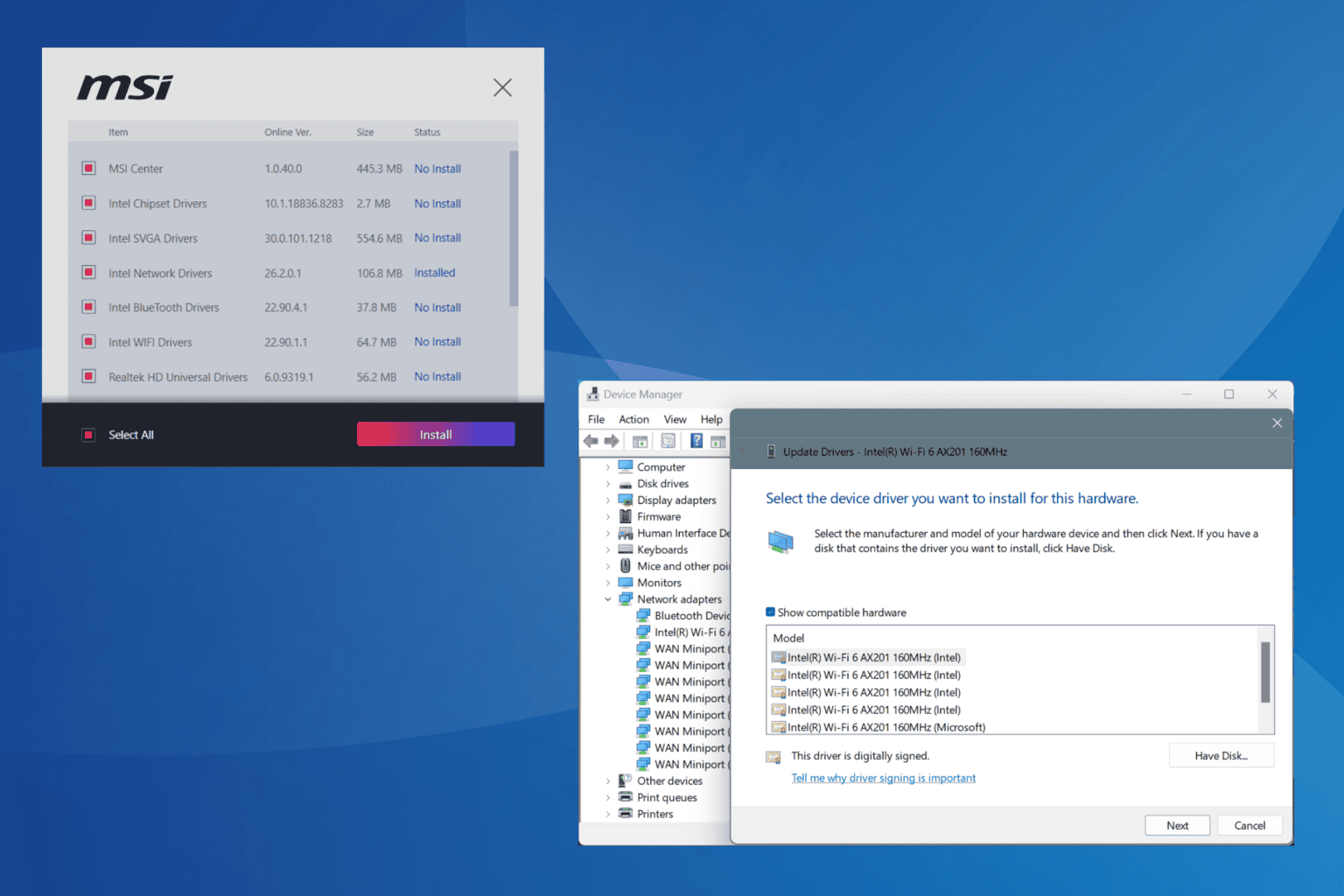
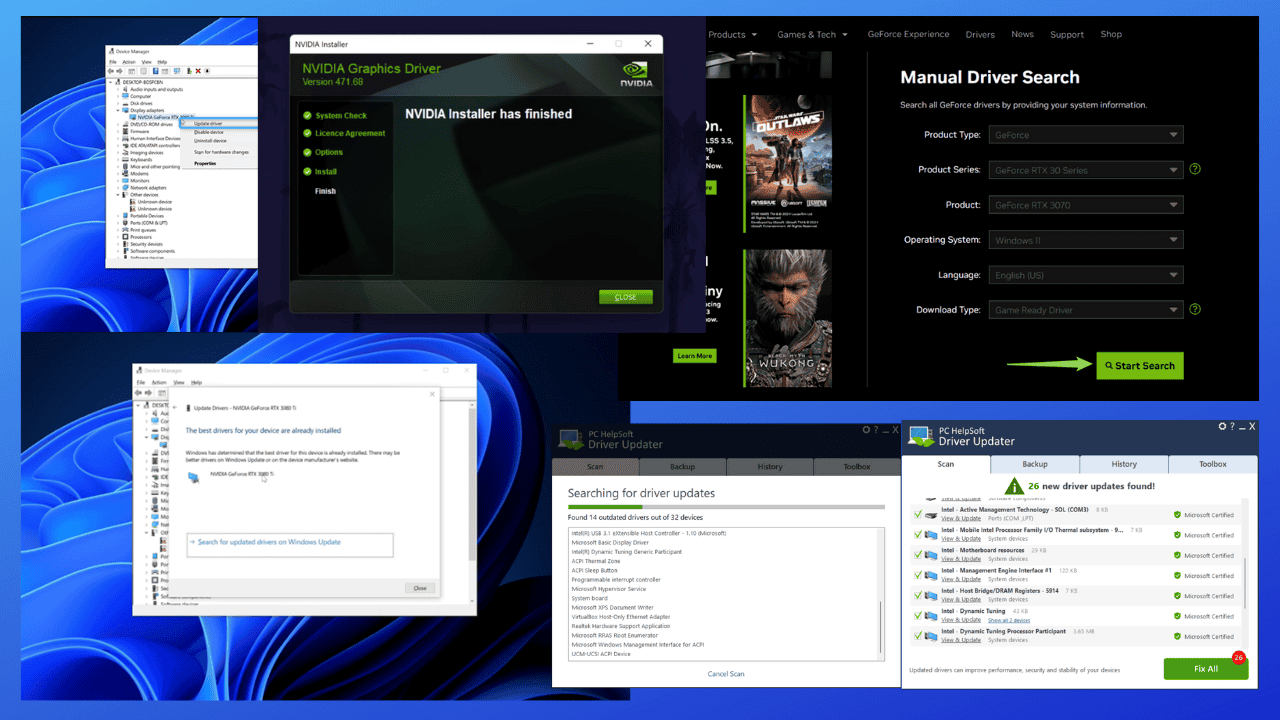
User forum
0 messages