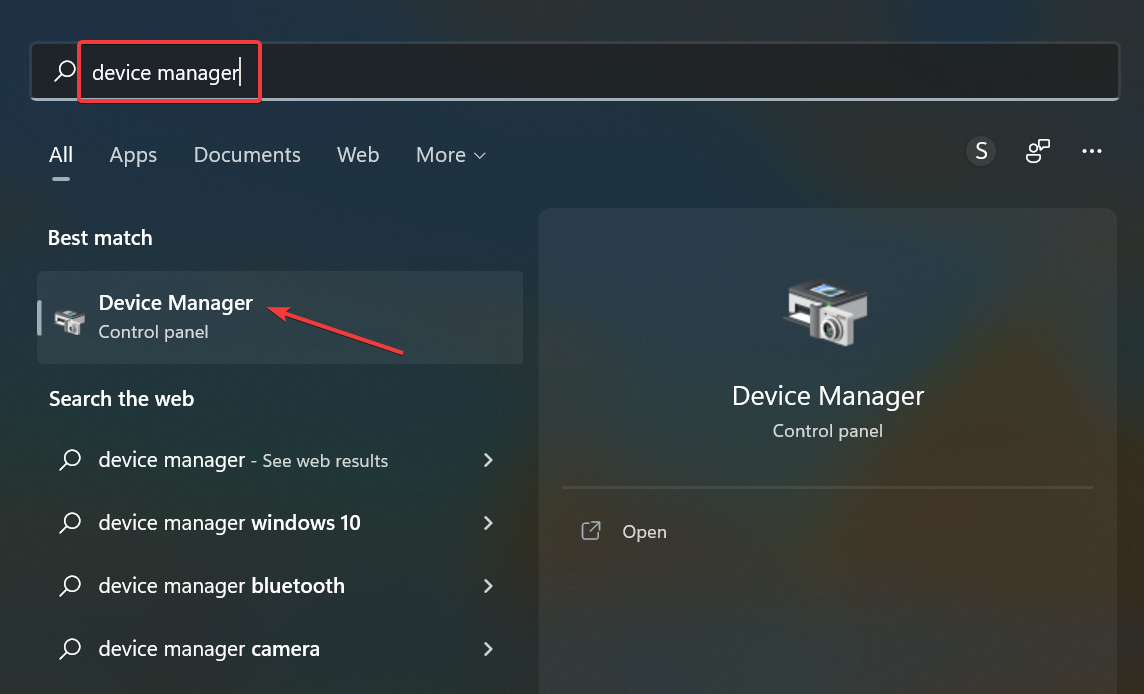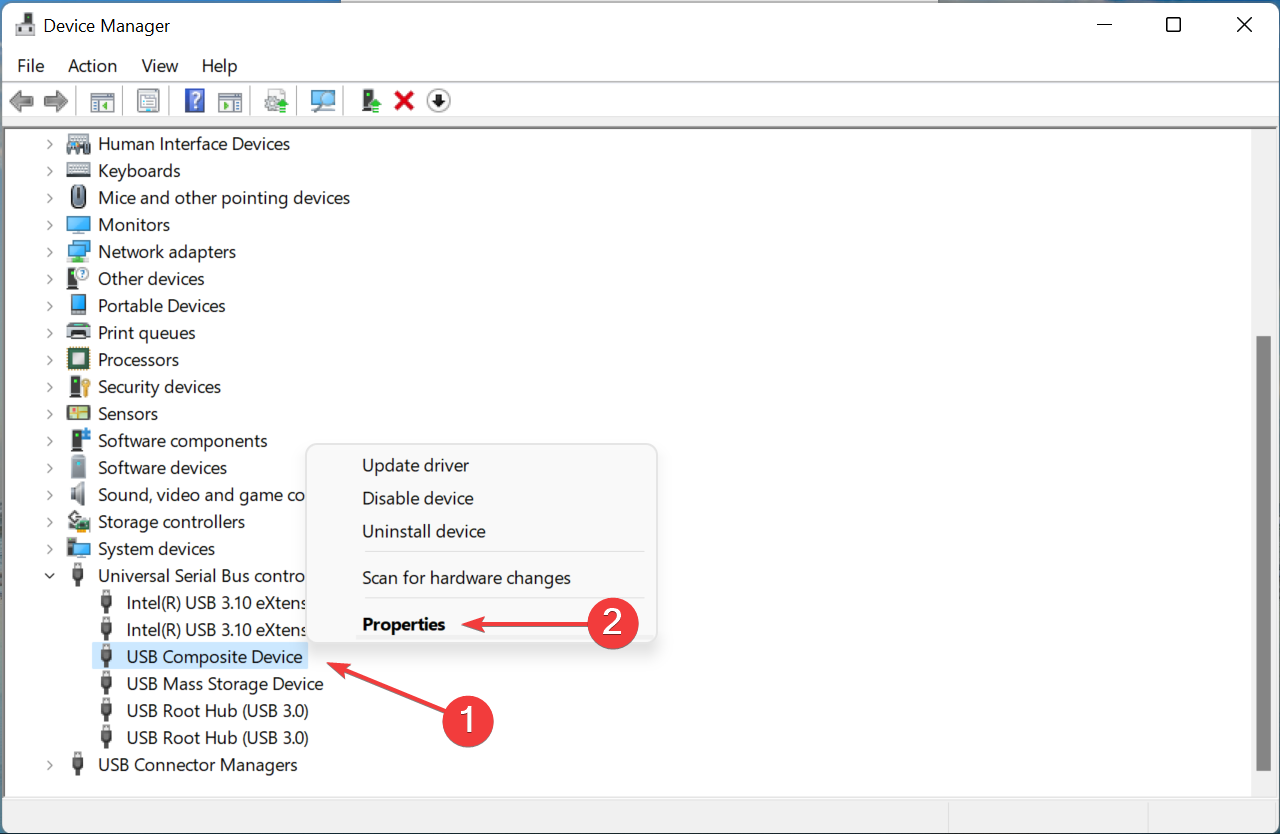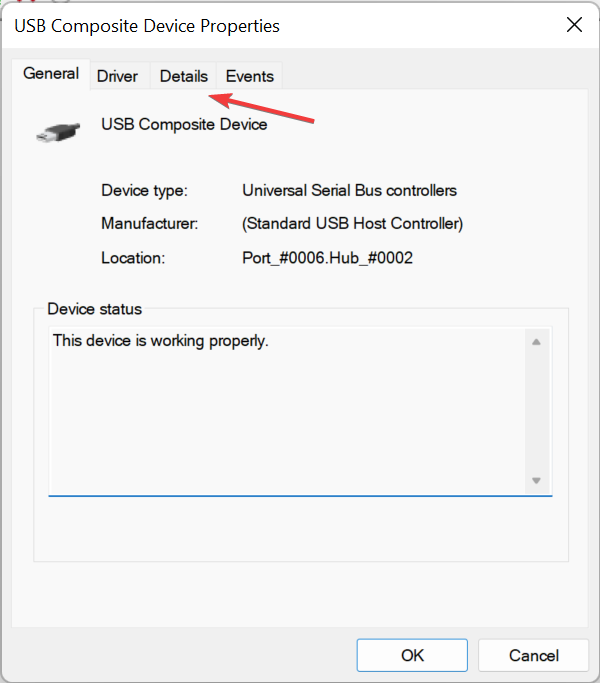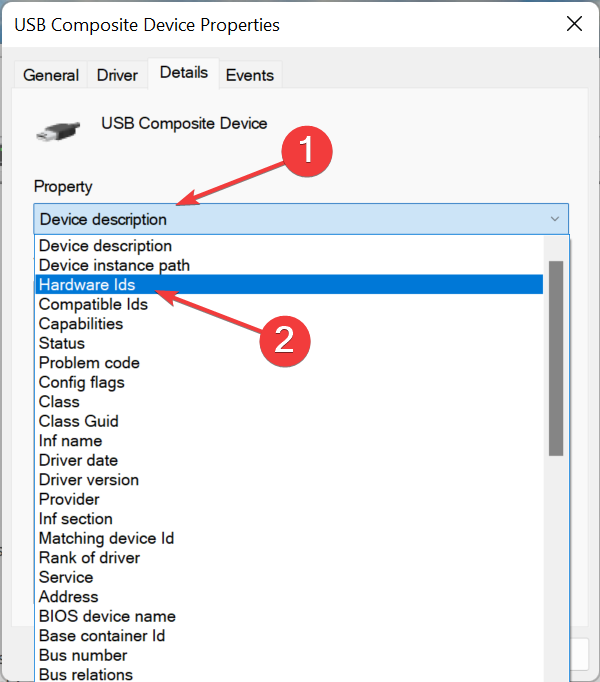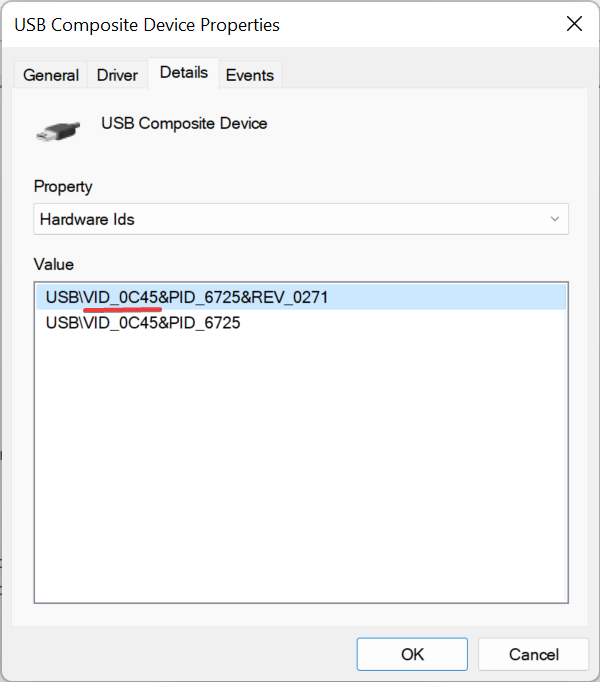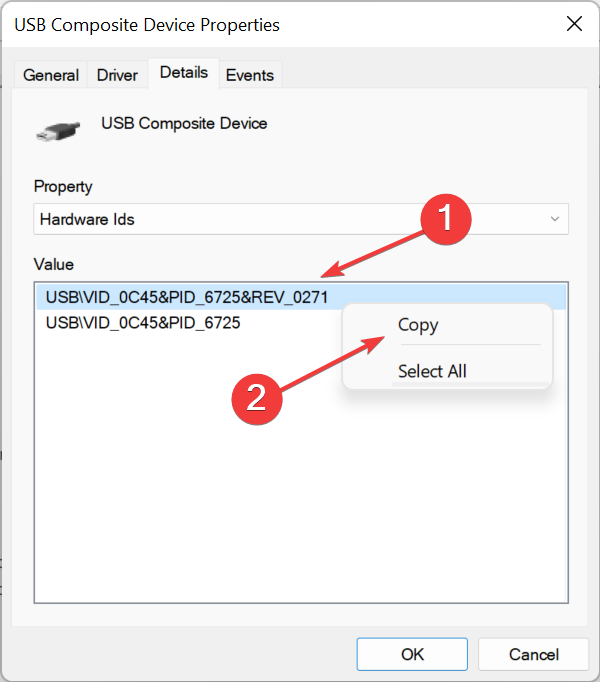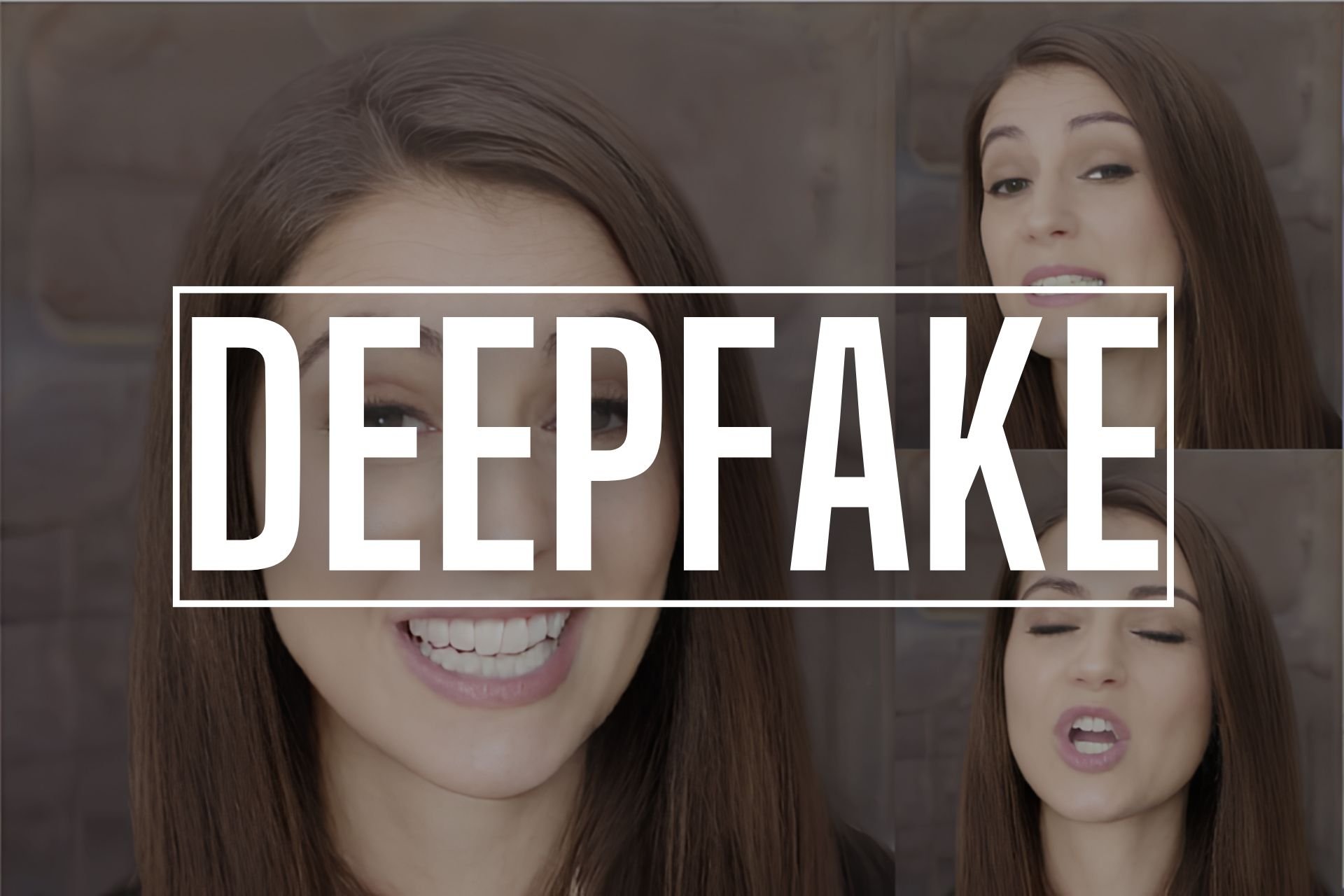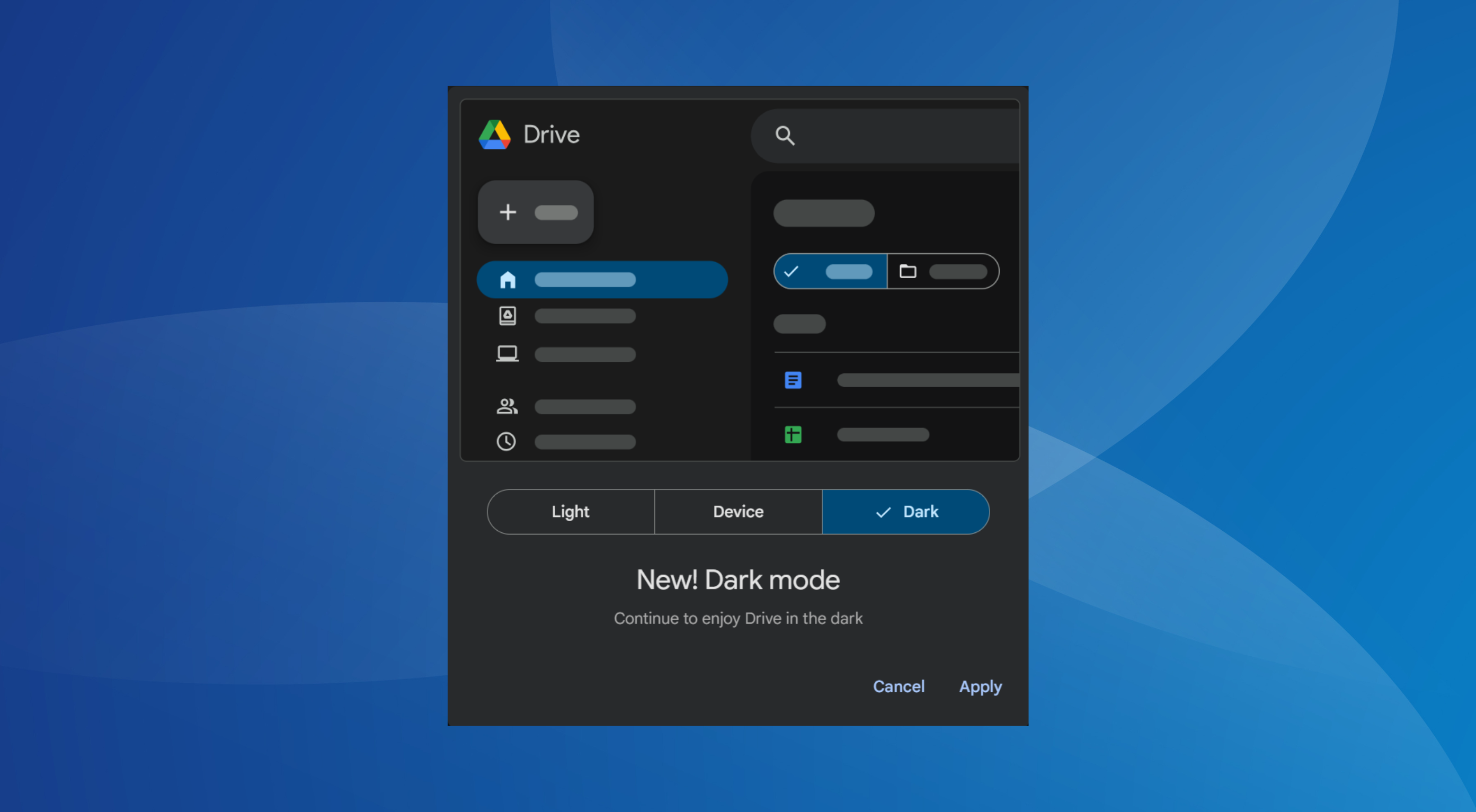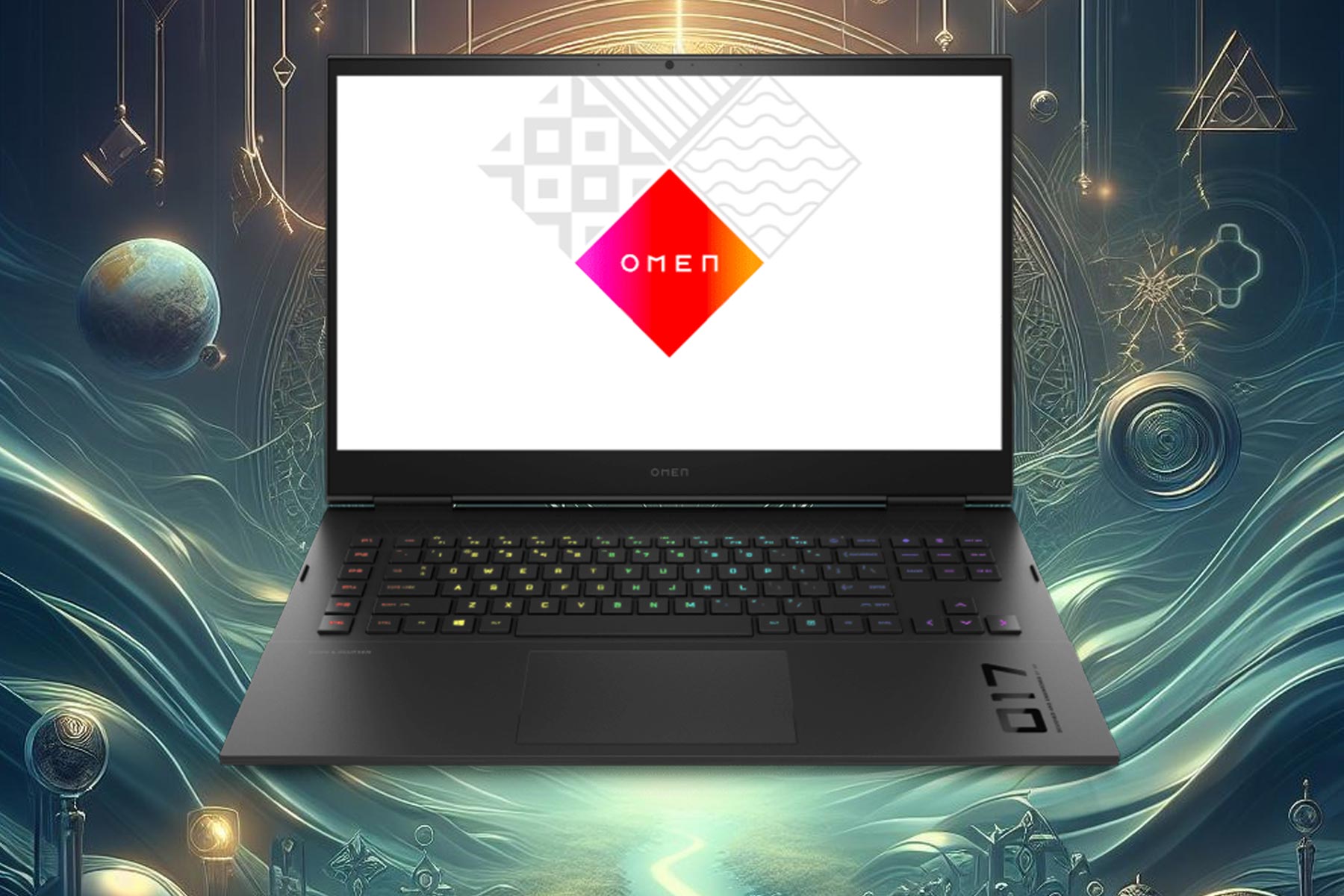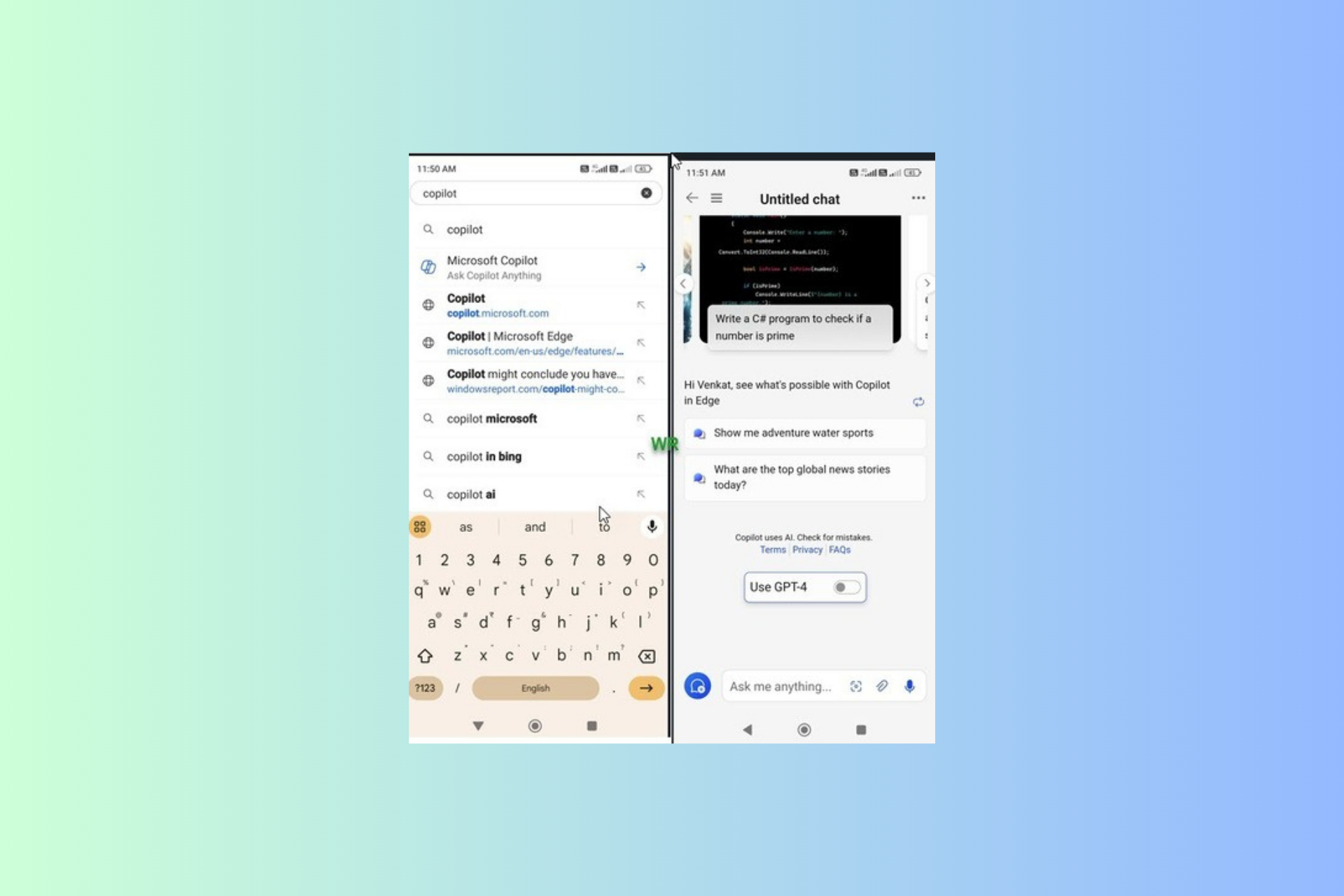Vendor ID: What is it & How to Find it in Device Manager
3 min. read
Updated on
Read our disclosure page to find out how can you help Windows Report sustain the editorial team Read more
Key notes
- Vendor ID is an identifier that helps users search for the manufacturer and can be found in the Device Manager.
- Once you have the Vendor ID, finding the relevant drivers for the device would be a cakewalk.
- Also, learn about the Device ID, and the steps to find it.
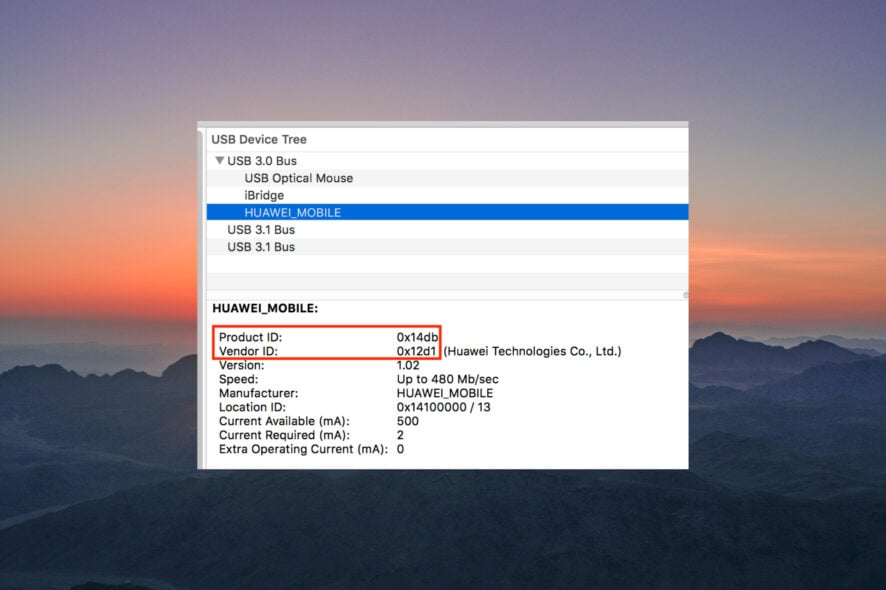
What would you do if there’s an unknown entry in the Device Manager and you can’t recognize it? An unknown device doesn’t work unless you install a driver, and you can’t find the driver until the device is identified. This is where the Vendor ID in Device Manager comes into the picture.
Device Manager is an app that lists out all the devices, components, and peripherals connected to the computer, both internal and external. It also allows you the option to perform a bunch of functions, and find information about the device.
So, let’s understand what the Vendor ID is and how you can find it in the Device Manager.
What is the vendor ID?
Vendor ID is an identifier allotted to the device manufacturer to help track them down for various reasons, including finding the relevant driver.
Though, using the Device ID is a quicker and more straightforward approach. If you plan to lookup the Device ID in Windows, the process is pretty much the same as for Vendor ID.
How do I find the vendor ID of a device?
- Press Windows + S to launch the Search menu, enter Device Manager in the text field, and click on the relevant search result.
- Locate the unknown device, right-click on it, and select Properties.
- Navigate to the Details tab.
- Click on the Property dropdown menu, and select Hardware Ids from the list of options.
- Now, the number next to VID or VEN is the Vendor ID.
- You can also right-click on it, select Copy, and directly search for the Vendor.
How do I locate a Vendor using the Vendor ID?
Once you have the Vendor ID or the whole Identification Number (the string of characters from which we extracted the Vendor ID), locating the Vendor won’t be a difficult task. Simply search for the Vendor ID using a reliable search engine.

Just look through the search result and you will find a reliable website with a list of Device IDs Vendor ID. Look through it to identify the unknown device, and then install the drivers for it.
That’s how you can find the Vendor ID in Device Manager, and use it to identify both the Vendor and the Device, even if the computer does not recognize it.
Also, find out how to check the Device Manager logs in Windows 11.
If you have any other queries or want us to cover a certain topic, do not hesitate to drop a comment below.