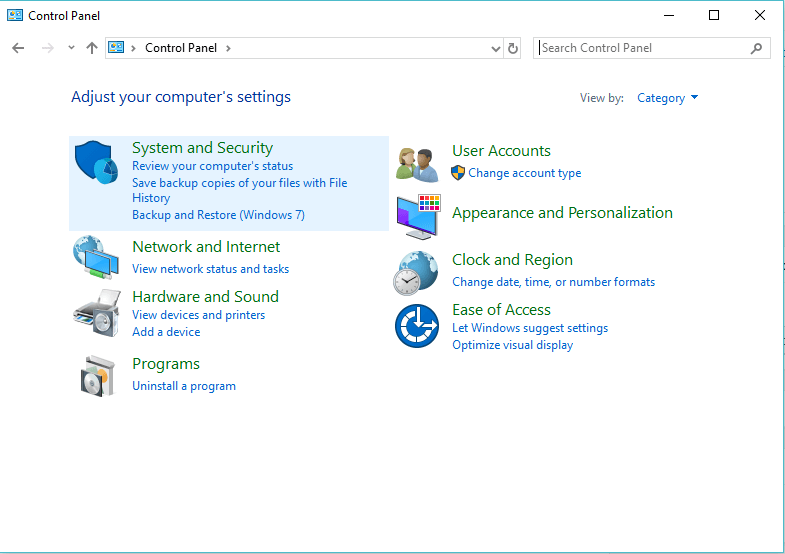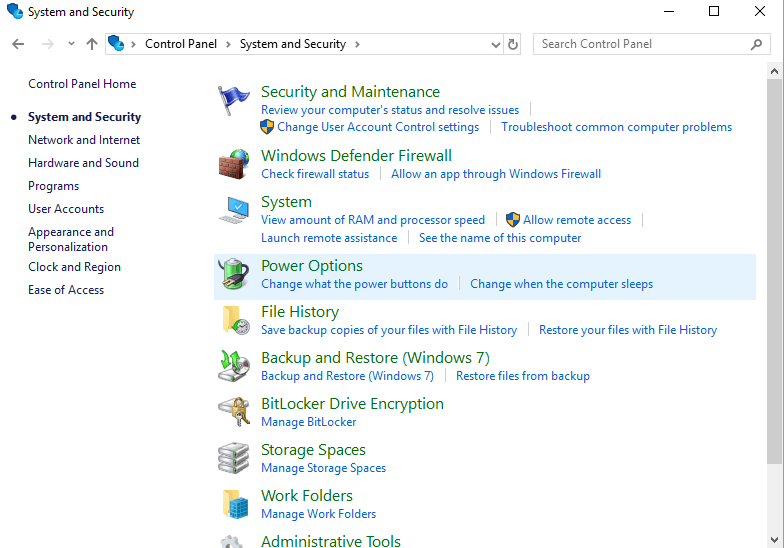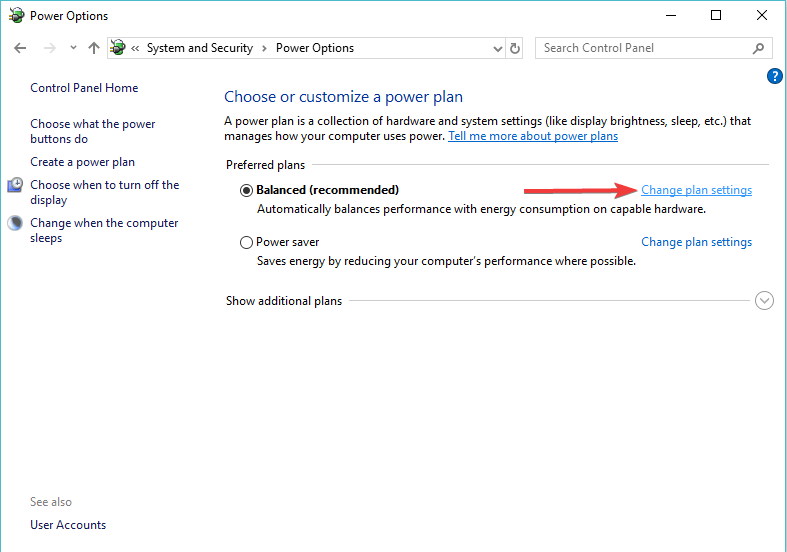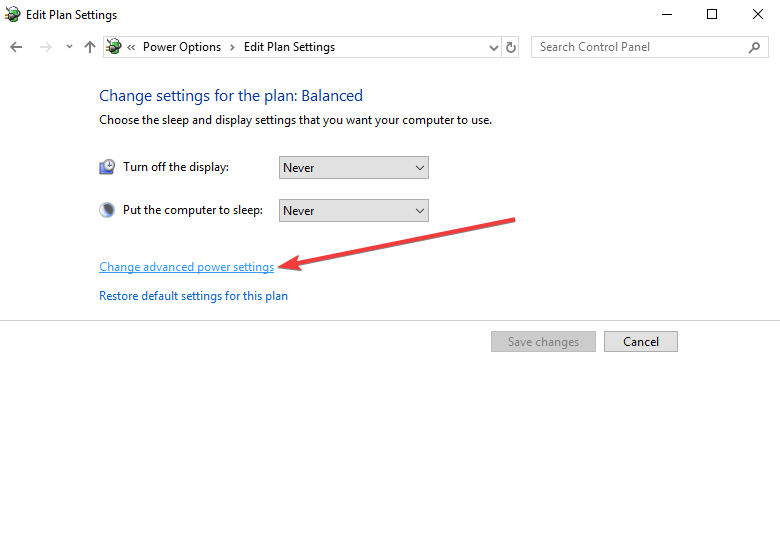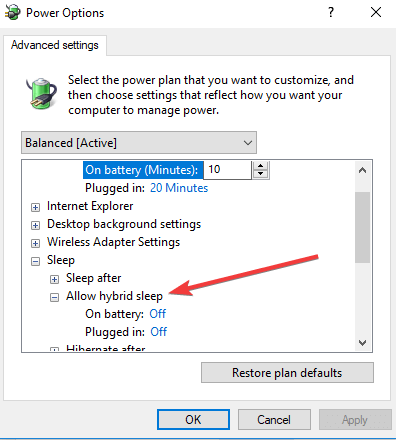What's the difference between Sleep and Hibernate in Windows 10?
3 min. read
Updated on
Read our disclosure page to find out how can you help Windows Report sustain the editorial team Read more
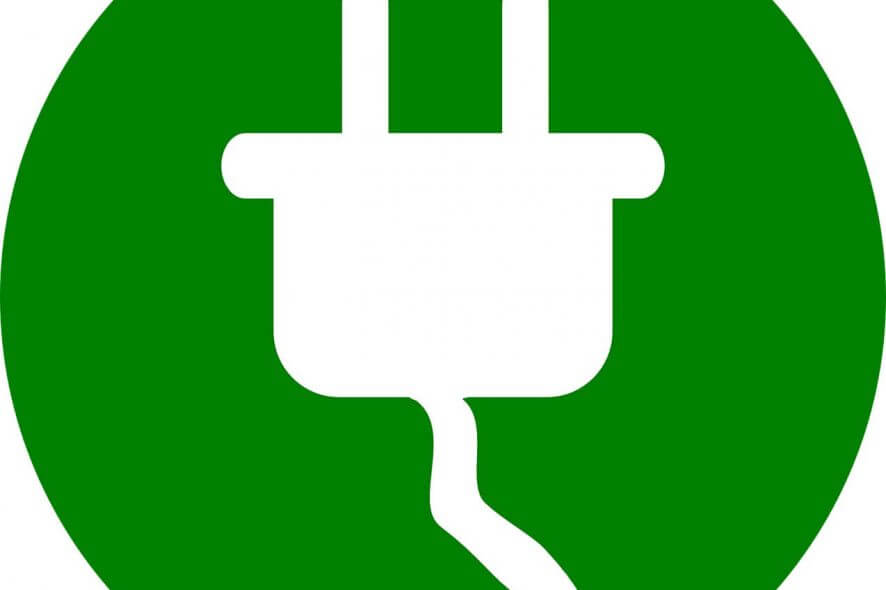
Many Windows 10 users are asking themselves what’s the difference between the Sleep and Hibernate.
Although they have similar purposes, these two functions are different.
In this article, we’ll tell you everything you need to know about the two power saving functions in order to have a better understanding of their differences.
What is the difference between Sleep Mode and Hibernate Mode?
1. Sleep
In sleep mode, all the processes on the computer are stopped.
Applications and documents are kept in the computer memory, while many PC functions are turned off. This allows the computer to save more power.
Turning the computer back on is done very quickly, as there is no need for the booting operation to take place.
After exiting sleep mode, apps and documents are exactly as you left them before entering sleep mode.
Therefore, picking up the tasks from where you left them off is done easily.
Sleep mode is frequently used for short periods of time. Although it does save energy, the function still requires a bit of power in order to run.
You may want to bookmark this page, just in case your PC fails to exit Sleep mode.
2. Hibernate
Hibernate mode is the power saving function that operates by saving the running apps and files to the hard disk, instead of the PC memory.
It uses considerably less power than Sleep mode. But, on the other hand, it takes a bit more time to boot the system back up.
Hibernate mode also allows you to pick your tasks up from where you left them.
This function is generally used when pausing your activity for a longer period.
How to turn your PC off using Sleep or Hibernate
Power saving functions like Sleep or Hibernate can be run as follow:
- Click the Start button > click the Power button
- Select Sleep/Hibernate
Some computers might not have one or both these functions visible due to different causes:
- Your video card might not support Sleep mode
- Running Windows without having admin privileges
- The hibernate button could be hidden.
In order to make the Hibernate button visible, follow these steps:
- Open the Control Panel
- Click System and Security
- Select Power Options
- Select Change plan settings
- Click Change advanced power settings
- Click Change settings that are currently unavailable > click the plus sign next to Sleep
- Under Allow hybrid sleep, select Off for both options
- Press the plus sign next to Balanced to expand > turn both options off
- Expand Hibernate after > turn both options off
- Click OK to apply the changes
T the difference between Sleep and Hibernate is made by how much power these two modes save and how long your PC needs to boot back up.
REAL ALSO:
- Laptop battery drains after Sleep Mode? Here’s what to do
- How to Fix Sleep Mode Problems in Windows 8.1, Windows 10
- How to block Windows 10, 8, 8.1 from going to Sleep Mode