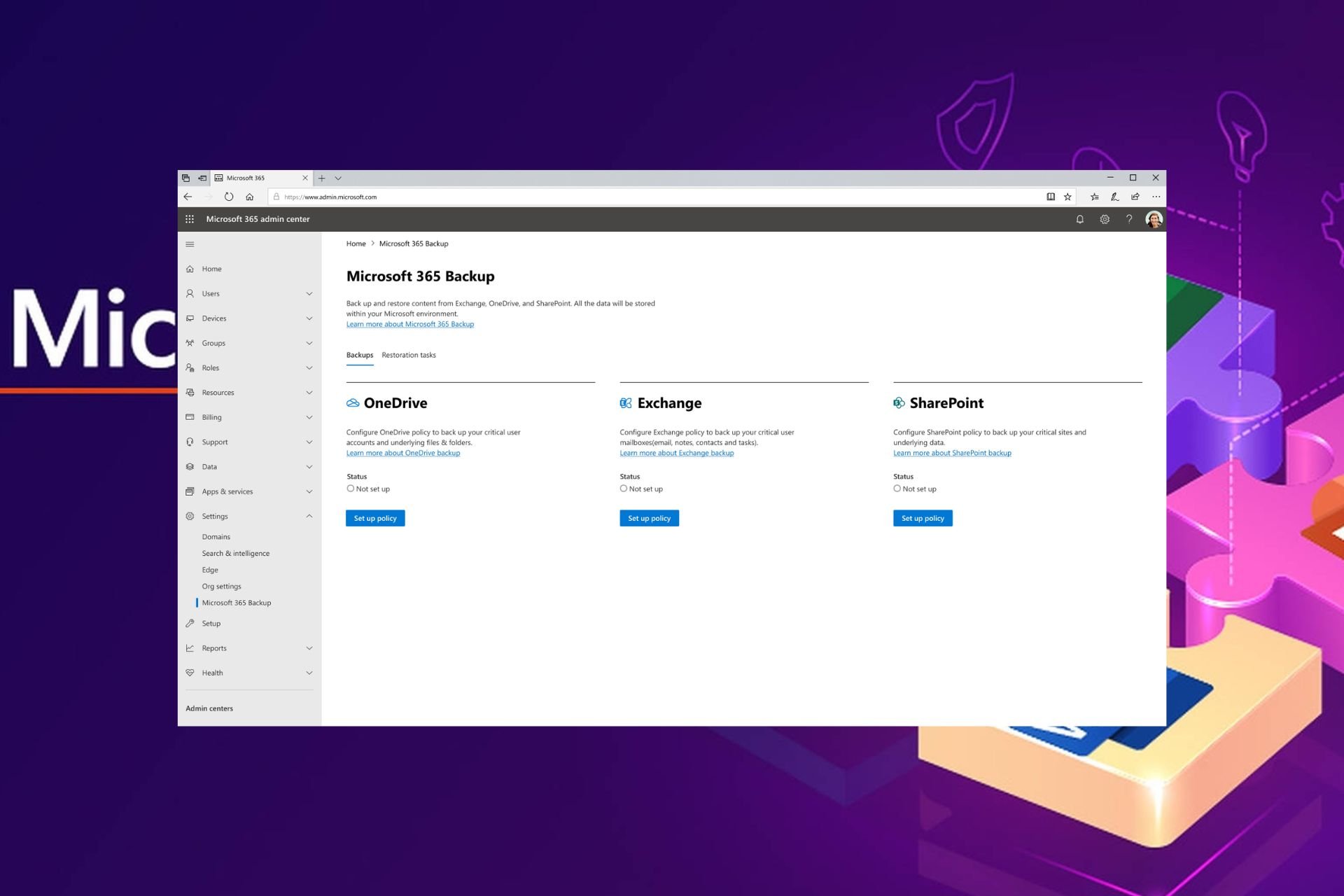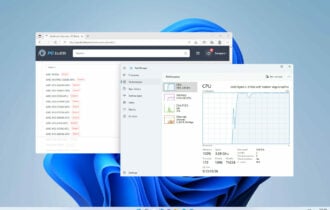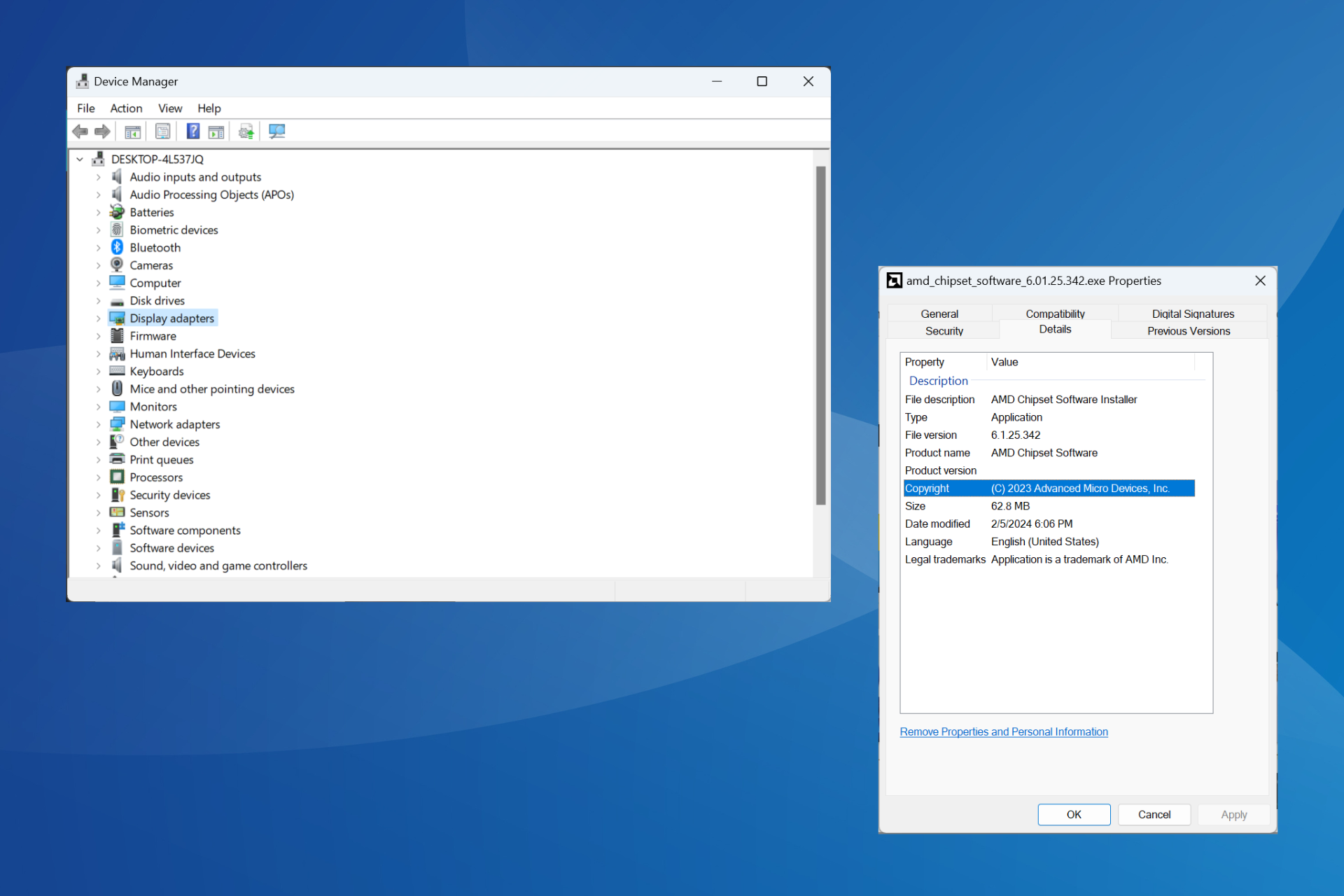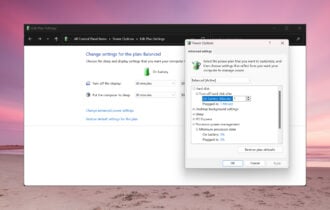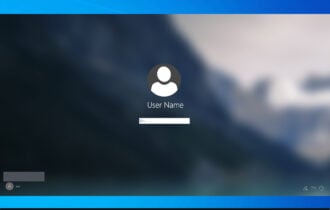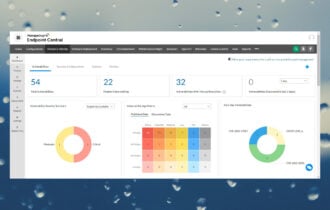How to Keep Computer From Sleeping on Windows 10
Find out what are the best apps to stop your computer from sleeping
10 min. read
Updated on
Read our disclosure page to find out how can you help Windows Report sustain the editorial team Read more
Key notes
- Windows 10 allows you to personalize Power settings, so that they can configure whether and when should their PCs go to sleep.
- If you're looking to keep your computer from sleeping, you can tweak your Power settings or use dedicated apps to do the job.
- Read on to find out what are the best programs to keep your computer/laptop awake, which can be used without installation.
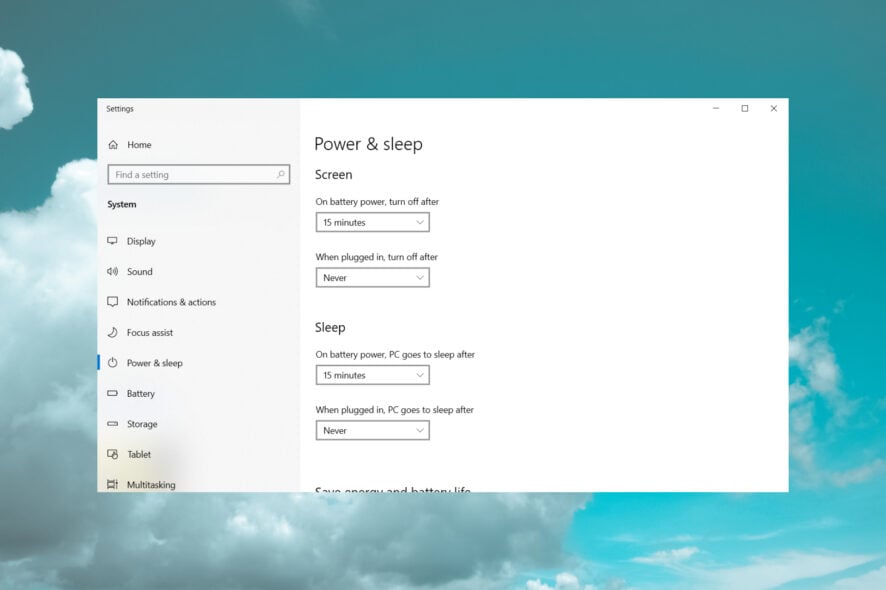
By default, your Windows 10 PC will lock itself or go to sleep mode after a pre-set time, if you are not using your tablet, laptop, or desktop. This is done in order to preserve power and battery life.
In this way, Microsoft is helping you protect your data and optimizing the power consumption whether you are running your device on its battery or if you are using a physical connection to the electrical network.
Why keep my computer from sleeping?
As you can see, the sleep mode feature is quite useful, though in some situations it might get really annoying and frustrating – for example when your device goes to sleep mode too quickly and really often.
Moreover, automatic locking can be useful because it will prevent other users from accessing your computer if you’re away.
Even though these features are useful, they can sometimes be tedious. Today we’re going to show you the best tools to use to prevent the computer from sleeping or locking.
How can I keep my computer awake on Windows 10?
1. Open the Start menu and go to Settings.
2. Choose System.
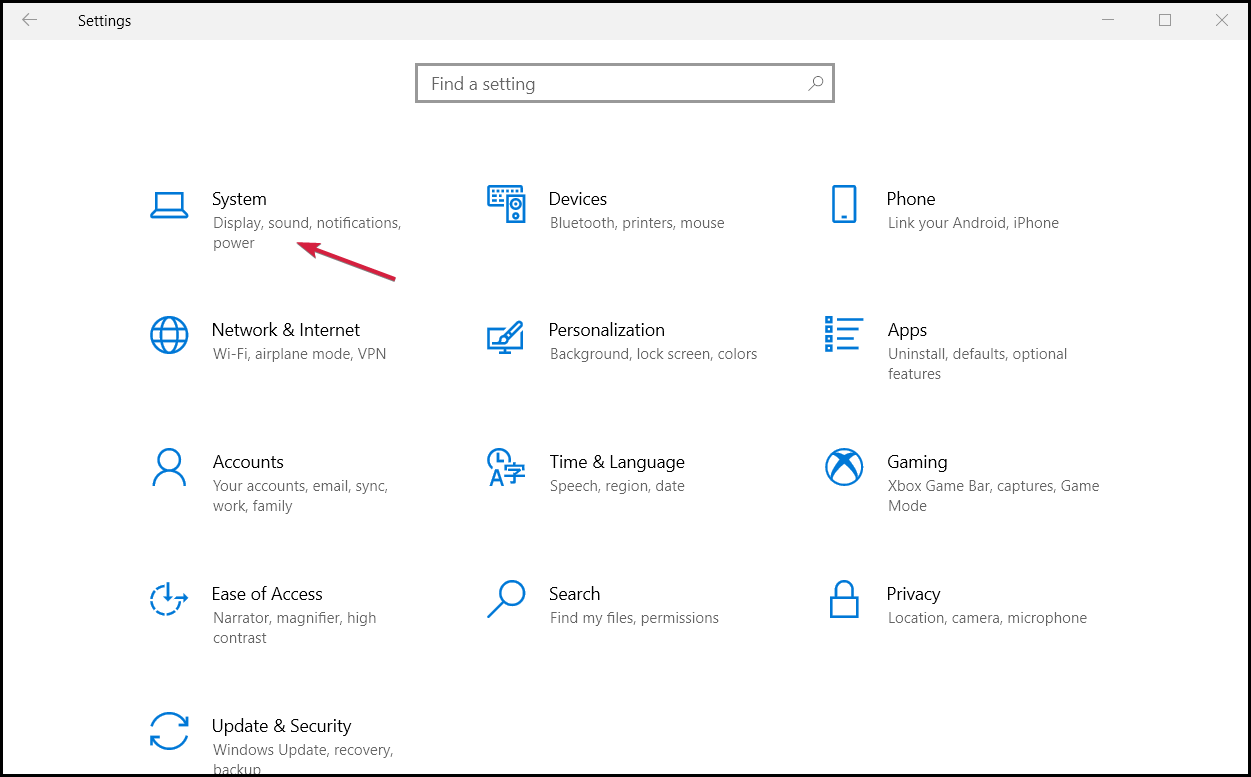
3. Select Power and Sleep in the left-hand column and look for the Sleep section on the right.

4. Set the drop-down menu under When plugged in, PC goes to sleep after to Never.
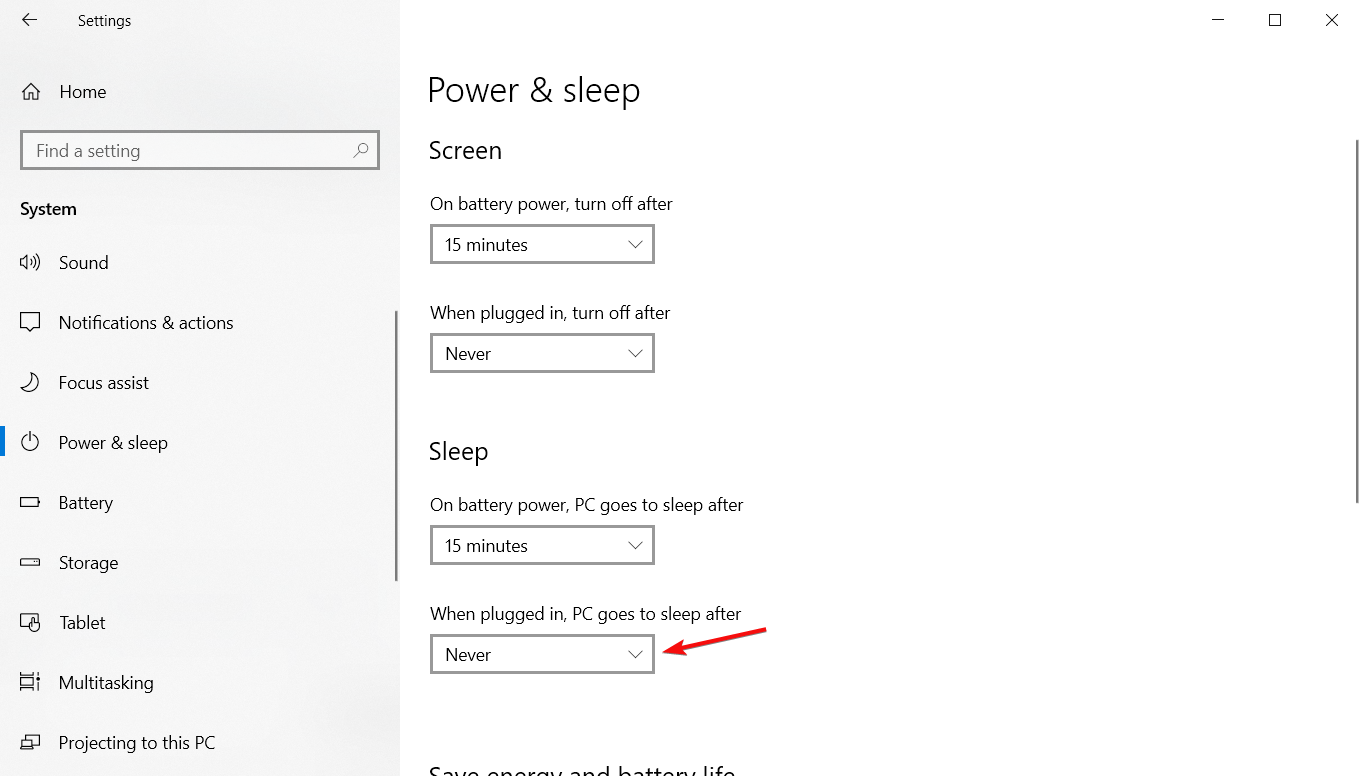
If you’re a computer administrator you can easily change power settings and stop your computer from sleeping or from locking.
Of course, there are plenty of third-party apps that can keep your Windows 10 computer awake. However, there’s no need to install them since Windows comes with a dedicated option that allows you to block Sleep Mode.
However, if you’re just a regular user and you don’t have administrator privileges, you might have to look for some third-party solutions.
What are the best apps to keep the computer awake?
Preventing a computer from sleeping or locking is possible even if you don’t have administrator privileges on your PC. For that, you need to use a dedicated program to keep your laptop from sleeping.
Most apps to keep the computer awake that are on our list are portable, so they can work on any PC even if you don’t have administrator privileges. Moreover, you can run them on any PC without installation.
If you’re looking for the best tool to keep your PC awake, we recommend Coffee FF or Don’t Sleep, but you’re more than welcome to try other tools as well.
Caffeine – Simple and efficient
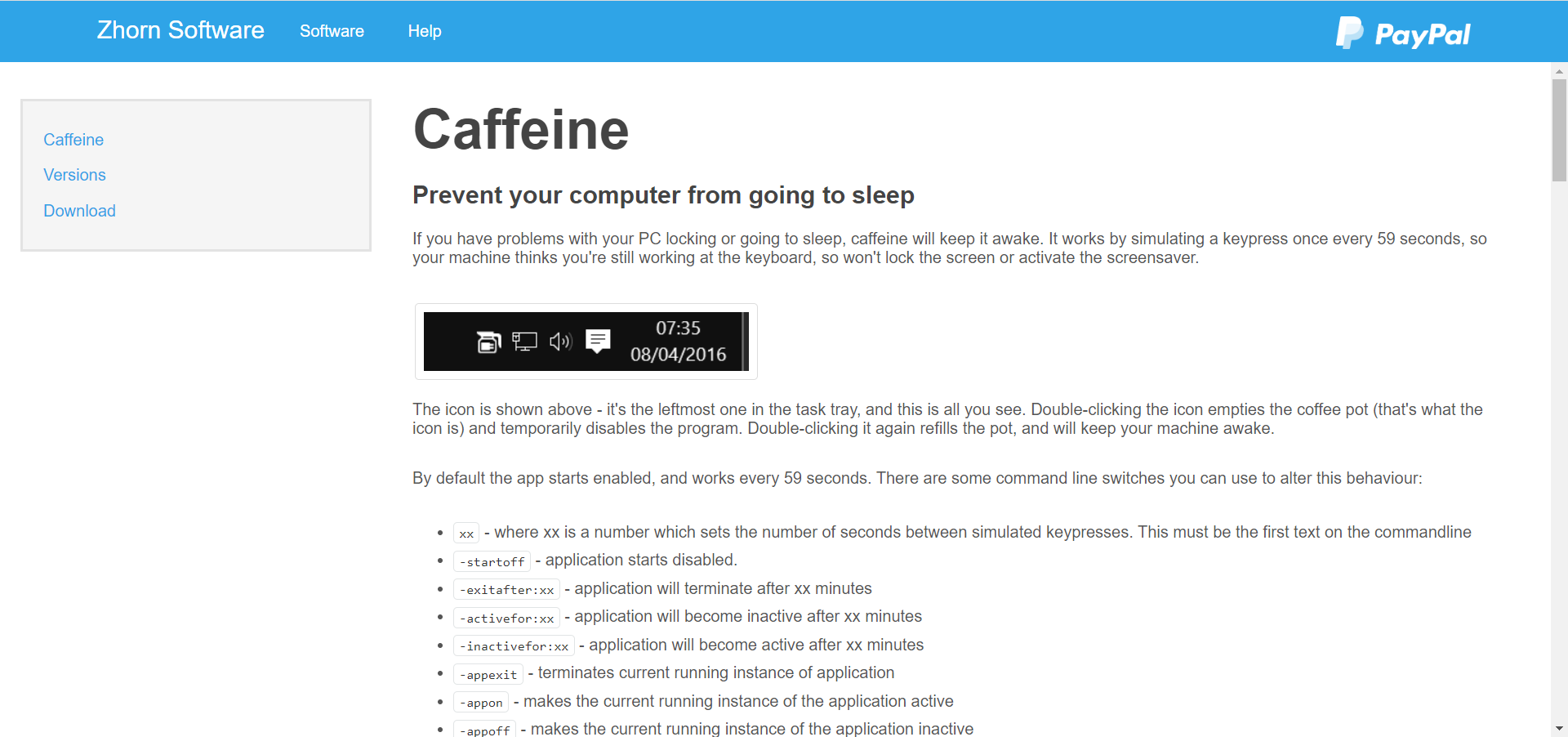
This is another portable app that doesn’t require you to install it in order to use it. Caffeine will stimulate the pressing of the F15 key on your keyboard every minute thus keeping your PC awake and running.
Since the F15 key isn’t available on your keyboard, this application won’t interfere with your work or open applications in any way.
Once you start Caffeine it will be located in the bottom right of your screen.
The application allows you to configure it, and you can set for how long you wish to keep the application enabled or disabled.
This is great if you want your PC to go automatically to sleep after some time but you don’t want to disable the application completely.
Caffeine also supports various command-line options and you can change the time interval of the pressed key, disable the Taskbar icon and so much more.
Caffeine is a simple app that will prevent your PC from going to sleep or automatically locking, and it will be perfect for basic users.
Coffee – Great when transferring files
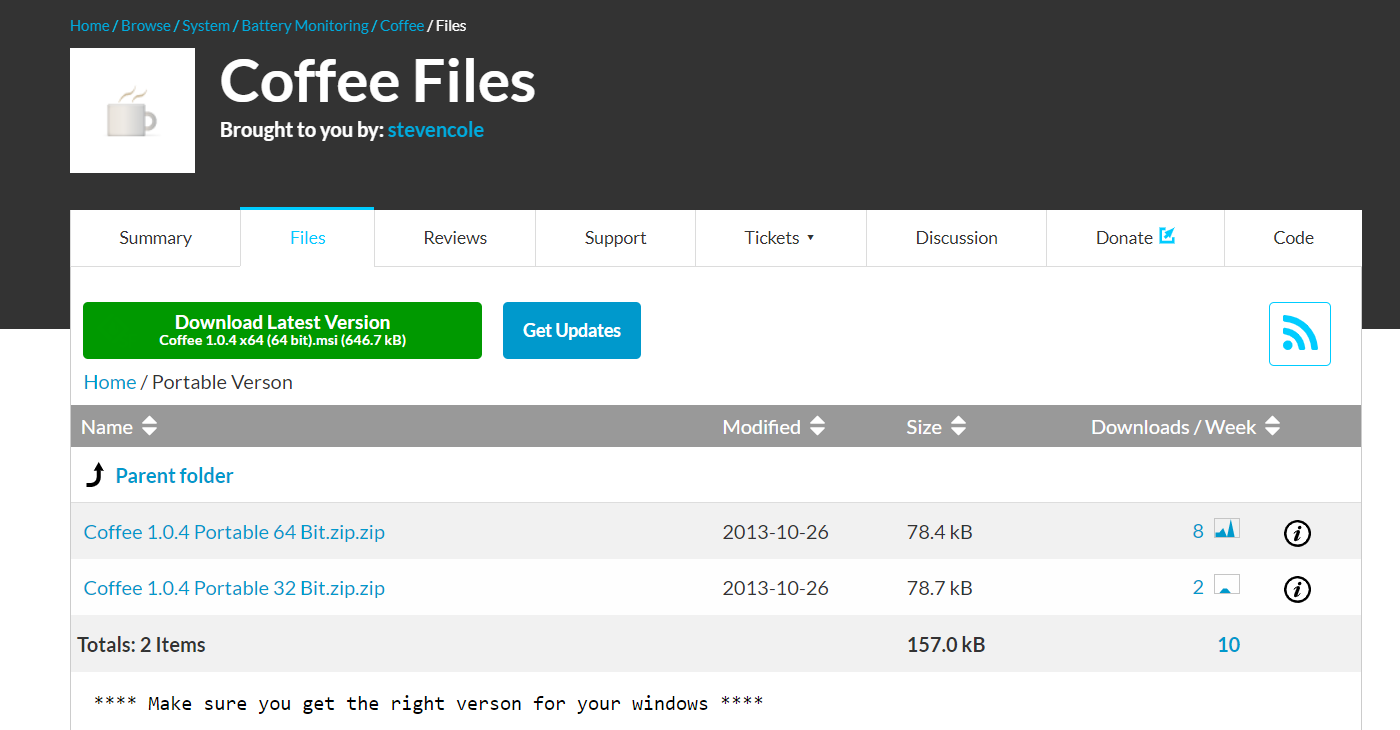
Another tool that will keep your PC awake is Coffee. This tool checks your network connection and as long as you’re downloading or uploading something your PC will stay awake.
You can customize the download or upload threshold so your PC can go to sleep even if your PC is downloading files in the background. You can also set thresholds for different network adapters on your PC.
This tool is great if you’re downloading files, but unlike other tools on our list, it will not keep your PC awake by simulating a keyboard input. I
If you want to keep your PC awake using this tool, we suggest that you try experimenting with different threshold values. If you want, you can set this tool to start automatically with Windows or check for available sleep blockers.
Coffee is a simple application that will keep your computer from sleeping, and its only flaw is its reliance on a network connection in order to work.
Just like all other tools on our list, this is also a portable application and it doesn’t require an installation in order to run.
Coffee FF – No installation required
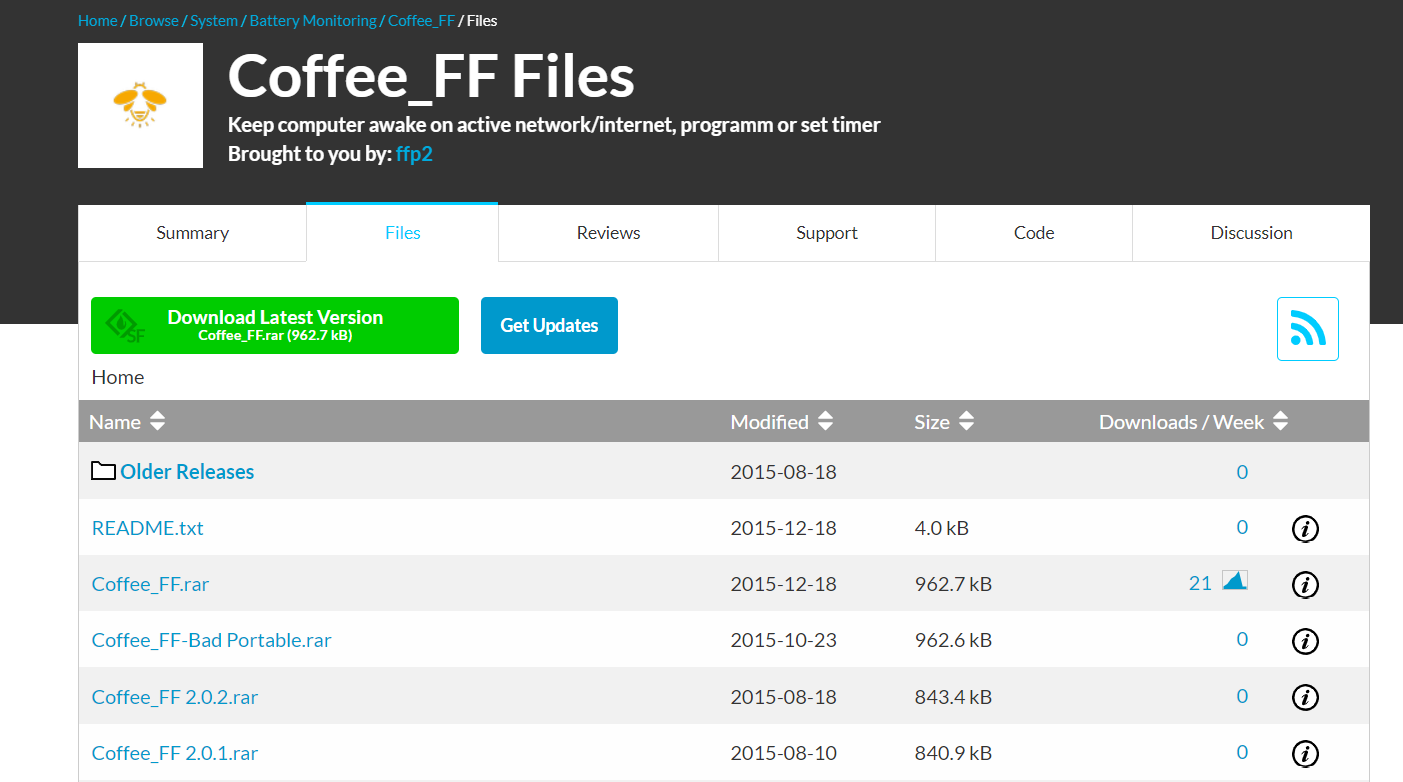
Coffee FF is basically an improved version of the previous tool. The tools share the same user interface and features.
However, Coffee FF enhances the previous application by adding some missing features.
Using this app, you can prevent your PC from sleeping by setting a specific network threshold. You can also set the delay to remove the sleep block or simulate a key press in order to keep your PC awake.
If you want, you can even block sleep for a predefined number of minutes. Another option that we didn’t expect to see is the ability to prevent display standby which can be rather useful.
Lastly, you can even keep your PC awake as long as certain applications are running.
Coffee FF is a great tool, and it brings features that its predecessor lacks. A portable version of the tool is available, but you can install it on your PC if you want.
Insomnia – Ideal for keeping a computer awake
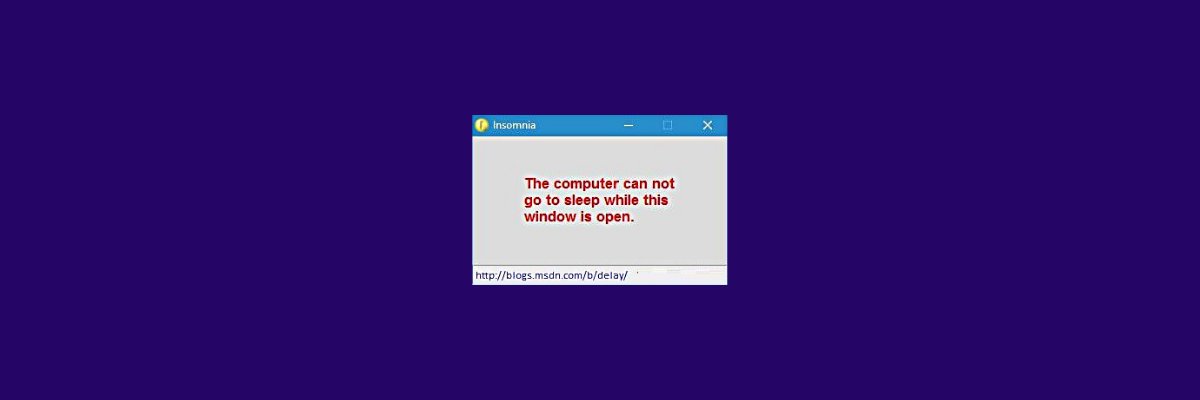
This is another portable application that will keep your laptop from sleeping. The application doesn’t require installation, so you can run it on any PC without problems.
To prevent your PC from locking or going to sleep, just start the Insomnia application.
When the application starts, you’ll see its main window. The application doesn’t offer any advanced features, and you can’t configure the application in any way.
As long as Insomnia is running your PC won’t go to sleep or lock itself. Of course, you can lock your PC manually if you want.
Unlike other applications, Insomnia doesn’t simulate keyboard input instead, it uses the SetThreadExecutionState API in order to prevent sleep.
Insomnia is a rather simple application, but despite its simplicity and lack of advanced options, it will be perfect for most basic users to keep their computers awake.
Caffeinated – Good for setting an awake duration
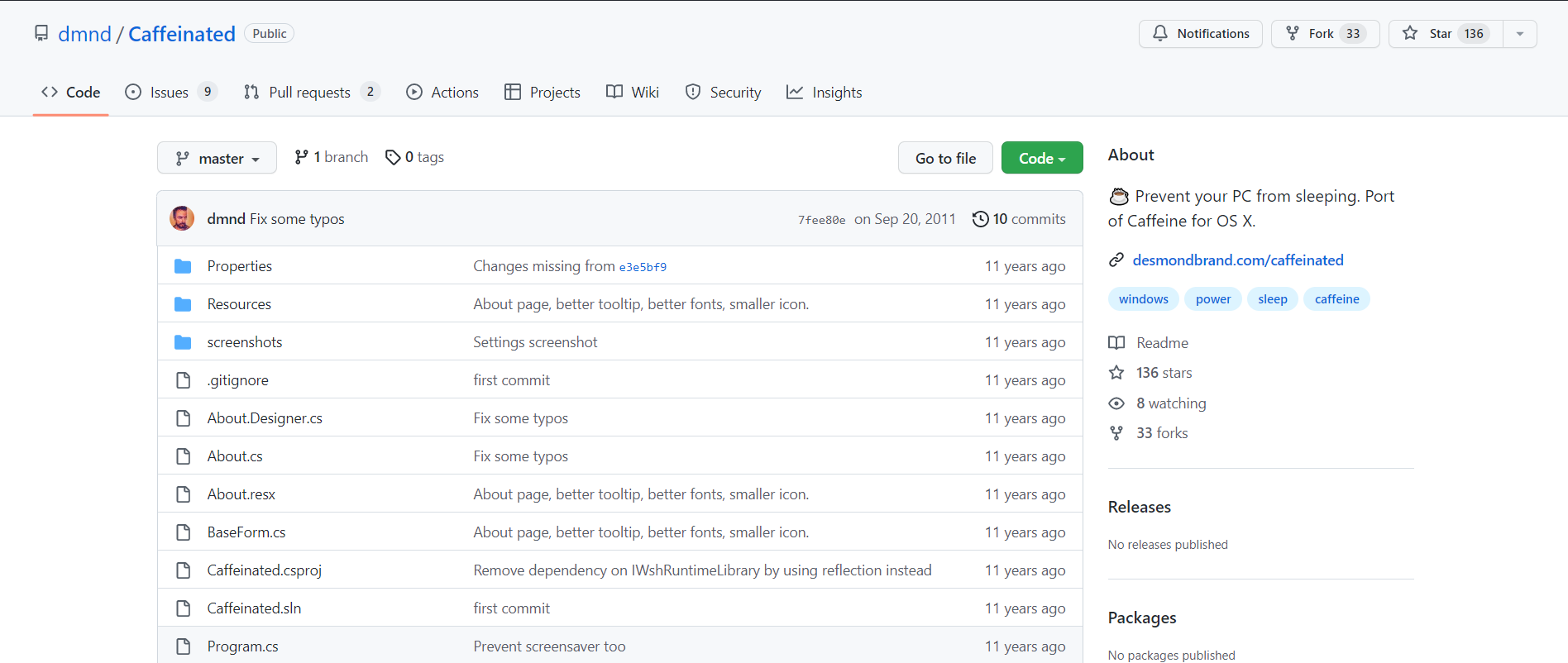
Caffeinated is a portable application and just like all other portable applications, it doesn’t need to be installed in order to run. Once you start Caffeinated it will show you its welcome screen.
From there you can set this application to start along with Windows or to automatically be active as soon as you turn it on. If you want, you can also set the default duration for the Caffeinated app.
The application will be located in the bottom right corner, and you can quickly disable it or enable it by clicking its icon. In addition, you can set how long will the application keep your PC awake.
Caffeinated is a simple but powerful application. It doesn’t have any advanced features, but it offers a straightforward and simple user interface.
Regarding requirements, Caffeinated requires .NET Framework 3.5 in order to work. This application is simple and portable, and it can start with Windows, so it will be perfect for all users.
Noise – The most simple option
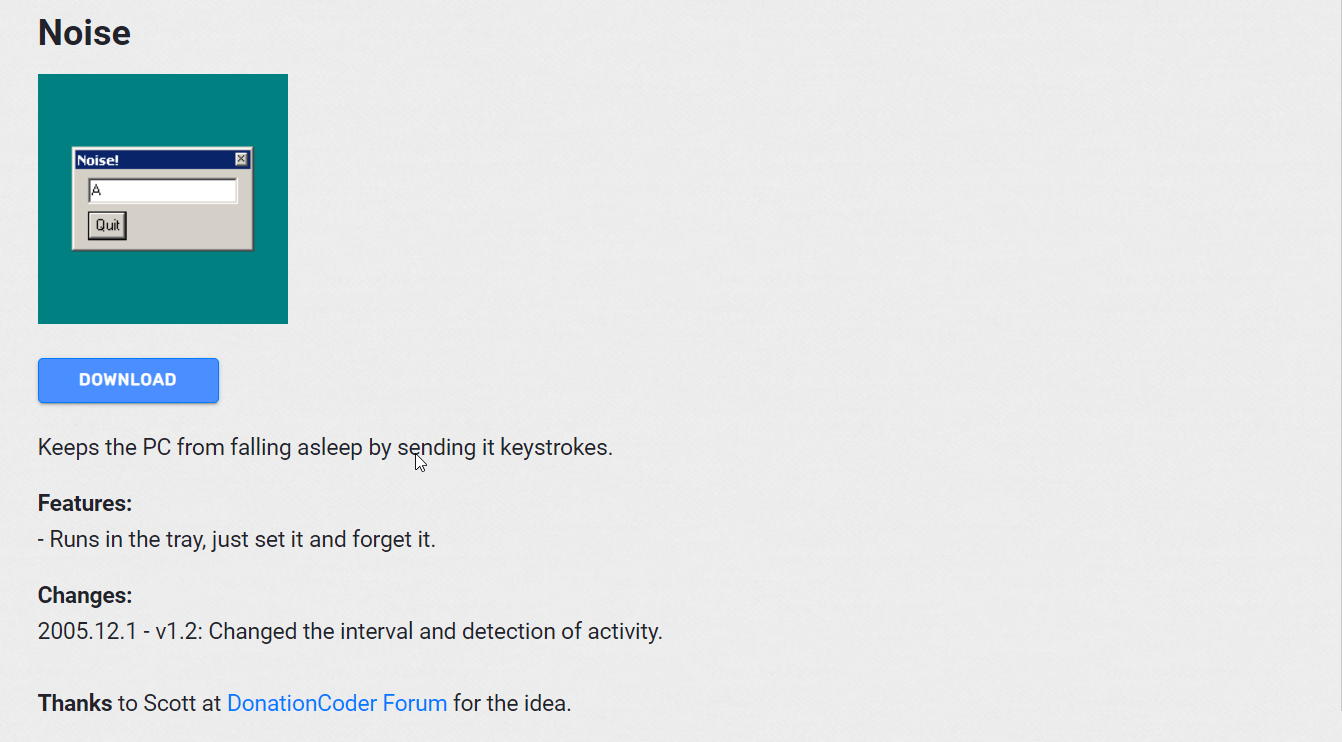
Another lightweight tool that can prevent your PC from going to sleep is Noise. This tool is portable just like all other tools on our list.
Once you start this tool it will send a random keystroke to its input field every 10 seconds thus keeping your PC awake.
We have to say that this is a somewhat primitive solution, but it should prevent your PC from going to sleep.
Noise doesn’t have any major flaws, but it doesn’t offer any advanced features, and it doesn’t have a modern user interface.
If you want a more modern solution to keep your PC awake, we suggest that you try a different application.
Don’t Sleep – Good selection of actions
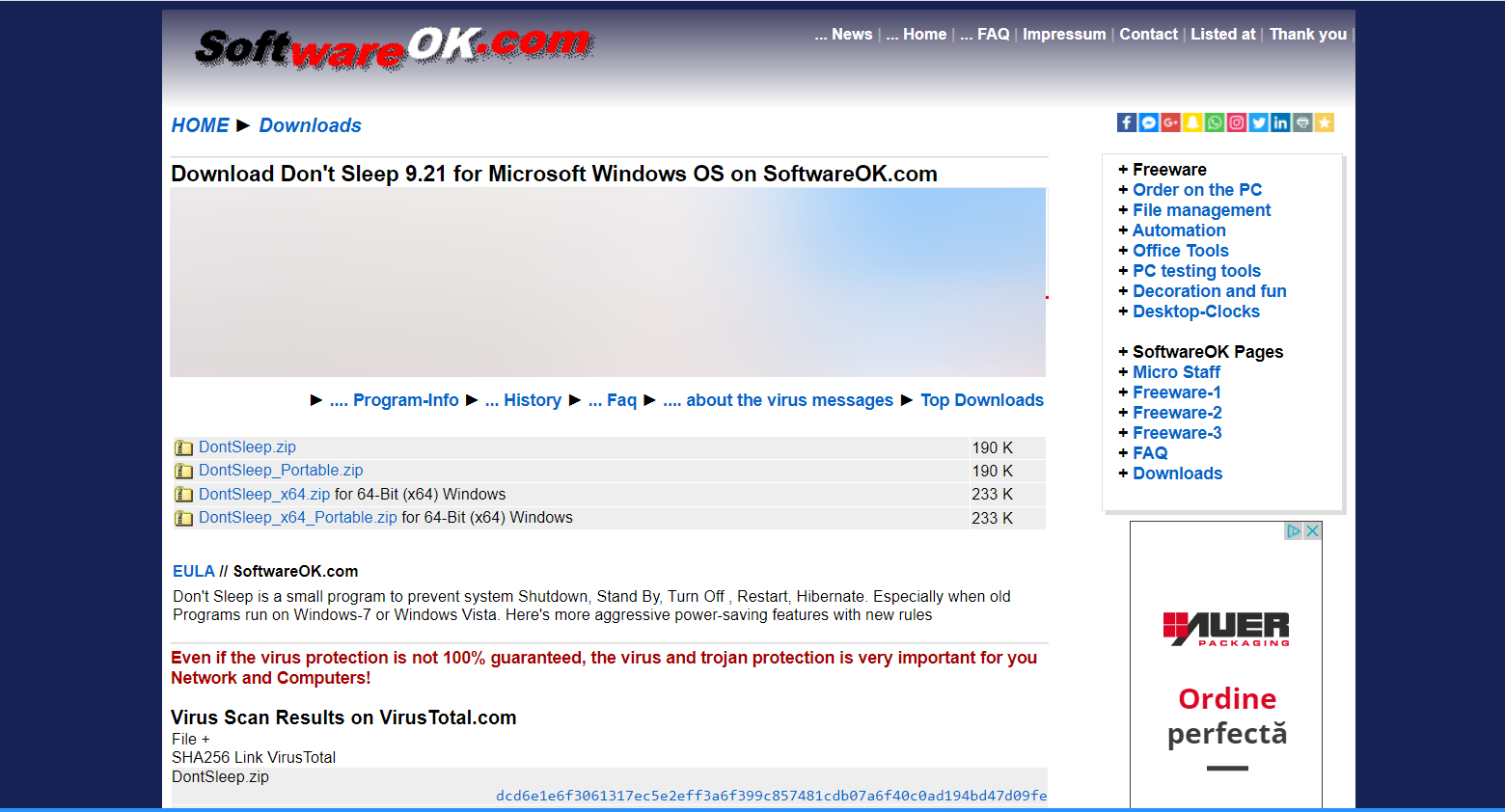
Don’t Sleep is probably one of the most advanced tools on our list. This is a portable application, so there’s no need to install it in order to run it.
The application allows you to choose what type of actions you want to block. You can block Standby / Hybrid Sleep / Hibernation, Shutdown, Log-Off, and Screensaver / Monitor standby.
You can block all options, or you can select them individually from the list.
The application also comes with a timer, and you can schedule a specific time or date for a certain action. For example, you can set the application to turn itself off, stop blocking, or turn off your PC.
There are a total of 7 actions that you can schedule, which is enough for most users.
The application allows you to quickly access many system tools such as Task Manager, Power Options, Screensaver settings, etc. You can even turn off your PC or monitor right from this application.
Don’t Sleep also supports the Mini-HTTP feature that allows you to control the application using your web browser. By doing so, you can configure this application from any device on your network.
Mini-HTTP offers the most basic options, but the feature can be useful to some users.
You can also set this application to start along with Windows or you can change how the application behaves once your computer wakes up from Sleep Mode.
Don’t Sleep is a powerful but relatively simple application that offers advanced features. If you want to prevent your PC from going to sleep, this application is just what you need.
Auto Mouse Mover – Great for mouse automation

Auto Mouse Mover is a simple application designed to move your mouse at specified intervals. By moving your mouse, your PC won’t go to Sleep Mode and it won’t lock itself.
When you start this tool you can choose when you want the tool to run. For example, you can set the tool to run only if you press a specific shortcut.
If you want, you can set the mouse to move as soon as the application starts or after a certain time of inactivity.
If needed, you can configure the inactivity timer and mouse movement as well. This tool also allows you to change the look of its Taskbar icon, so you can change it if you want to.
Lastly, you can set this tool to start automatically with Windows so you won’t have to start it manually every time.
If you need to keep your computer from sleeping in Windows 10, tweaking Power settings is the first thing you need to try out. This is an easy solution, and you may find it very useful if you don’t want your PC to go to sleep.
Otherwise, if you don’t have access to changing the Power settings, one of the software options above will surely stop your laptop from going to sleep.
You might also get important information from our guide on what to do if your computer goes to sleep after 2 minutes.
Don’t forget to tell us in the comments section below what your favorite tool is that prevents the PC from sleeping and feel free to share other ways to keep the PC awake.