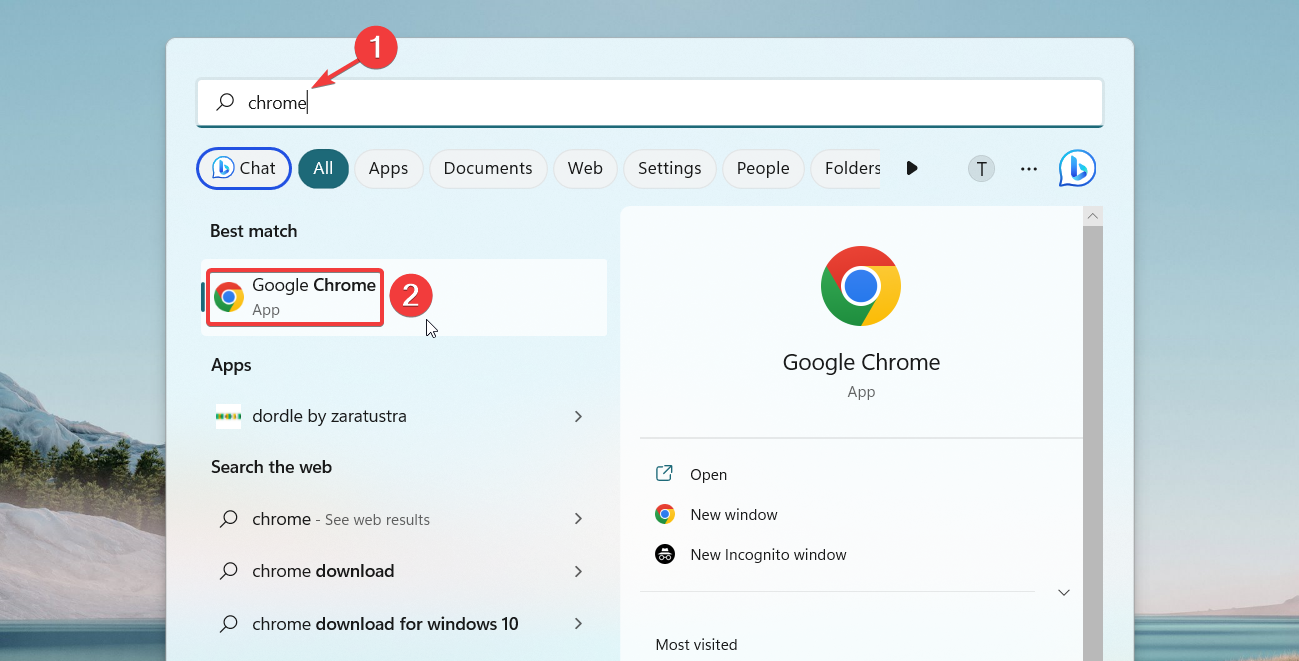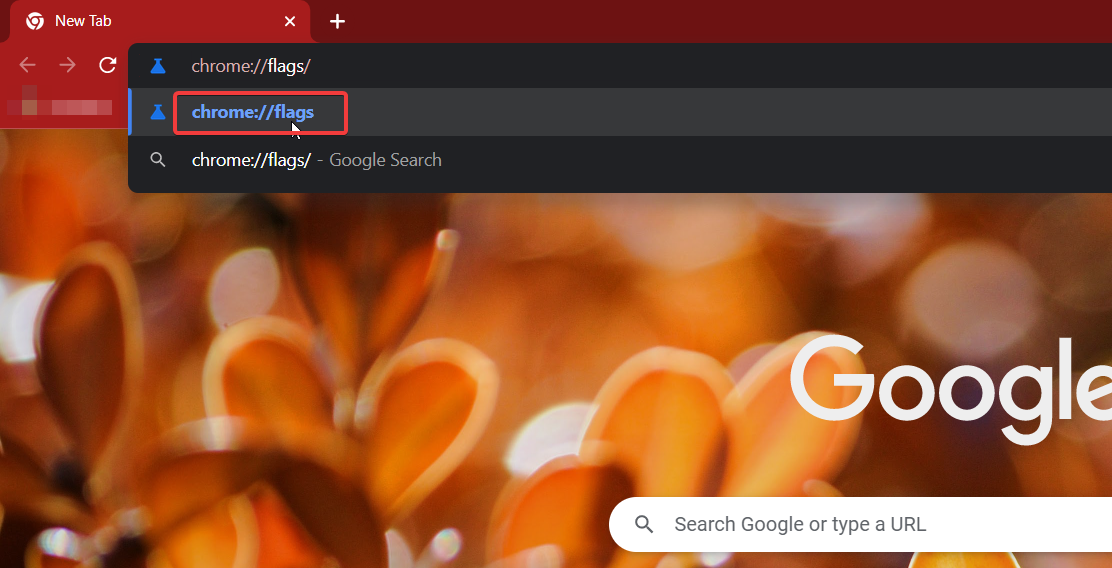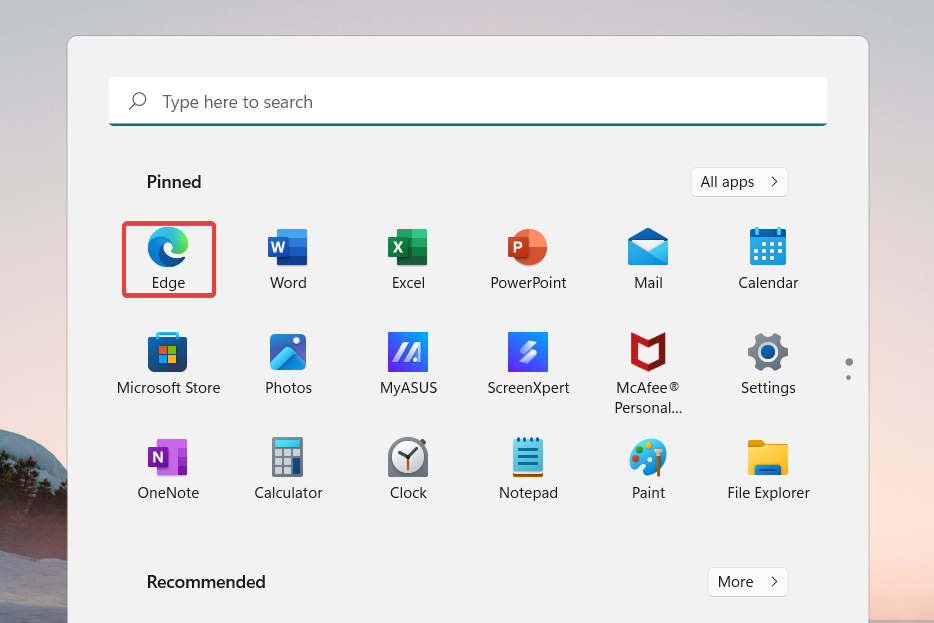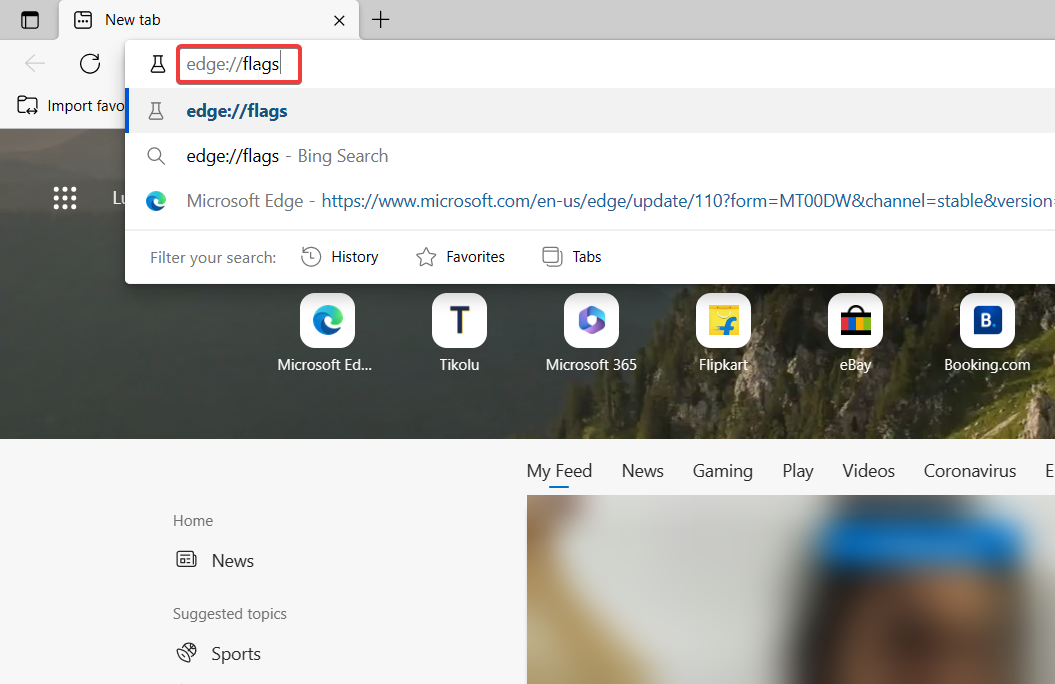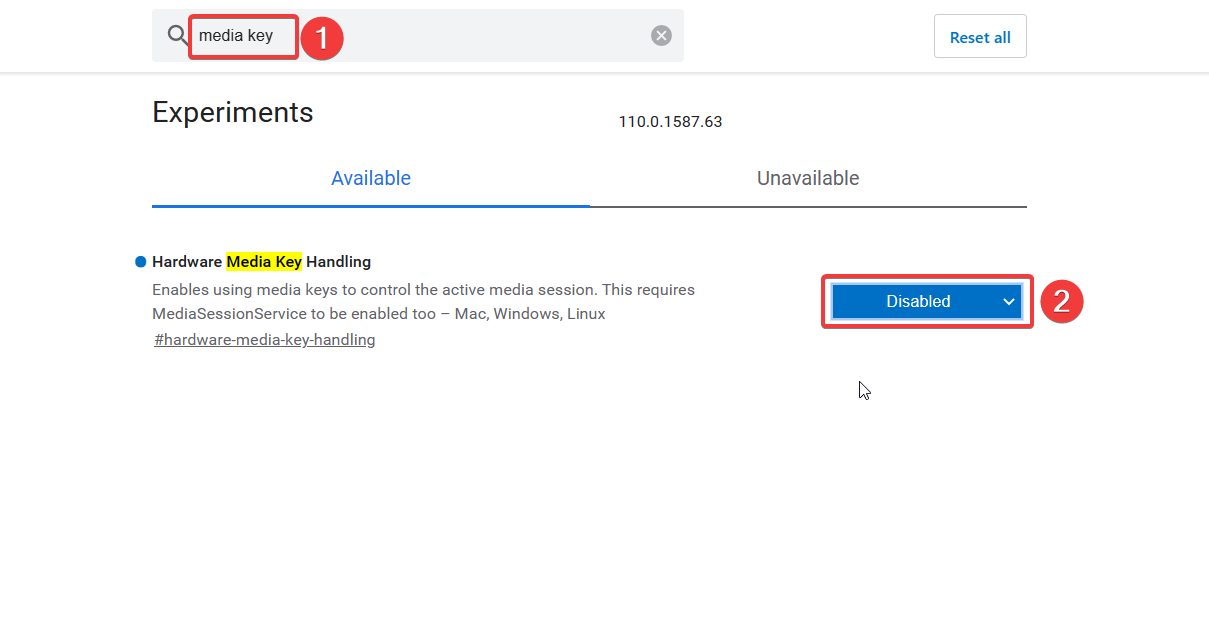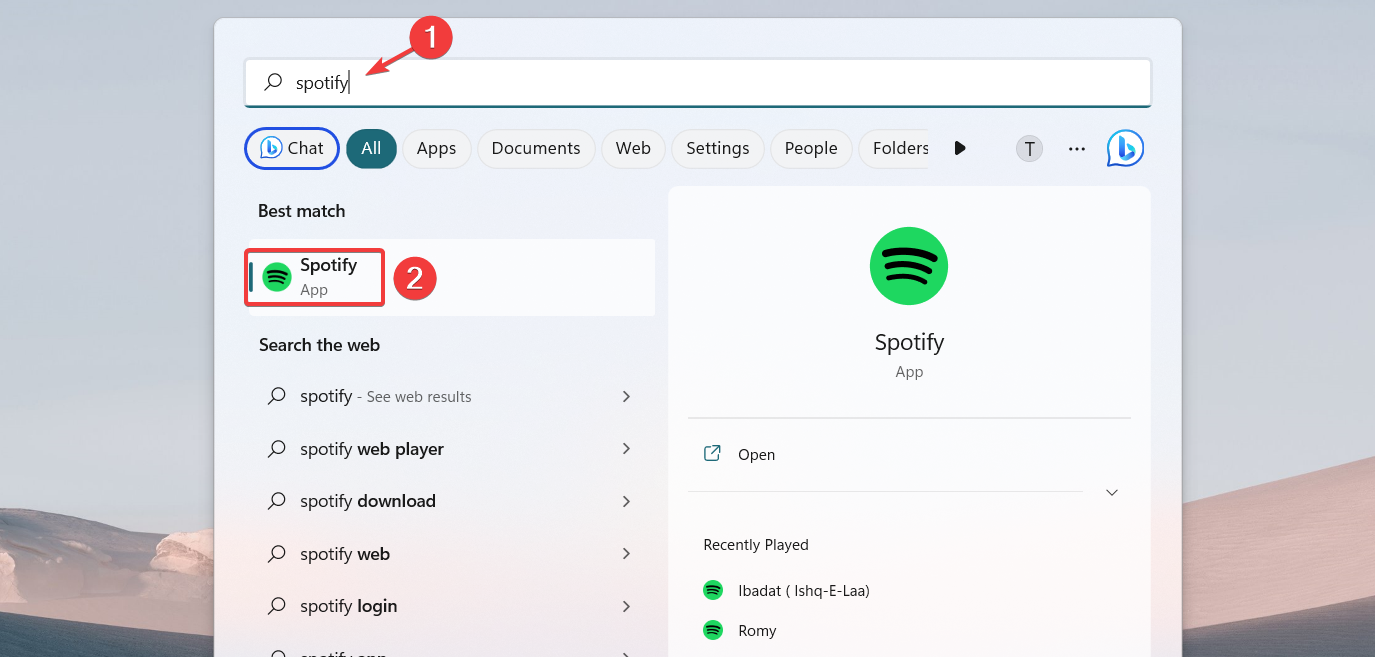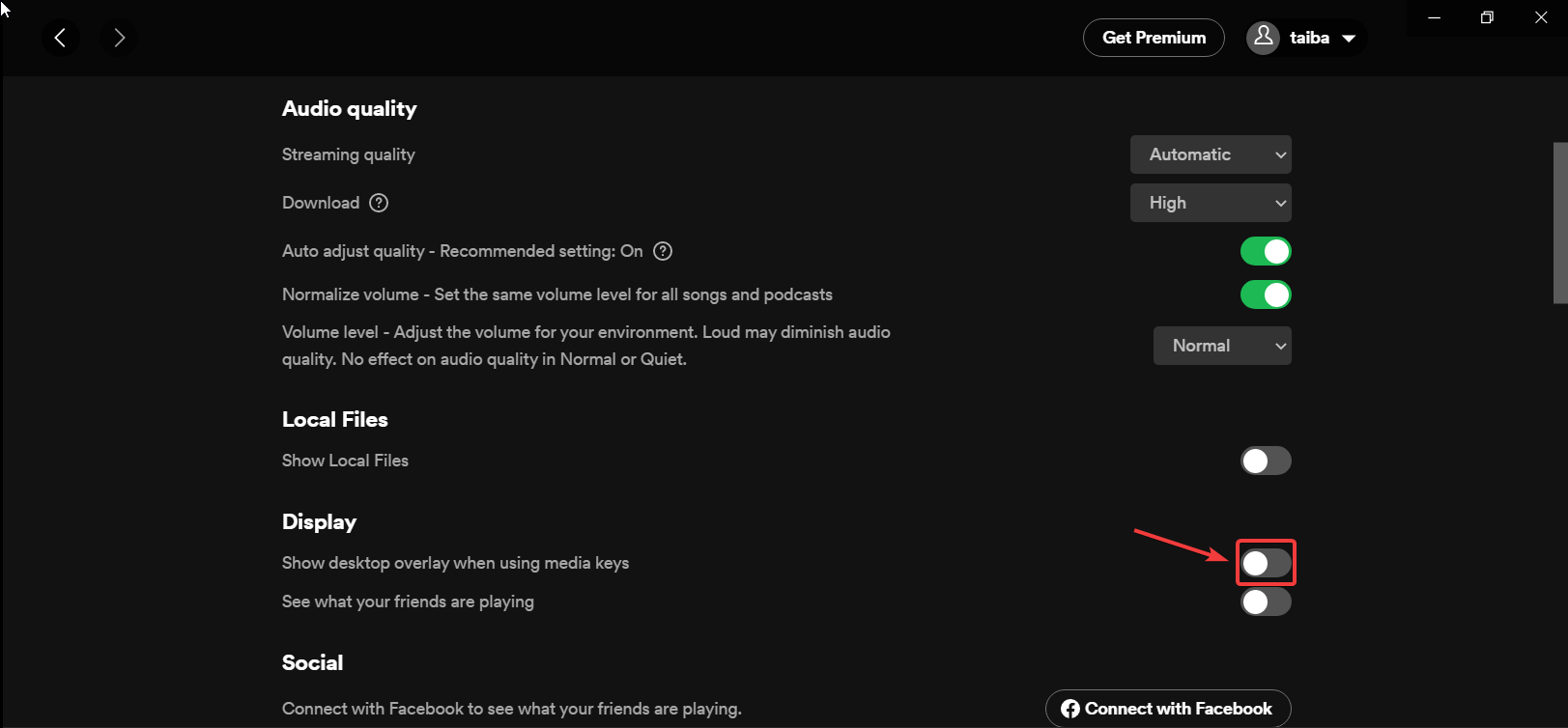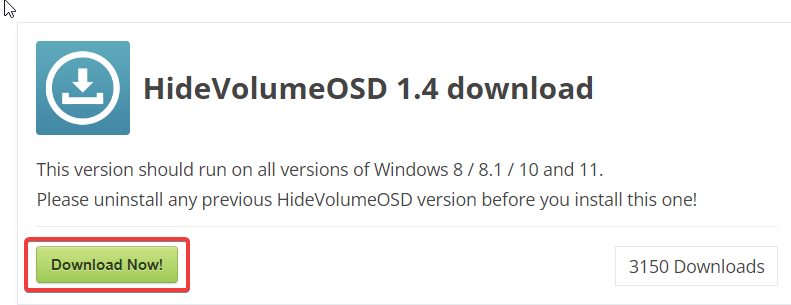How to Disable Media Volume Control Popup [Permanently]
The volume control pop-up can be annoying but you can disable it
3 min. read
Updated on
Read our disclosure page to find out how can you help Windows Report sustain the editorial team Read more
Key notes
- A media volume control pop-up appears in the top left corner when you adjust the volume via a shortcut key.
- This volume overlay annoys several of our readers, and they are looking for ways to disable or hide it for good.
- You can easily disable the media volume control slider using the methods discussed in this guide.
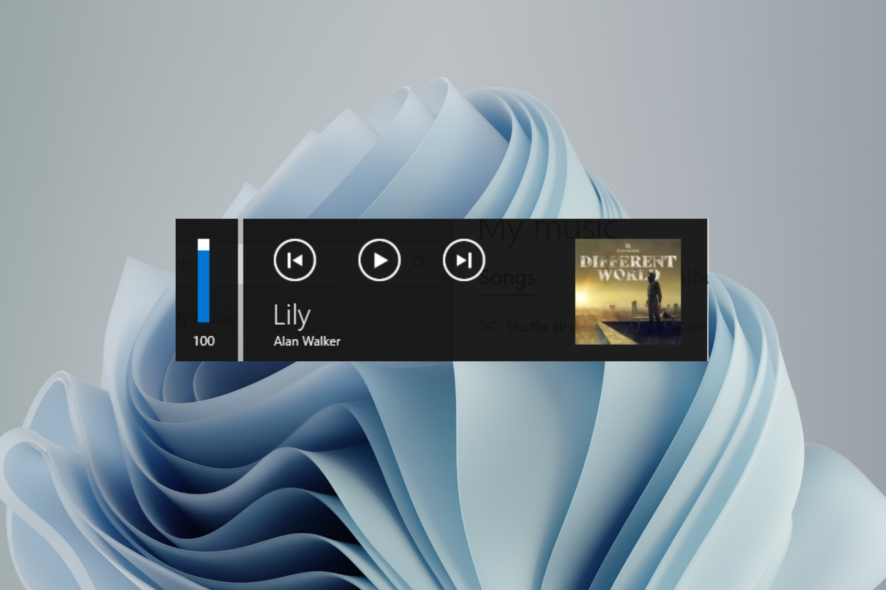
A media volume control popup appears on the screen when you fine-tune the volume levels using the corresponding shortcut key. This may be annoying, so keep reading to find out the different ways to disable the media volume control popup permanently.
How can I disable the media volume control popup?
1. In Google Chrome
- Click the Windows icon on the taskbar, type chrome in the search bar on the top, and select the relevant search result to launch Google Chrome.
- Type or copy-paste the following in the address bar and press the Enter key.
chrome://flags - Type media key in the search box on the top and choose Disabled for the Hardware Media Key Handling drop-down.
- Now exit the Google Chrome app and relaunch it.
Google Chrome offers several experimental features known as flags to customize the settings of the browser. Disabling the Hardware Media Key Handing flag in Chrome also disables the media volume control overlay for any media being played in the browser.
2. In Microsoft Edge
- Press the Windows key to launch the Start menu and click the Edge icon under the Pinned apps section.
- Type or copy-paste the following in the address bar and hit the Enter key.
edge://flags - Type the media key in the search box on the resulting page and choose Disabled in the Hardware Media Key Handling drop-down.
After this, relaunch the Edge browser and adjust the volume using the shortcut key. You will no longer see the media volume control overlay anymore.
We have shown the step-by-step procedure to disable the media control overlay on popular browsers, but you may perform this task on any Chromium-type browser.
3. Disable desktop overlay in Spotify
- Press the Windows key, type spotify in the search bar, and click the Spotify icon in the search result.
- Click the Menu icon (three-dots) located in the top left corner and choose the Edit option from the menu followed by Preferences from the sub-menu.
- Scroll down the settings window and disable the switch for Show desktop overlay when using media keys option.
Some media apps, such as Spotify permit users to choose whether to see or hide the media volume control overlay when pressing the media keys.
4. Use a third-party tool
- Download HideVolumeOSD 1.4 tool from its official website.
- Use the Windows + E shortcut to launch File Explorer and navigate where the .exe file is located.
- Double-click the .exe file and install the Tray icon version.
- After the successful installation, the HideVolumeOSD icon will appear in the system tray.
- Click the HideVolumeOSD tray icon once to disable the volume display.
Windows PC does not have built-in settings to disable the media volume pop-up on the screen. However, installing a third-party tool known as HideVolumeOSD 1.4 will let you choose whether to enable or disable the media volume overlay as required.
Easy, right? Use the methods explained in this how-to guide to disable the media volume control pop-up if it bothers you.
You can check out our awesome guide explaining how to customize Windows using the registry editor.
If you have any queries or suggestions, reach out to us in the comments section below.