Disable Picture in Picture on Windows 11 [Firefox, Edge]
Adjust your browser settings to disable the PiP button
3 min. read
Updated on
Read our disclosure page to find out how can you help Windows Report sustain the editorial team Read more
Key notes
- This is built-in browser feature, and it’s not possible to completely disable it.
- However, it’s possible to permanently hide the video popup button with our solutions.
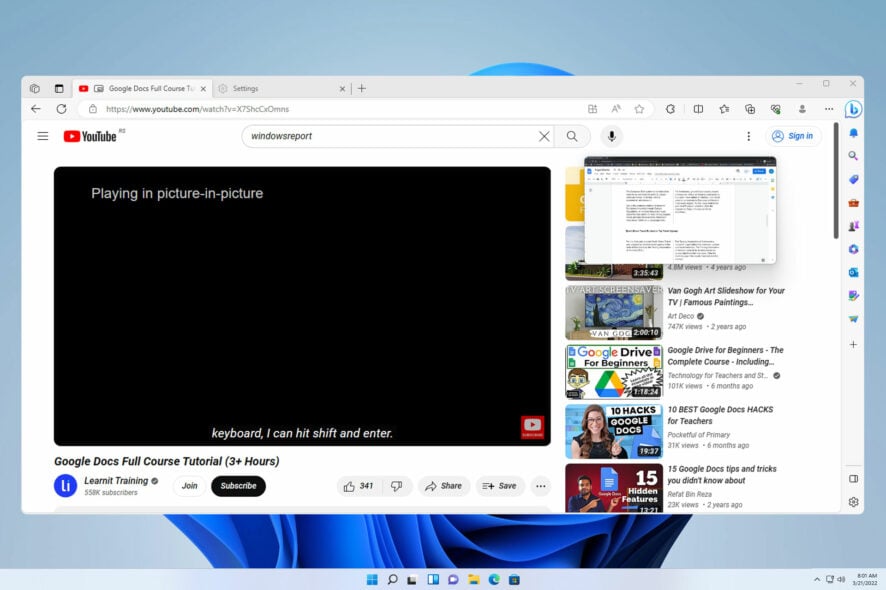
PiP mode can be distracting, especially if you’re trying to focus on an important task, and this is why many users want to disable picture in picture on Windows 11.
You won’t have to deal with any popouts by disabling this feature, so let’s see how we can disable it.
How do I get rid of picture in picture on Windows 11?
1. Disable it in the Edge browser
- Click the Menu icon in the top right and choose Settings.
- Navigate to Cookies and site permissions in the left pane. In the right pane, scroll all the way down and choose Picture in picture control to open picture-in-picture settings.
- Lastly, disable Show Picture in the picture control inside of the video frame.
Keep in mind that this method will hide the popup, but not disable the feature. Instead, it will be hidden in the right-click menu.
If you can’t find this option, you can access it by entering the following in the address bar: edge://settings/content/PictureInPicture
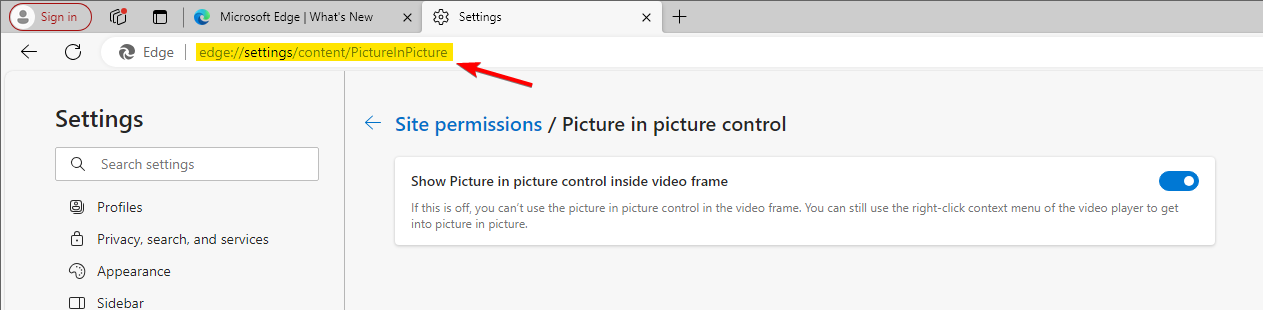
2. Disable it in Firefox browser
- Click the Menu icon, and navigate to Settings.
- Scroll down to the Browsing section.
- Disable the Enable picture-in-picture video controls.
Just like with Edge, this will hide the popup button, but the feature will still be there in the context menu.
What is picture in picture in Windows?
- This web browser feature lets you keep videos on top of all windows.
- You can move the video box, resize it, and control the playback.
- Most browsers support it natively, but some require extensions to use it.
Does Windows 11 have a picture in picture mode? you might be wondering. Rest assured, we’ve got an answer for that as well. Windows doesn’t have this feature natively.
Picture in picture is usually available in web browsers. However, a handful of other applications might have this feature as well.
Keyboard shortcut options for enabling/disabling PiP mode
- There’s no shortcut to enter or exit PiP mode in Edge. You can use the Picture in Picture Button extension to assign this functionality to Alt + P.
- For Firefox, the shortcut is Ctrl + Shift + }.
- There are no shortcuts for mobile, and to enable it, you need to go to Apps > Special app access > Picture-in-picture and select the app that you want to use for this feature.
Video player controls inside video frame for enabling/disabling PiP mode
- As for control inside the video frame, the play and pause buttons are usually in PiP mode.
- Disabling the PiP window is impossible, but you can exit it from the player.
- In addition to these features, Firefox allows you to mute videos or manually seek them.
While it’s not possible to disable picture in picture system wide on Windows 11, you can do it individually for each browser. In case you aren’t familiar with this feature, we have a great guide on how to use picture in picture in Edge or how to enable video pop out in Chrome.
Do keep in mind that picture in picture is not working on YouTube sometimes, but we have a guide that addresses it.
We also have a guide on removing Learn about this picture in Windows 11, so don’t miss it.
How do you turn this feature off on your PC? Let us know in the comments section.
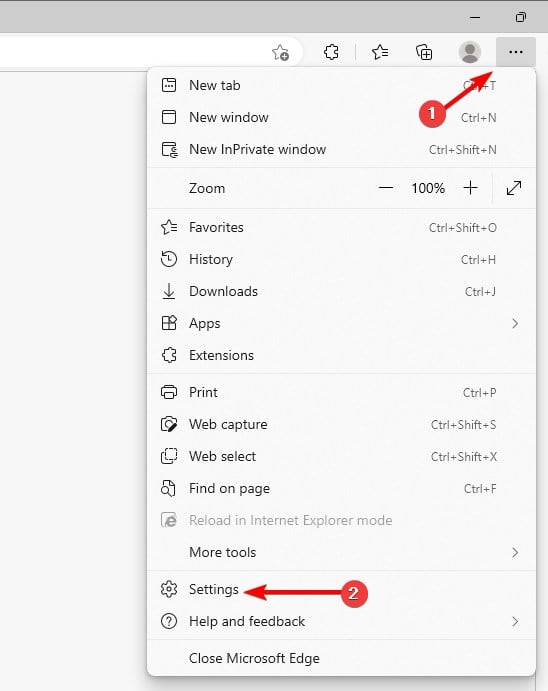
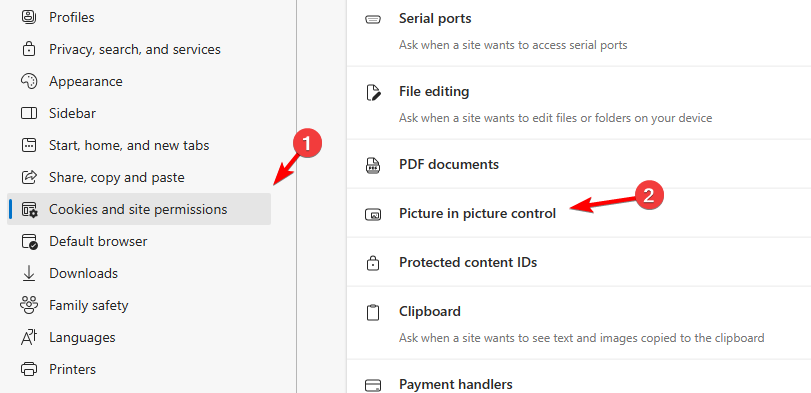
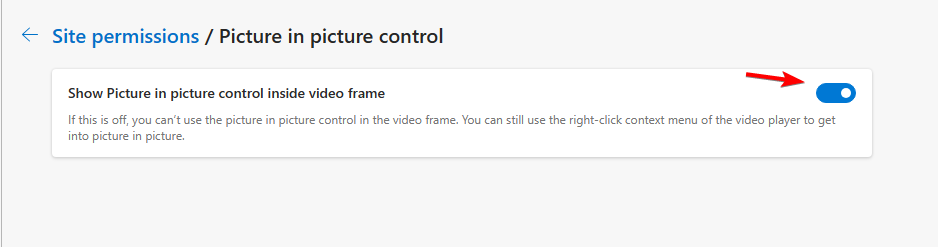
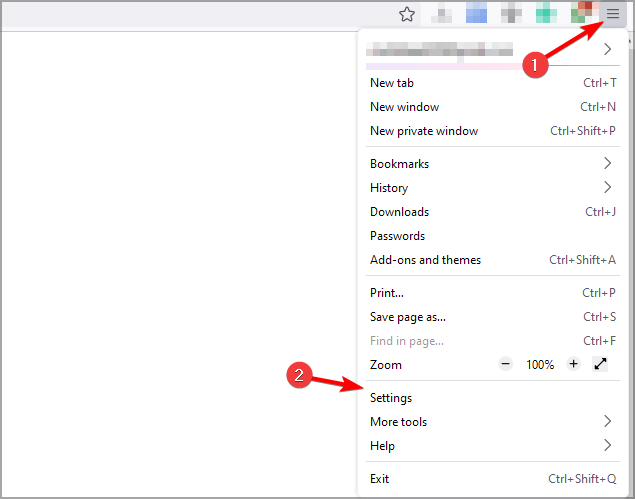
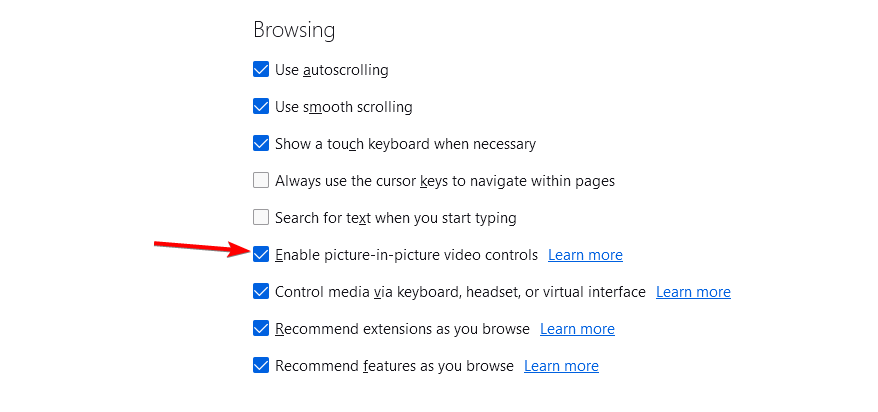








User forum
0 messages